
Sommario:
- Forniture
- Passaggio 1: iniziare
- Passaggio 2: stato iniziale
- Passaggio 3: Sense HAT
- Passaggio 4: dashboard meteo locale iper
- Passaggio 5: aggiungi una mappa alla tua dashboard (bonus)
- Passaggio 6: correzione della lettura della temperatura del cappello Sense
- Passaggio 7: Bonus: configura i tuoi avvisi meteo
- Passaggio 8:
- Autore John Day [email protected].
- Public 2024-01-30 10:00.
- Ultima modifica 2025-01-23 14:49.


Diciamocelo, noi umani parliamo molto del tempo ⛅️. La persona media parla del tempo quattro volte al giorno, per una media di 8 minuti e 21 secondi. Fai i conti e questo equivale a 10 mesi della tua vita che trascorrerai a blaterare sul tempo. Il tempo è l'argomento numero 1 per iniziare la conversazione e per rompere il silenzio. Se ne parleremo così tanto, potremmo anche portare la nostra credibilità meteorologica a un livello completamente nuovo. Questo progetto super divertente e facile sfrutterà l'Internet of Things (IoT) e un Raspberry Pi per fare proprio questo.
Costruiremo la nostra dashboard IoT meteo iper-locale, catturando il tempo all'interno e all'esterno della nostra casa nel tempo. La prossima volta che qualcuno ti chiederà "che tempo fa ultimamente?", potrai tirare fuori il telefono e lasciarli senza fiato con la tua pazza abilità di analisi del tempo ☀️.
Di cosa avrai bisogno per seguire il corso:1. Raspberry Pi con connettività Internet
2. Cappello Sense Raspberry Pi
3. Cavo di prolunga IDE maschio-femmina da 6 a 40 pin (opzionale per la precisione della temperatura)
4. Un conto di Stato iniziale
5. Questo è tutto!
Livello di progetto: Principiante
Tempo approssimativo per il completamento: 20 minuti
Fattore di divertimento approssimativo: fuori scala
In questo tutorial passo passo, imparerai come utilizzare l'integrazione dell'API Weatherstack sullo stato iniziale per ottenere il meteo esterno locale nella tua zona
- Scopri come utilizzare un Raspberry Pi con un Sense HAT (https://www.raspberrypi.org/products/sense-hat/) per acquisire i dati meteorologici all'interno della tua casa
- Costruisci la tua dashboard meteo iper-locale personale a cui puoi accedere da qualsiasi browser web sul tuo laptop o dispositivo mobile
- Dai al tuo meteorologo una corsa per i loro soldi
Forniture
Di cosa avrai bisogno per seguire il corso:
1. Raspberry Pi con connettività Internet
2. Cappello Sense Raspberry Pi
3. Cavo di prolunga IDE maschio-femmina da 6 a 40 pin (opzionale per la precisione della temperatura)
4. Un conto di Stato iniziale
5. Questo è tutto!
Passaggio 1: iniziare
Abbiamo già lavorato molto per te mettendo insieme il codice e organizzando le informazioni. Avremo solo bisogno che tu apporti alcune modifiche lungo il percorso.
Per recuperare tutte le cose che abbiamo preparato per te, dovrai clonare il repository da GitHub. Github è un servizio fantastico che ci consente di archiviare, rivedere e gestire progetti come questo. Per clonare il repository tutto ciò che dobbiamo fare è entrare nel terminale del nostro Pi, o nel terminale del tuo computer con SSH inserito nel tuo pi e digitare questo comando:
$ git clone
Premi invio e vedrai queste informazioni:
pi@raspberrypi ~ $ git clone
Clonazione in 'wunderground-sensehat'…
remoto: Conteggio oggetti: 28, fatto.
remoto: Totale 28 (delta 0), riutilizzato 0 (delta 0), pacchetto riutilizzato 28
Disimballaggio oggetti: 100% (28/28), fatto.
Controllo della connettività… fatto.
Quando lo vedi, congratulazioni, hai clonato con successo il Github Repo e hai tutti i file necessari per costruire la tua Super Weather Station. Prima di passare al passaggio successivo, prendiamoci del tempo per esplorare questa directory e apprendere alcuni comandi di base della riga di comando.
Digita il comando seguente nel tuo terminale:
$ ls
Questo comando elenca tutto ciò che è disponibile nella directory in cui ti trovi attualmente. Questo elenco mostra che il nostro Github Repo è stato clonato con successo nella nostra directory con il nome "wunderground-sensehat". Diamo un'occhiata a cosa c'è in quella directory. Per cambiare directory, tutto ciò che devi fare è digitare "cd" e quindi digitare il nome della directory in cui desideri andare.
In questo caso, digiteremo:
$ cd wunderground-sensehat
Una volta premuto invio, vedrai che ora siamo nella directory wunderground-sensehat. Digitiamo di nuovo ls per vedere quali file abbiamo installato sul nostro pi.
README.md sensehat.py sensehat_wunderground.py wunderground.py
Qui vediamo che abbiamo il nostro documento readme e un paio di file Python diversi. Diamo un'occhiata a sensehat.py. Invece di saltare nel file con il comando cd come abbiamo fatto per le directory, useremo il comando nano. Il comando nano ci permette di aprire l'editor di testo nano dove abbiamo tutto il nostro codice Python per ogni segmento di questo progetto. Vai avanti e digita:
$ nano sensehat.py
Qui puoi vedere tutto il codice che abbiamo preparato per te per questo progetto. Non apporteremo ancora alcuna modifica a questo documento, ma sentiti libero di scorrere e vedere cosa faremo più avanti in questo tutorial.
Passaggio 2: stato iniziale

Vogliamo trasmettere tutti i nostri dati meteorologici a un servizio cloud e fare in modo che quel servizio trasformi i nostri dati in una bella dashboard a cui possiamo accedere dal nostro laptop o dispositivo mobile. I nostri dati hanno bisogno di una destinazione. Useremo lo stato iniziale come destinazione.
Passaggio 1: registrarsi per un account di stato iniziale
Vai su https://www.initialstate.com/app#/register/ e crea un nuovo account.
Passaggio 2: installa ISStreamer
Installa il modulo Python stato iniziale sul tuo Raspberry Pi: al prompt dei comandi (non dimenticare di SSH prima nel tuo Pi), esegui il seguente comando:
$ cd /home/pi/
$ \curl -sSL https://get.initialstate.com/python -o - | sudo bash
Nota sulla sicurezza: il comando precedente ha alcune caratteristiche anatomiche importanti di cui l'utente dovrebbe essere a conoscenza.
1) C'è un precedente / prima dell'arricciatura. Questo è importante per garantire che nessun alias di curl venga eseguito se ne è stato creato uno. Ciò aiuta a mitigare il rischio che il comando esegua più del previsto.
2) Il comando è un comando con pipe, quindi durante l'esecuzione, si esegue il piping dell'output di uno script che viene recuperato da https://get.initialstate.com/python nel comando sudo bash. Questo viene fatto per semplificare l'installazione, tuttavia, va notato che https è importante qui per aiutare a garantire nessuna manipolazione man-in-the-middle dello script di installazione, soprattutto perché lo script viene eseguito con privilegi elevati. Questo è un modo comune per semplificare l'installazione e la configurazione, ma se sei un po' più cauto ci sono alcune alternative leggermente meno convenienti: puoi suddividere il comando in due passaggi e indagare sullo script bash scaricato dal comando curl per assicurarti è fedeltà OPPURE puoi seguire le istruzioni pip, semplicemente non otterrai uno script di esempio generato automaticamente.
Passaggio 3: crea un po' di Automagic
Dopo il passaggio 2 vedrai qualcosa di simile al seguente output sullo schermo:
pi@raspberrypi ~ $ \curl -sSL https://get.initialstate.com/python -o - | sudo bash
Password: inizia l'installazione facile di ISStreamer Python!
L'installazione potrebbe richiedere un paio di minuti, prendi un caffè:)
Ma non dimenticare di tornare, avrò domande più tardi!
Trovato easy_install: setuptools 1.1.6
Trovato pip: pip 1.5.6 da /Library/Python/2.7/site-packages/pip-1.5.6- py2.7.egg (python 2.7)
pip versione principale: 1
pip versione minore: 5
ISStreamer trovato, aggiornamento in corso…
Requisito già aggiornato: ISStreamer in /Library/Python/2.7/site-packages Pulizia in corso…
Vuoi ottenere automaticamente uno script di esempio? [sì/n]
(l'output potrebbe essere diverso e richiedere più tempo se non hai mai installato il modulo di streaming Initial State Python prima)
Quando viene richiesto di ottenere automaticamente uno script di esempio, digitare y.
Questo creerà uno script di test che possiamo eseguire per assicurarci di poter trasmettere i dati allo stato iniziale dal nostro Pi. Ti verrà chiesto:
Dove vuoi salvare l'esempio? [predefinito:./is_example.py]:
Puoi digitare un percorso locale personalizzato o premere invio per accettare l'impostazione predefinita. Ti verranno richiesti il nome utente e la password che hai appena creato quando hai registrato il tuo account di stato iniziale. Inserisci entrambi e l'installazione verrà completata.
Passaggio 4: chiavi di accesso
Diamo un'occhiata allo script di esempio che è stato creato. Tipo:
$ nano è_esempio.py
Sulla riga 15, vedrai una riga che inizia con streamer = Streamer(bucket_ …. Questa riga crea un nuovo bucket di dati denominato "Python Stream Example" ed è associato al tuo account. Questa associazione avviene a causa di access_key="…" parametro su quella stessa riga. Quella lunga serie di lettere e numeri è la chiave di accesso al tuo account di stato iniziale. Se vai al tuo account di stato iniziale nel tuo browser web, fai clic sul tuo nome utente in alto a destra, quindi vai su "il mio account", troverai la stessa chiave di accesso nella parte inferiore della pagina sotto "Chiavi di accesso allo streaming".
Ogni volta che crei un flusso di dati, quella chiave di accesso indirizzerà quel flusso di dati al tuo account (quindi non condividere la tua chiave con nessuno).
Passaggio 5: eseguire l'esempio
Esegui lo script di prova per assicurarci di poter creare un flusso di dati sul tuo account Stato iniziale.
Esegui quanto segue:
$ python è_esempio.py
Passaggio 6: profitto
Torna al tuo account di stato iniziale nel tuo browser web. Un nuovo bucket di dati chiamato "Python Stream Example" dovrebbe essere visualizzato a sinistra nel tuo scaffale di registro (potrebbe essere necessario aggiornare la pagina). Fare clic su questo bucket e quindi sull'icona Waves per visualizzare i dati del test.
Dovrai seguire il tutorial di Waves per familiarizzare con l'utilizzo di questo strumento di visualizzazione dei dati. Successivamente, visualizza i dati in Tiles per vedere gli stessi dati nel modulo dashboard.
Ora sei pronto per iniziare a trasmettere dati reali da Wunderground e altro ancora.
Passaggio 3: Sense HAT



Il Sense HAT è una scheda aggiuntiva per Raspberry Pi piena di sensori, LED e un minuscolo joystick. La cosa fantastica di questo piccolo componente aggiuntivo è che è incredibilmente facile da installare e utilizzare grazie a una fantastica libreria Python che puoi installare rapidamente. Per questo progetto, utilizzeremo i sensori di temperatura, umidità e pressione barometrica sul Sense HAT. Sistemiamolo.
Il primo passo per usare Sense HAT è installarlo fisicamente sul tuo Pi. Con il Pi spento, attacca il CAPPELLO come mostrato nell'immagine.
Accendi il tuo Pi. Dobbiamo installare la libreria Python per facilitare la lettura dei valori del sensore dal Sense HAT. Innanzitutto, dovrai assicurarti che tutto sia aggiornato sulla tua versione di Raspbian digitando:
$ sudo apt-get update
Quindi, installa la libreria Python Sense HAT:
$ sudo apt-get install sense-hat
Riavvia il tuo Pi
Siamo pronti per testare il Sense HAT leggendo i dati del sensore da esso e inviando tali dati allo stato iniziale.
Mettiamo alla prova il nostro Sense HAT per assicurarci che tutto funzioni. Useremo lo script che si trova su https://github.com/InitialState/wunderground-sensehat/blob/master/sensehat.py. Puoi copiare questo script in un file sul tuo Pi o accedervi dal nostro repository Github che abbiamo clonato in precedenza. Passa alla tua directory wunderground-sensehat e poi nano nel tuo file sensehat.py digitando:
$ nano sensehat.py
Notare sulla prima riga che stiamo importando la libreria SenseHat nello script. Prima di eseguire questo script, dobbiamo impostare i nostri parametri utente.
# --------- Impostazioni utente ---------CITY = "Nashville"
BUCKET_NAME = ":partly_sunny: " + CITY + " Meteo"
BUCKET_KEY = "cappello sensoriale"
ACCESS_KEY = "Your_Access_Key"
SENSOR_LOCATION_NAME = "Ufficio"
MINUTES_BETWEEN_SENSEHAT_READS = 0.1
# ---------------------------------
In particolare, devi impostare la tua ACCESS_KEY sulla chiave di accesso all'account dello stato iniziale. Nota quanto è facile leggere i dati dal Sense HAT in una singola riga di Python (ad esempio sense.get_temperature()). Al prompt dei comandi sul tuo Pi, esegui lo script:
$ sudo python sensehat.py
Vai al tuo account Stato iniziale e visualizza il nuovo bucket di dati creato da Sense HAT.
Ora siamo pronti per mettere tutto insieme e creare la nostra dashboard meteo iper-locale!
Passaggio 4: dashboard meteo locale iper


Il passaggio finale di questo progetto consiste semplicemente nel combinare i nostri dati meteorologici e il nostro script Sense HAT in un'unica dashboard. Per fare ciò, utilizzeremo l'integrazione dello stato iniziale con Weatherstack per aggiungere i dati meteorologici nella nostra dashboard Sensehat che abbiamo creato nell'ultimo passaggio.
L'utilizzo dell'API Weatherstack è semplicissimo. In passato in questo tutorial, ti abbiamo fatto creare ed eseguire uno script per estrarre i dati da un'API di dati meteorologici, ma dall'inizio di questo tutorial Initial State ha creato il Data Integration Marketplace. Il Data Integration Marketplace ti dà la possibilità di accedere e trasmettere le API a una dashboard dello stato iniziale senza codice. Sono letteralmente solo pochi clic del mouse e BAM: dati meteo. Su Medium, ho scritto un tutorial più approfondito su come utilizzare l'integrazione Weatherstack e creare avvisi meteo, ma elencherò rapidamente come iniziare di seguito.
Utilizzo dell'integrazione Weatherstack
1. Accedi al tuo account di stato iniziale
2. Fare clic sul pulsante dei dettagli nella casella Weatherstack nella pagina delle integrazioni. Questa pagina ti fornirà tutte le informazioni di base sull'integrazione e cosa è necessario per utilizzarla. In questo caso, avrai solo bisogno di un codice postale (o latitudine e longitudine) di una posizione per la quale desideri monitorare il tempo e dovrai sapere in quali unità vorrai vedere quei dati (metrico, scientifico o imperiale USA).
3. Fai clic sul pulsante Inizia configurazione e vedrai un pop-up modale dal lato destro dello schermo. Ci sono solo alcuni semplici passaggi da eseguire prima di poter iniziare a osservare l'arrivo dei dati meteorologici:
4. Dai un nome alla tua nuova dashboard. Ho chiamato il mio suggerimento Nashville Weather. Pro: mi piace usare le emoji nei nomi delle mie dashboard per dare loro un po' più di grinta. Un modo rapido per visualizzare gli emoji su un Mac è Ctrl+Comando+Barra spaziatrice. Per Windows, tieni premuto il pulsante Windows e il punto (.) o il punto e virgola (;). 2 5. Digitare la propria posizione. Uso il CAP dell'area che voglio monitorare, ma puoi anche inserire latitudine e longitudine per essere più specifici. È facile trovare la latitudine e la longitudine della tua zona semplicemente andando su Google Maps, cercando un luogo e poi copiando latitudine e longitudine dal browser e incollandole nel modulo. Al momento è possibile utilizzare solo le località di Stati Uniti, Regno Unito e Canada.
6. Scegli le tue unità. Ho scelto US/Imperial perché vivevo negli Stati Uniti.
7. Scegli di creare un nuovo bucket o di inviare i tuoi dati Weatherstack a un bucket esistente. In questo tutorial, se hai già impostato il tuo Sense Hat per lo streaming allo stato iniziale (nell'ultimo passaggio), invia semplicemente i dati Weatherstack a quel secchio.
8. Scegli se vuoi tutti i dati che Weatherstack invia o se vuoi solo dati meteo specifici da inviare alla tua dashboard. Puoi sempre inviare tutti i dati e rimuovere alcune tessere in un secondo momento.
9. Scegli la frequenza con cui desideri che la tua dashboard si aggiorni con le condizioni meteorologiche. Puoi scegliere tra ogni 15 minuti o ora per ora. Tieni presente che l'invio di dati ogni 15 minuti costa un token in più rispetto all'invio ogni ora. Quindi, se desideri utilizzare contemporaneamente altre integrazioni nel mercato, potresti voler eseguire il polling ogni ora. Puoi sempre interrompere l'invio dei dati dall'integrazione e riavviarla o modificare la frequenza con cui invii i dati in un secondo momento. Tuttavia, se lo interrompi e ricominci, ci saranno delle lacune nei tuoi dati.
10. Fare clic su Avvia integrazione. Ora stai trasmettendo dati in streaming da Weatherstack! Fare clic sul pulsante "Visualizza nell'app IoT" per visualizzare i primi punti dati.
11. Personalizza la tua dashboard. Se stai trasmettendo in streaming a un nuovo bucket, ti abbiamo impostato con un modello per iniziare. Tuttavia, dovresti farlo tuo! Premi la freccia giù nella parte superiore centrale della dashboard per abbassare la timeline, fai clic su Modifica riquadri, sposta alcuni riquadri, ridimensionali e cambia lo sfondo. Rendi la dashboard come desideri, in modo che sia facile per te acquisire i dati che desideri raccogliere. Puoi anche utilizzare altri modelli Weatherstack che abbiamo creato per te qui. Per aggiungere un po' più di contesto alla tua dashboard, puoi anche aggiungere una mappa che mostra la posizione di dove stai monitorando il tempo. La tua dashboard potrebbe sembrare un po' spoglia all'inizio, ma datti un po' di tempo e si riempirà di bellissimi dati meteorologici storici.
Passaggio 5: aggiungi una mappa alla tua dashboard (bonus)



Possiamo facilmente aggiungere un riquadro della mappa alla nostra dashboard che mostra la posizione del nostro flusso meteorologico. Ulteriori informazioni sulla visualizzazione della mappa interattiva in riquadri sono disponibili all'indirizzo https://support.initialstate.com/knowledgebase/articles/800232-tiles-map-view. Potremmo semplicemente aggiungere una nuova istruzione streamer.log nel nostro script Python (e spiegherò come farlo alla fine di questa sezione). Invece, coglieremo l'occasione per mostrarti un modo diverso di inviare i dati alla tua dashboard.
Passaggio 1: ottieni le coordinate di latitudine/longitudine della tua posizione
Devi ottenere le coordinate di latitudine/longitudine della tua posizione. Un modo per farlo è andare su Google Maps, cercare la tua posizione e ingrandire la posizione esatta. Nell'URL, vedrai le tue coordinate di latitudine/longitudine. Nell'esempio sopra, le mie coordinate sono 35.925298, -86.8679478.
Copia le tue coordinate (saranno necessarie nel passaggio 2) e assicurati di non copiare accidentalmente caratteri aggiuntivi dall'URL.
Passaggio 2: crea un URL per inviare dati alla tua dashboard
Fai clic sul link "impostazioni" sotto il nome del secchio nello scaffale del secchio. Questo farà apparire la schermata sopra. Copia il testo nella sezione API Endpoint e incollalo nel tuo editor di testo preferito. Lo useremo per creare un URL che possiamo utilizzare per inviare dati nel nostro bucket e dashboard esistenti. Nel mio bucket, il testo che ho copiato è simile a: https://groker.initialstate.com/api/events?accessKey=bqHk4F0Jj4j4M4CrhJxEWv6ck3nfZ79o&bucketKey=shwu1 Il tuo URL avrà accessKey e bucketKey. Abbiamo bisogno di aggiungere un nome di flusso e un valore ai parametri URL per completare l'URL.
Aggiungi "&MapLocation=YOUR_COORDINATES_FROM_STEP1" al tuo URL
(inserisci le coordinate del passaggio 1, senza spazi e non copiare le mie!!)
Ecco come appare il mio: https://groker.initialstate.com/api/events?accessKey=bqHk4F0Jj4j4M4CrhJxEWv6ck3nfZ79o&bucketKey=shwu1&MapLocation=35.925298, -86.8679478
Incolla l'URL completo nella barra degli indirizzi del browser e premi invio (o usa il comando "curl" al prompt dei comandi) per inviare le coordinate della mappa allo stream "MapLocation", nel tuo nuovo bucket.
Se guardi la tua dashboard in Tiles ora (potresti dover aggiornare se diventi impaziente), un nuovo Tile chiamato MapLocation dovrebbe essere apparso ingrandito nella tua posizione corrente.
Passaggio 2 Alternativa: modifica il tuo script
Se davvero non ti piace il passaggio 2 sopra, puoi semplicemente aggiungere un'altra istruzione streamer.log al tuo script Python. Aggiungi semplicemente la riga
streamer.log("Posizione mappa", "YOUR_COORDINATES_FROM_STEP1")
da qualche parte all'interno della def main(): funzione dello script sensehat_wunderground.py (fai attenzione all'indentazione b/c Python richiede di seguire rigide regole di indentazione). Ad esempio, ho aggiunto streamer.log ("MapLocation", "35.925298, -86.8679478") subito dopo la riga 138.
Passaggio 6: correzione della lettura della temperatura del cappello Sense



Potresti notare che le letture della temperatura del tuo Sense HAT sembrano un po' alte, perché lo sono. Il colpevole è il calore generato dalla CPU del Pi che riscalda l'aria intorno al Sense HAT quando si trova sopra il Pi.
Per rendere utile il sensore di temperatura, dobbiamo allontanare l'HAT dal Pi (che eliminerebbe l'importante vantaggio di essere una soluzione compatta) o provare a calibrare la lettura del sensore di temperatura. La CPU è la causa principale del calore parassita che colpisce il nostro sensore di temperatura, quindi dobbiamo capire la correlazione. Durante la revisione dell'Enviro pHAT per il Pi Zero abbiamo trovato un'equazione per tenere conto della temperatura della CPU che influenza la lettura della temperatura di un cappello. Abbiamo solo bisogno della temperatura della CPU e di un fattore di scala per calcolare la temperatura calibrata:
temp_calibrated = temp - ((cpu_temp - temp)/FACTOR)
Possiamo trovare il fattore registrando la temperatura effettiva e risolvendolo. Per trovare la temperatura effettiva nella stanza, abbiamo bisogno di una diversa configurazione del sensore di temperatura. Utilizzando un sensore DHT22 (istruzioni di configurazione qui e script qui), possiamo registrare e visualizzare entrambe le temperature contemporaneamente:
Il risultato rivela che la lettura del Sense HAT è errata di 5-6 gradi Fahrenheit in modo abbastanza coerente. Aggiungendo la temperatura della CPU nel mix (con questo script), il primo mostra che è estremamente caldo, e il secondo rivela una sorta di onda che imita la misurazione Sense HAT.
Dopo aver registrato per circa 24 ore, ho risolto il fattore utilizzando sei diverse letture in sei diversi momenti nel tempo. La media dei valori dei fattori ha fornito un valore del fattore finale di 5,466. Applicando l'equazione
temp_calibrated = temp - ((cpu_temp - temp)/5.466)
la temperatura calibrata è arrivata entro un grado dalla lettura della temperatura effettiva:
Puoi eseguire questa correzione della calibrazione sul Pi stesso, all'interno dello script wunderground_sensehat.py.
Passaggio 7: Bonus: configura i tuoi avvisi meteo


Creiamo un SMS di avviso ogni volta che la temperatura scende sotto lo zero.
Seguiremo il processo di configurazione della notifica Trigger descritto nella pagina di supporto.
Assicurati che il tuo bucket di dati meteo sia caricato.
Fai clic sulle impostazioni del bucket nello spazio dati (sotto il suo nome).
Fare clic sulla scheda Trigger.
Seleziona il flusso di dati su cui eseguire l'attivazione (puoi utilizzare l'elenco a discesa per selezionare dagli stream esistenti una volta caricato un bucket di dati oppure puoi digitare manualmente il nome/la chiave del flusso; *nota Safari non supporta gli elenchi a discesa HTML5). Nella mia schermata di esempio sopra, ho selezionato Temperatura (F).
Seleziona l'operatore condizionale, in questo caso '<'.
Selezionare il valore di attivazione che attiverà un'azione (digitare manualmente il valore desiderato). In questo caso, digitare 32 come mostrato sopra.
Fare clic sul pulsante "+" per aggiungere la condizione di trigger.
Selezionare l'azione (le azioni attualmente disponibili vengono notificate tramite SMS o e-mail).
Fare clic sul pulsante "+" per aggiungere l'azione. Inserisci un codice di verifica se aggiungi un nuovo numero di telefono o un'email per completare la configurazione.
Il tuo trigger è ora attivo e si attiverà quando la condizione è soddisfatta. Fare clic su Fine per tornare alla schermata principale.
SMS PIR
Ogni volta che la temperatura scende sotto i 32, riceverai un messaggio di testo. Imposti avvisi su qualsiasi cosa nel tuo bucket di dati meteo (*nota che è necessario utilizzare i token emoji, non gli emoji effettivi).
Ad esempio, ogni volta che piove
:cloud: Condizioni meteorologiche =:ombrello:
Ogni volta che c'è vento
:trattino: Velocità del vento (MPH) > 20
eccetera.
Passaggio 8:


Secondo Premio al Concorso Internet of Things 2016
Consigliato:
Fanair: una stazione meteorologica per la tua stanza: 6 passaggi (con immagini)

Fanair: una stazione meteorologica per la tua stanza: ci sono innumerevoli modi per scoprire il tempo attuale, ma poi conosci solo il tempo fuori. E se volessi conoscere il tempo all'interno della tua casa, all'interno di una stanza specifica? Questo è quello che cerco di risolvere con questo progetto. Fanair usa mul
Come realizzare una stazione meteorologica IoT tascabile: 7 passaggi (con immagini)

Come realizzare una stazione meteorologica IoT tascabile: Ciao lettore! In questo tutorial imparerai come creare un piccolo Weather Cube usando il D1 mini (ESP8266) che è collegato al WiFi di casa, in modo da poter guardare il suo output ovunque dalla terra, ovviamente purché disponi di una connessione a Internet
Costruisci una semplice stazione meteorologica IOT: 4 passaggi

Costruisci una semplice stazione meteo IOT: in questo tutorial, costruiremo una fantastica stazione meteo IoT (ha una dashboard e una funzione di chat!) ma semplice utilizzando lo Zuino XS PsyFi32 di Zio e la nostra ultima incorporazione alla famiglia Qwiic, lo Zio Qwiic Air Sensore di pressione ! La caratteristica del tabellone
Come creare una semplice stazione meteorologica usando Arduino: 6 passaggi (con immagini)

Come creare una semplice stazione meteorologica usando Arduino: Ciao ragazzi, in questo Instructable spiegherò come realizzare una semplice stazione meteorologica per rilevare la temperatura e l'umidità utilizzando il sensore DHT11 e Arduino, i dati rilevati verranno visualizzati sul display LCD. Prima di iniziare questo tutorial devi sapere che
Crea una stazione meteorologica personale: 10 passaggi (con immagini)
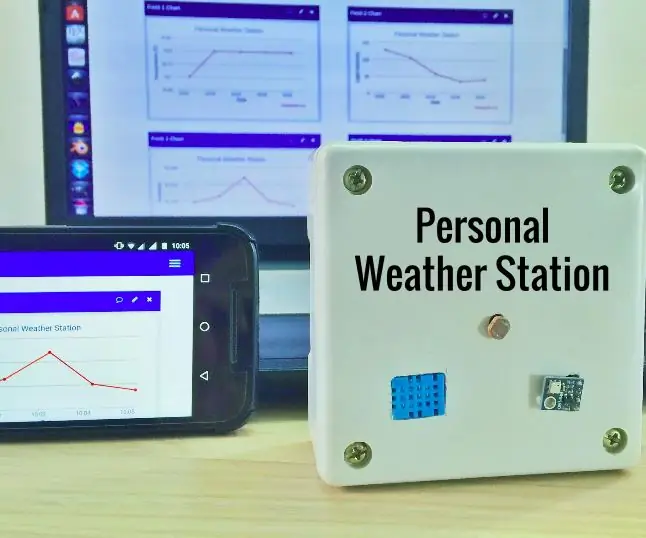
Crea una stazione meteorologica personale: seduto nella tua stanza inizi a sudare o ti senti freddo; ti chiedi quanto sarebbe la temperatura nella tua stanza? o quale sarebbe l'umidità? Questo è successo con me qualche tempo fa. Questo ha portato alla nascita della Stazione meteorologica personale, che monitora
