
Sommario:
- Passaggio 1: configura il tuo client SSH
- Passaggio 2: installa XMing, l'X Server per Windows
- Passaggio 3: assicurati che OpenSSH sia installato su Linux
- Passaggio 4: aggiungere una variabile "DISPLAY" automatica per il computer Linux
- Passaggio 5: avvia il tuo client SSH
- Passaggio 6: versione da Linux a Linux
- Autore John Day [email protected].
- Public 2024-01-30 10:06.
- Ultima modifica 2025-01-23 14:50.
Se usi Linux al lavoro e Windows a casa, o viceversa, a volte potresti dover accedere al computer in un'altra posizione ed eseguire programmi. Bene, puoi installare un server X e abilitare il tunneling SSH con il tuo client SSH e uno su entrambi VNC e desktop remoto, per velocità e usabilità. Questo 'ble copre usando sourceforge.net/projects/xming/ e www.bitvise.com/tunnelier come soluzioni Windows e Openssh per Linux. In una nota a margine, tutto questo può anche utilizzare LogMeIn Hamachi come VPN facile da usare.
Passaggio 1: configura il tuo client SSH
In questo passaggio, configureremo il tuo client SSH. Innanzitutto, installa la tua copia di Bitvise Tunnelier e avvialo. È possibile creare un profilo di connessione con l'indirizzo IP o il nome host del server Linux e, facoltativamente, le informazioni di accesso automatico. La parte successiva di questo passaggio consiste nel compilare le porte da inoltrare tramite SSH. Per Windows X Server, inoltreremo la porta 6010 del box Linux alla porta 6000 del box Windows, dove verrà eseguito XMing. In questo modo, l'X Server di Linux può funzionare indisturbato, alla porta 6000.
Passaggio 2: installa XMing, l'X Server per Windows
Esegui il programma di installazione per XMing. Quindi, avvia XMing in background. Puoi saltare le opzioni di configurazione, poiché le impostazioni predefinite dovrebbero andare bene.
Passaggio 3: assicurati che OpenSSH sia installato su Linux
Sul tuo computer Linux, assicurati che OpenSSH sia installato e funzionante. Per Ubuntu, puoi semplicemente eseguire "sudo apt-get install openssh-server" nel terminale di comando. Altre distribuzioni Linux saranno diverse.
Passaggio 4: aggiungere una variabile "DISPLAY" automatica per il computer Linux
Aggiungi le seguenti righe alla fine del file in "${HOME}/.bashrc":if [-d "${HOME}/bin"]; quindi esporta PATH="${PATH}:${HOME}/bin" if [-f "${HOME}/bin/ssh_login"]; poi. "${HOME}/bin/ssh_login" fifiQuindi, crea il file "${HOME}/bin/ssh_login". Crea il file con il seguente contenuto iniziale:#!/bin/shif [-n "${SSH_CLIENT}"]; allora if [-z "${DISPLAY}"]; quindi export DISPLAY='localhost:10' fifiDopo aver salvato il file, eseguire il seguente comando: "chmod 777 ${HOME}/bin/ssh_login" per rendere eseguibile lo script. Ciò che fa è puntare qualsiasi programma X avviato da una console che ha effettuato l'accesso tramite SSH alla porta che reindirizza al PC SSH-Client, in questo caso, il PC Windows che esegue XMing. Questo ci evita solo di digitare la stessa riga "DISPLAY=" ogni volta che accedi tramite SSH.
Passaggio 5: avvia il tuo client SSH
Avvia la tua sessione SSH facendo clic sul pulsante "Accedi". Dopo il completamento dell'autorizzazione iniziale e l'accettazione delle chiavi di crittografia necessarie, è probabile che si aprirà una finestra del prompt dei comandi e una finestra ftp sicura. Puoi chiudere la finestra sFTP, per ora. Per testare la tua configurazione, esegui "xeyes" dal prompt dei comandi. Se vedi due grandi occhi di Google che seguono il tuo mouse, con un'icona X-Windows e una barra della finestra sopra di loro, allora la tua configurazione funziona!
Passaggio 6: versione da Linux a Linux
Come passaggio aggiuntivo, se stai cercando di eseguire lo stesso tipo di operazione da un client Linux a un server Linux separato, è molto semplice. Ogni computer dovrebbe avere client e server openSSH installati. Su uno dei computer, esegui semplicemente "ssh -l -Y". Le opzioni "-X" e "-Y" abilitano l'inoltro del server X, proprio così, ma l'opzione "-Y" abilita più funzionalità del server rispetto a "-X". L'opzione "-l " consente di specificare il server utente l'utente del computer con cui effettuare l'accesso, nel caso in cui non sia presente un utente identico al nome utente con cui si è effettuato l'accesso sul PC client.
Consigliato:
Programmare un Arduino usando un altro Arduino per visualizzare un testo scorrevole senza una libreria: 5 passaggi

Programmazione di un Arduino utilizzando un altro Arduino per visualizzare un testo scorrevole senza una libreria: Sony Spresense o Arduino Uno non sono così costosi e non richiedono molta energia. Tuttavia, se il tuo progetto ha limitazioni di potenza, spazio o persino budget, potresti prendere in considerazione l'utilizzo di Arduino Pro Mini. A differenza di Arduino Pro Micro, Arduino Pro Mi
7 segmenti per visualizzare i valori ADC #Arduino, #Arduino: 4 passaggi

7 segmenti per visualizzare i valori ADC #Arduino, #Arduino: In questo articolo realizzerò un progetto che è ancora correlato all'articolo precedente. Vale a dire l'elaborazione dei dati ADC, quindi non è necessario un monitor seriale per vedere il valore dei dati adc. in questo articolo farò visualizzare un visualizzatore di valori ADC. quindi non
Usa Arduino per visualizzare gli RPM del motore: 10 passaggi (con immagini)

Usa Arduino per visualizzare gli RPM del motore: questa guida illustrerà come ho utilizzato un Arduino UNO R3, un display LCD 16x2 con I2C e una striscia LED da utilizzare come indicatore di velocità del motore e luce del cambio nella mia macchina da pista Acura Integra. È scritto in termini di qualcuno con una certa esperienza o esposizione
Come visualizzare completamente il tuo computer: 3 passaggi
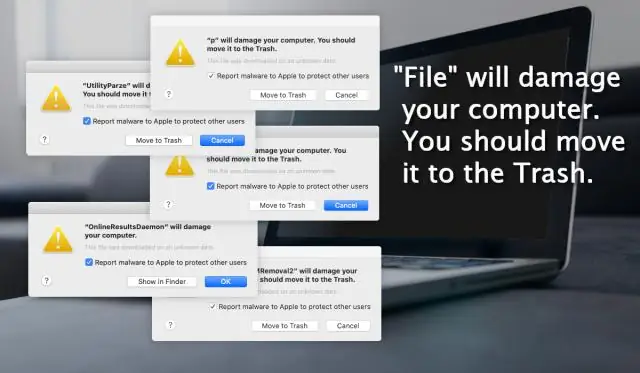
Come visualizzare completamente il tuo computer: è molto bello! Il Vistart non funziona con 2000 o precedenti, quindi ricordalo. VI RICORDO CHE C'È UN COPYRIGHT SU TUTTI I PROGRAMMI CHE COMINCIANO CON VI, ATTENTI!!! Entra nel mio gruppo COMPUTER!!! Quando raggiungerà le 1000 visualizzazioni, aggiungerò un po' di st
Come visualizzare la realtà aumentata sul tuo computer: 3 passaggi

Come visualizzare la realtà aumentata sul tuo computer: in questo tutorial, ti mostrerò come visualizzare la realtà aumentata sul tuo computer utilizzando solo una webcam, carta e internet
