
Sommario:
- Autore John Day [email protected].
- Public 2024-01-30 10:06.
- Ultima modifica 2025-01-23 14:50.
Ogni tanto accadono cose che non puoi controllare. Una delle cose più scoraggianti è quando il tuo laptop smette di funzionare.
Ho avuto un laptop che ha smesso di funzionare un po' di tempo fa. Sembrava che funzionasse bene, ma non avevo immagini. Solo per curiosità l'ho collegato a un vecchio monitor che avevo in giro. Il mio laptop funzionava ancora, ma lo schermo si era spento. Ho avuto questa configurazione per un po', ma volevo qualcosa di meglio. Questa è la soluzione che mi è venuta. Cosa ti serve: - Un laptop che non ti dispiace smontare. - Un monitor (presumo che funzionerebbe con uno schermo piatto, ma non prometto nulla) - Un set di cacciaviti di precisione (i laptop hanno viti di varie dimensioni al loro interno) - Un trapano di qualche tipo - Una penna, una matita, o pennarello - [Facoltativo] Potrebbe essere necessario un saldatore, a seconda delle condizioni del laptop. - Ingegno e pazienza IMPORTANTE - Vai avanti e scollega il tuo monitor preferito prima di iniziare a fare qualsiasi cosa! I monitor possono essere molto pericolosi e sono normalmente classificati come dispositivi ad alta tensione. ***Disclaimer*** Non posso essere ritenuto responsabile nel caso in cui si distrugga il laptop, si rompa il monitor o si ferisca. Questo è il mio primo tentativo di creare un istruibile. Mi scuso per la mancanza di foto di processo. Non ho pensato di creare un istruibile fino a quando non avessi completato questo progetto.
Passaggio 1: aprilo
1. Se non lo hai già fatto, una volta acceso il laptop, assicurati che funzioni. La maggior parte dei laptop più recenti rileverà automaticamente un monitor esterno. Per quelli più vecchi, potrebbe essere necessario utilizzare il pulsante di attivazione/disattivazione load/crt. Questa è normalmente una delle opzioni sui tasti F1-12. Il mio era F3. Dopo che funziona, assicurati che la tastiera e il mouse USB siano installati e funzionanti. Quando funziona, spegni il computer e scollega il monitor.2. Smonta con cura il tuo laptop. Normalmente puoi trovare una guida su come smontare il tuo modello specifico cercando su Google. Normalmente, se dovessi smontare un laptop, dovresti ricordare dove vanno ogni vite e ogni componente, ma non questa volta. Metti da parte tutte le parti importanti non appena diventano disponibili. Questi includono, ma non sono limitati a:- Scheda madre (assicurati di mettere da parte le viti e i montanti che lo tengono in posizione)- Disco rigido- Tastiera (consiglio una tastiera USB, poiché la tastiera del laptop sarà piuttosto scomoda da usare)- Unità CD/DVD- Qualsiasi altra parte importante (lettori di schede, schede Internet, altoparlanti, ecc.) Avrei anche un mouse USB invece del touch pad. Se non è utilizzabile, non ti aiuta molto.3. Dopo averlo smontato, metti le parti importanti su un pezzo di cartone o su un'altra superficie non statica. Mettilo insieme e accendilo per assicurarti di aver conservato tutte le parti necessarie. Se non si accende, probabilmente hai tralasciato qualcosa. Smonta tutto e riprova. Forse è solo un cavo allentato o qualcosa del genere.
Passaggio 2: rimettilo insieme
1. Ora che tutto funziona, spegni il tuo vecchio laptop e rimettilo a parte. IMPORTANTE - Se hai ignorato il mio avvertimento al primo passaggio, assicurati di SCOLLEGARE il monitor che intendi utilizzare e lasciarlo riposare per un po'. I monitor dei computer, come i televisori, sono normalmente considerati dispositivi ad alta tensione.2. Usando la scheda madre, prova diversi orientamenti sul monitor e trova quello che ti piace di più. Segna i punti con una penna/matita/pennarello dove dovranno andare le viti di montaggio. A seconda della forma del monitor, potresti non essere in grado di utilizzare tutti i punti di montaggio. Il mio monitor è curvo, quindi sono stato in grado di utilizzare solo quattro dei fori.3. Praticare con cura i fori per i montanti di montaggio. Non è necessario che siano molto profonde, quindi procedi lentamente e una volta superato l'involucro di plastica, smetti di forare.4. Metti i montanti di montaggio nei fori che hai praticato. I miei buchi non erano perfettamente dritti, messi poiché la plastica è un po' flessibile, non importava troppo.5. Metti la tua scheda madre in posizione e avvitala. Sul mio, i montanti si sono raddrizzati mentre serravo le viti.6. Metti le altre parti (unità CD/DVD, disco rigido, scheda Internet, probabilmente vai avanti e collega anche il mouse e la tastiera USB). Alcuni di questi dovranno essere fissati con una vite o del nastro.7. Collegalo e provalo. Come prima, se non funziona riprova, probabilmente manca qualcosa o è allentato.
Passaggio 3: goditi di nuovo il tuo laptop
Ora che è attivo e funzionante, goditi il tuo laptop ora che puoi vedere cosa stai facendo. Non è esattamente carino, ma è sicuramente qualcosa che la maggior parte delle persone non ha visto.
Ci sono alcune cose facoltative che puoi fare anche per migliorare le prestazioni, ora che non hai quel caso di cui preoccuparti. Ho un piccolo ventilatore da scrivania per aiutare a raffreddare. Questo laptop ha sempre avuto problemi di surriscaldamento, quindi ora è sotto controllo. Una cosa a cui prestare attenzione è il collegamento del monitor. Dovrebbe andare bene, ma avrà meno supporto di prima. Il mio era già allentato prima di smontare questo laptop, quindi ho aggiunto un po' di saldatura per rafforzarlo. Ci sono alcune cose che puoi fare con le parti rimanenti. Puoi venderli, donarli a negozi di riparazione di computer o persino farne qualcosa di creativo. Dipende davvero da te cosa farne. ***EDIT*** Ho dimenticato di dirlo prima, ma tieni traccia del circuito che aveva il pulsante di accensione su di esso. Dovrai ricollegarlo per farlo funzionare! Sarebbe una buona idea imparare anche quale pulsante è il potere, perché senza il caso non sono più etichettati. La mia striscia di pulsanti è mostrata in questa immagine in basso accanto al collegamento video.
Consigliato:
La mia nuova vita CR10: SKR Mainboard e Marlin: 7 passaggi
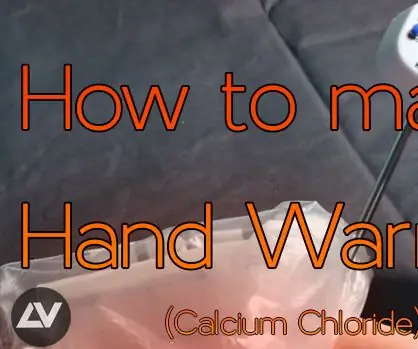
La mia nuova vita CR10: scheda madre SKR e Marlin: la mia scheda MELZI standard era morta e avevo bisogno di una sostituzione urgente per riportare in vita il mio CR10. Primo passo, scegliere una scheda sostitutiva, quindi ho scelto Bigtreetech skr v1.3 che è una scheda a 32 bit, con driver TMC2208 (con supporto per la modalità UART
Box Reborn Mask: Nuova vita per vecchie maschere: 12 passaggi (con immagini)

Mask Reborn Box: nuova vita per le vecchie maschere: abbiamo creato un kit conveniente e casalingo per prolungare la vita delle maschere in modo che tu possa unirti alla lotta contro la pandemia aiutando la tua comunità. Sono passati quasi cinque mesi dall'idea di rinnovare le maschere usate sono nato. Oggi, sebbene in diversi paesi CO
Il MAC nero o dare nuova vita a un vecchio case.: 9 passaggi (con immagini)

Il MAC nero o dare nuova vita a un vecchio caso.: Un paio di mesi fa ho ricevuto un vecchio caso MAC. Vuoto, all'interno è rimasto solo un telaio arrugginito. L'ho riposto nel mio laboratorio e la settimana scorsa mi è tornato in mente. Il caso era brutto, coperto di nicotina e sporco con molti graffi. Primo approccio
Dai nuova vita a una vecchia tastiera per computer Din 5: 5 passaggi (con immagini)

Dai nuova vita a una vecchia tastiera per computer Din 5: Ciao, questo è il mio primo istruttore. Dopo averlo completato, mi sono reso conto di quanto possa essere difficile e dispendioso in termini di tempo realizzare qualcosa del genere. Quindi grazie a tutti coloro là fuori disposti a passare attraverso tutti i problemi per condividere le tue conoscenze con altri
Dai nuova vita alla tua tastiera: 6 passaggi

Dai nuova vita alla tua tastiera: in questo tutorial ti mostrerò come dipingere la tua tastiera con una normale mano di vernice e alcune parole dettagliate (anche come disabilitare il pulsante di sospensione). Questo potrebbe richiedere fino a una settimana o un fine settimana (ho fatto tutto questo per un fine settimana e una settimana perché io
