
Sommario:
- Autore John Day [email protected].
- Public 2024-01-30 10:05.
- Ultima modifica 2025-01-23 14:50.
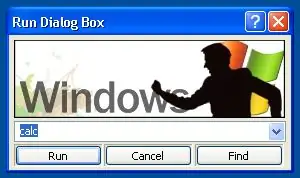
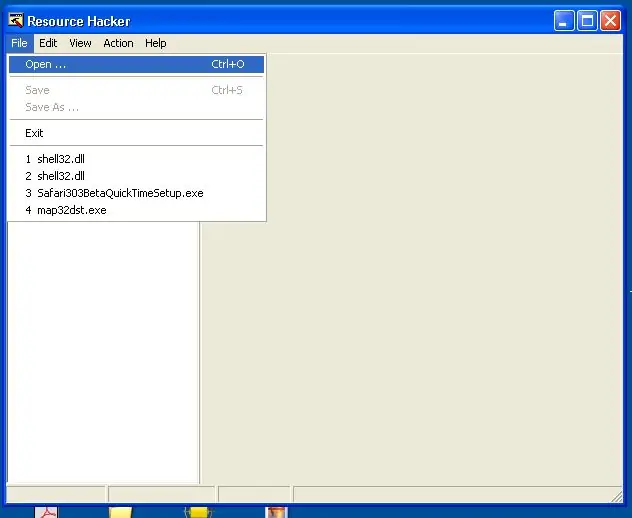
Usa l'hacker delle risorse per personalizzare il tuo computer, in particolare la finestra di dialogo Esegui. Rendi il tuo computer fantastico come te e impara qualcosa nel processo.:) Nota: posso convalidare queste istruzioni solo per Windows XP… ma puoi provarne altre.
Passaggio 1: scarica/apri l'hacker di risorse
Ecco un link per scaricare Resource Hacker. È freware e molto utile. https://www.download.com/Resource-Hacker/3000-2352_4-10178587.html Estrai tutti i file in una cartella a tua scelta. Fai doppio clic sull'applicazione ResHacker. Nessuna installazione richiesta.
Passaggio 2: individuare/copiare Shell32.dll
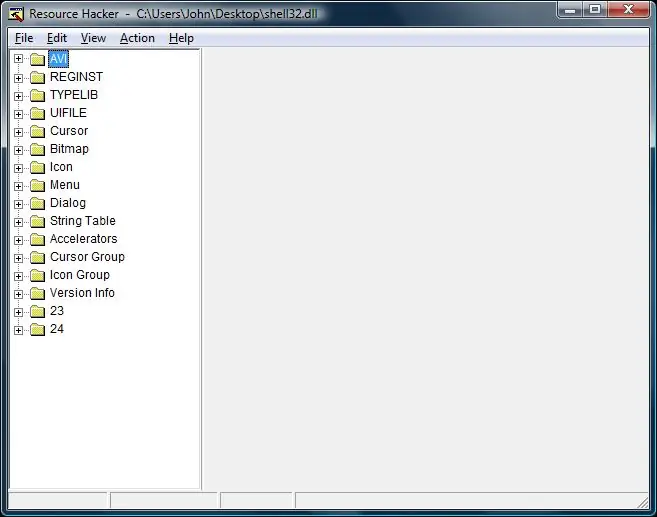
Individua il file in XP… C:\WINDOWS\SYSTEM32\shell32.dllATTENZIONE: questi sono file essenziali del sistema operativo. Si prega di essere prudenti per risparmiarsi qualsiasi problema. Non sono responsabile per eventuali danni arrecati al tuo computer e non posso (e non sarò) ritenuto responsabile. In poche parole, stai attento. Primo: fai due copie di shell32.dll, sono d'accordo, è eccessivo. Ma sai.. Incollane uno per scopi di BACKUP (in un posto sicuro). Incolla un altro per la modifica (da qualche parte accessibile) Secondo: usa Res Hacker per aprire shell32.dll (quello accessibile) Dovrebbe assomigliare all'immagine qui sotto…
Passaggio 3: semplici modifiche
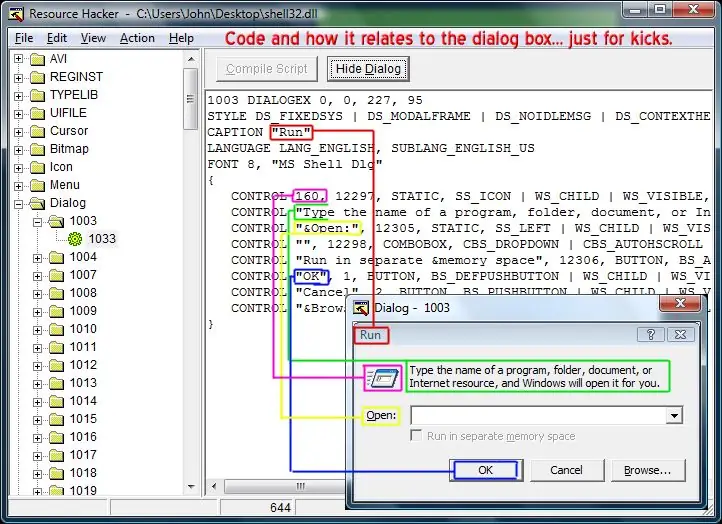
Va bene! Per prima cosa dobbiamo trovare il codice responsabile della finestra di dialogo ESEGUI. Facile. Si trova in:Dialog>1003>1033Questo è ciò che ci interessa cambiare. ResHacker ti mostra la finestra di dialogo in un'anteprima modificabile. molto utileTutto ciò che puoi vedere nella finestra di dialogo è chiamato "controllo". (il testo, le icone, i dropbox, le bitmap, i pulsanti… *tutto)Alcune semplici modifiche:1. Modificare la posizione di un controllo facendo clic e trascinandolo nel display. Prova =D.2. Modificare il titolo della finestra di dialogo "Esegui" modificando la riga 3 del codice. sostituisci run con qualunque cosa!.*Nota: non eliminare le quote!3. Modifica il testo facendo clic con il pulsante destro del mouse sul controllo, seleziona "Modifica controllo". Modifica semplicemente la didascalia.4. Elimina un controllo facendo clic con il pulsante destro del mouse, seleziona " Elimina controllo "(Lo farei solo per controlli che non servono a niente) È tutto abbastanza autoesplicativo … prova solo alcune cose. È il modo migliore per imparare. Nota: se non vedi l'anteprima della finestra di dialogo, prova a fare clic sul pulsante Mostra finestra di dialogo (non scienza missilistica)
Passaggio 4: modifiche più avanzate
Aggiungi un'icona:1. Fare clic con il tasto destro del mouse dove si desidera l'icona.2. Fare clic su "Inserisci controllo"3. Trova il controllo predefinito, ICON, nel menu a discesa4. Fai clic su Ok, compila il tuo script! Apparirà un'icona predefinita finché non specifichi un'icona… Ora, le icone vengono salvate in un'altra directory nello stesso file. GRUPPO ICONEPresumo che tu voglia aggiungere la tua icona, una che hai scaricato e/o creato… (un file.ico)https://www.freeiconsweb.com/5. In RESHacker, nel menu in alto, fare clic su AZIONE, quindi AGGIUNGI NUOVA RISORSA6. Apri il file.ico che desideri e assegnagli un nome (usa un nome con lettere) Lascia vuoto LANGUAGE…7. Fare clic su Ok…. La tua icona sarà ora nella directory ICON GROUP8. Torna a DIALOG>1003>1033 (la tua finestra di dialogo RUN)9. Fare clic con il pulsante destro del mouse sull'icona posizionata, fare clic su MODIFICA CONTROL10. Cambia la didascalia con il nome che hai chiamato la tua icona nel passaggio 611. Fai clic su Ok =) compila il tuo script! Aggiungi un'immagine (.bmp) Seguirai gli stessi passaggi, tranne per il fatto che aggiungerai un file.bmp invece di un.ico1. STESSO2. STESSO3. Trova il controllo predefinito, BITMAP, nel menu a discesa4. STESSO5. STESSO6. Apri il file.bmp che desideri e chiamalo7. Fare clic su Ok…. La tua bitmap sarà ora nella directory BITMAP8. STESSO9. STESSO10. STESSO11. SAMENota: la dimensione della bitmap è importante, quindi tienilo a mente…Aggiungi pulsanti possibile, ma… non voglio entrarci… lol
Passaggio 5: i miei esempi
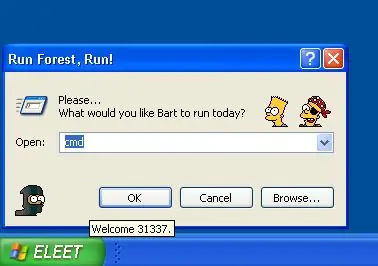
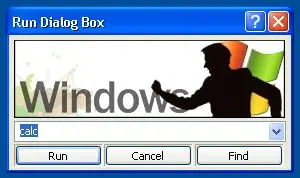
Per prima cosa, ho solo modificato del testo, aggiunto alcune icone dei simpson e l'ho lasciato lì. Poi, ho deciso di creare la mia immagine personale. Anche io ho usato questo layout per ragazzi. pwetty cool.https://weblogs.asp.net/cumpsd/articles/194736.aspx
Passaggio 6: salvare il lavoro
Quindi ora hai apportato le modifiche, spero… SALVA il tuo file modificato come "shell32hack.dll" Posizionalo nella directory C:\WINDOWS\SYSTEM32 (lo renderà più semplice)
Passaggio 7: modalità provvisoria
Ora, spero che tu abbia un po' di esperienza con DOS.. Dobbiamo entrare in MODALITÀ SICURA con il PROMPT DEI COMANDI per effettuare lo scambio. Fondamentalmente, dobbiamo bypassare la GUI di Windows per cambiarlo.. Nessun problema. Quindi, in questo momento, dovresti avere tutto chiuso, con "shell32hack.dll" in C:\WINDOWS\SYSTEM32\Restart il computer, e durante il suo avvio, iniziare a premere ripetutamente F8. Verrà avviato il menu delle opzioni avanzate di Windows. Usa le frecce per selezionare la modalità provvisoria con il prompt dei comandi e premi Invio. =1723Fai questo: digita "cd.." premi invio. continuare fino ad arrivare a C:\type "cd windows\system32" premere invio digitare "rinomina shell32.dll shell32.bak" premere invio digitare "rinominare shell32hack.dll shell32.dll" premere invio digitare "shutdown -r" premere invio
Passaggio 8: dai un'occhiata
Apri la finestra di dialogo Esegui. il momento della verità.. E forse hai una nuova comprensione della GUI di Windows… =]Se qualcosa va storto, puoi sempre tornare in modalità provvisoria e ripristinare il file inalterato. Nessun problema.
Consigliato:
Come - MODULO DI VISUALIZZAZIONE E-PAPER E-INK – Parte 2 - Importa Personalizza immagine: 4 passaggi

Come - MODULO DI VISUALIZZAZIONE E-PAPER E-INK – Parte 2 | Importa immagine personalizzata: in questo tutorial per la parte 2 di Come fare - E-INK E-PAPER DISPLAY MODULE | Importa immagine personalizzata, ho intenzione di condividere con te come importare l'immagine che ti piace e visualizzarla sul modulo display E-Ink. È molto semplice con l'aiuto di poche s
Personalizza lo sfondo di Windows con Rainmeter: 7 passaggi

Personalizza lo sfondo di Windows con Rainmeter: Rainmeter è un programma di personalizzazione del desktop di Windows. Consente agli utenti di aggiungere e personalizzare completamente strumenti e widget. Questi strumenti e widget sono chiamati skin. Rainmeter è un programma semplice che non richiede esperienza passata con la codifica. Ha un aspetto molto
Personalizza il tuo computer!: 6 passaggi

Personalizza il tuo computer!: Questo tutorial mostra come personalizzare la schermata di accesso, la barra delle applicazioni e lo sfondo. E falle assomigliare alle immagini qui sotto, o come vuoi tu
Personalizza la tua pelle, con la tua firma incisa: 9 passaggi

Personalizza la tua pelle, con la tua firma incisa: Ciao a tutti, in questo tutorial faremo un'incisione laser personalizzata sul portafoglio in pelle e puoi farlo anche su diversi materiali in pelle
Personalizza il fanale posteriore della tua moto!: 3 passaggi

Personalizza il fanale posteriore della tua moto!: Ciao a tutti! SU questo Instructable, condividerò come personalizzare il tuo fanale posteriore a buon mercato dalla lampadina al LED Se sei pigro a leggere in questo momento, puoi guardare il video che ho già realizzato
