
Sommario:
- Passaggio 1: assicurati di avere un video e un file GPX
- Passaggio 2: caricamento di file GPS utilizzando un trackstick:
- Passaggio 3: utilizzo dell'uploader Seero GPX:
- Passaggio 4: utilizzo dell'uploader Seero GPX:
- Passaggio 5: utilizzo dell'uploader Seero GPX:
- Passaggio 6: utilizzo dell'uploader Seero GPX:
2025 Autore: John Day | [email protected]. Ultima modifica: 2025-01-23 14:50
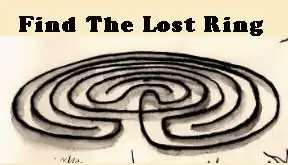
Una volta che hai i dati del trackstick sul tuo computer, questo Instructable ti dirà come trasferirli a Seero che consentirà quindi di visualizzarli sul loro livello KML di Google Earth personalizzato insieme a tutti gli altri dati del trackstick: https://www. seero.com/customkml/the_lost_ring.kml
Passaggio 1: assicurati di avere un video e un file GPX
Acquisizione di video e GPX: Seero GPX Uploader richiede un file video e un file GPX (GPS Exchange Format). Durante il processo di caricamento ti verrà richiesto di caricare prima il tuo video e poi di caricare il tuo file GPX. Il file GPX dovrebbe rappresentare i dati GPS per un periodo di tempo maggiore o uguale alla lunghezza del file video. Durante l'acquisizione dei file, assicurati di accendere il dispositivo GPS prima di iniziare le riprese e di disattivare l'acquisizione GPS solo dopo aver terminato le riprese.
Passaggio 2: caricamento di file GPS utilizzando un trackstick:
1. Accendi il Trackstick e inseriscilo in una porta USB del tuo computer.
2. Aprire il Trackstick Manager e fare clic su "S" quando viene chiesto di scaricare tutte le posizioni registrate. 3. Una volta scaricate le posizioni registrate, fai clic sulla scheda "Tracce" in Gestione trackstick e seleziona la traccia che desideri caricare. 4. Fai clic sul menu a discesa in Gestione trackstick e seleziona "GPS Exchange Format". 5 Fare clic sull'icona Esporta a sinistra del menu a discesa (sembra una cassa con una pallina all'interno) 6. Aggiungere un titolo al file GPX e salvarlo nella cartella My Trackstick Files.
Passaggio 3: utilizzo dell'uploader Seero GPX:
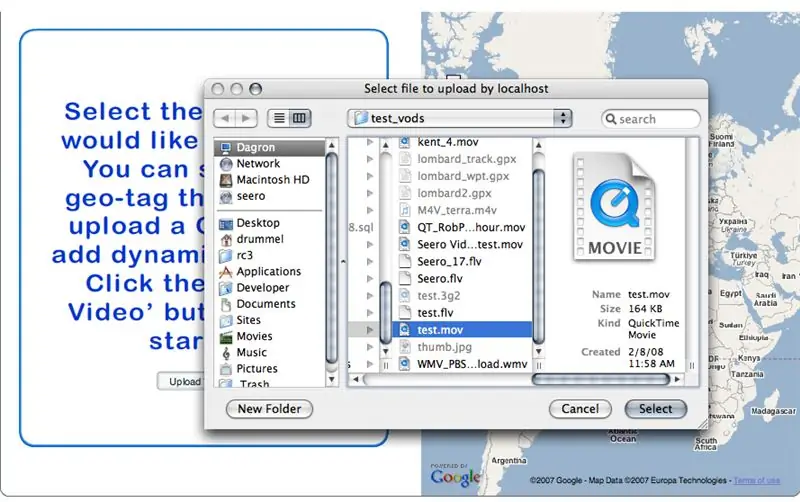
1. Accedi al tuo account Seero e fai clic sulla scheda 'trasmissione'.
2. Fare clic sul collegamento "Carica video" in alto a sinistra del modulo di trasmissione principale. 3. Una volta caricata la pagina Carica video, fai clic sul pulsante "Carica video" e cerca il file video sul tuo computer.
Passaggio 4: utilizzo dell'uploader Seero GPX:
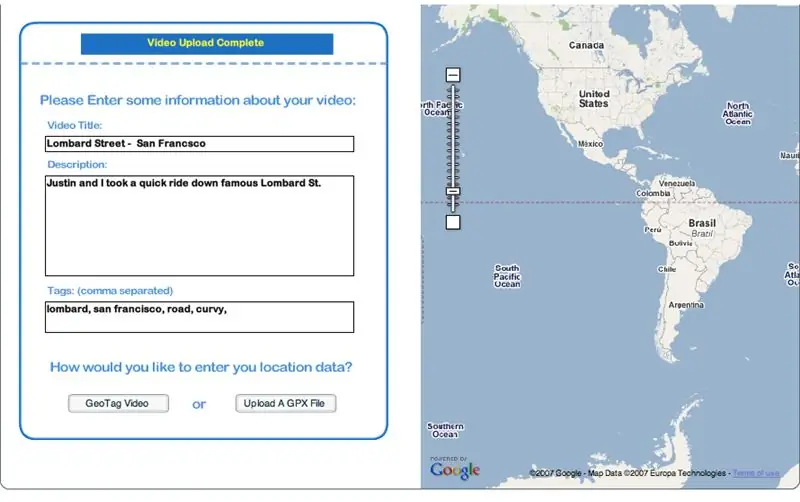
4. Nella schermata successiva inserisci il titolo del video, una descrizione e i tag
""Assicurati di taggare il tuo video "LostRing" in modo che venga incluso nel livello KML di The Lost Ring su Google Earth."". 5. Una volta compilati i campi, fare clic sul pulsante "Carica file GPX".
Passaggio 5: utilizzo dell'uploader Seero GPX:
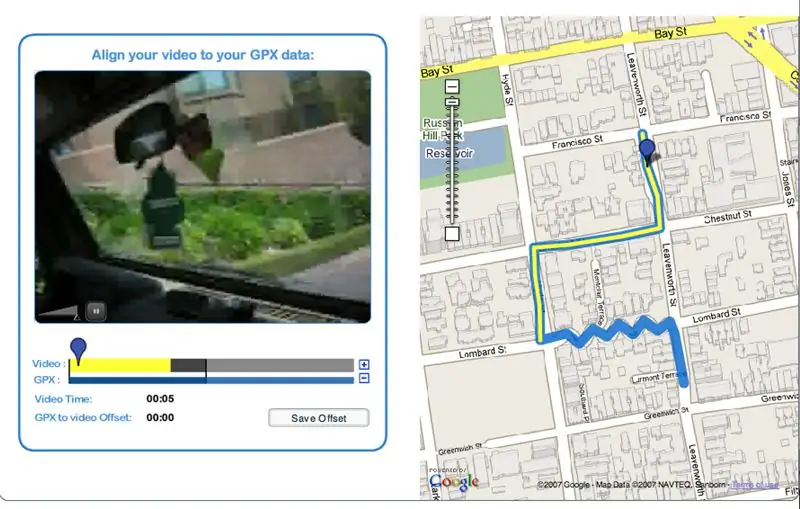
6. Sfoglia la cartella My Trackstick Files e seleziona il file GPX per il video che stai caricando.
7. A questo punto sarà necessario attendere che il video venga transcodificato in flash e che il file GPX venga analizzato sui server Seero.
Passaggio 6: utilizzo dell'uploader Seero GPX:
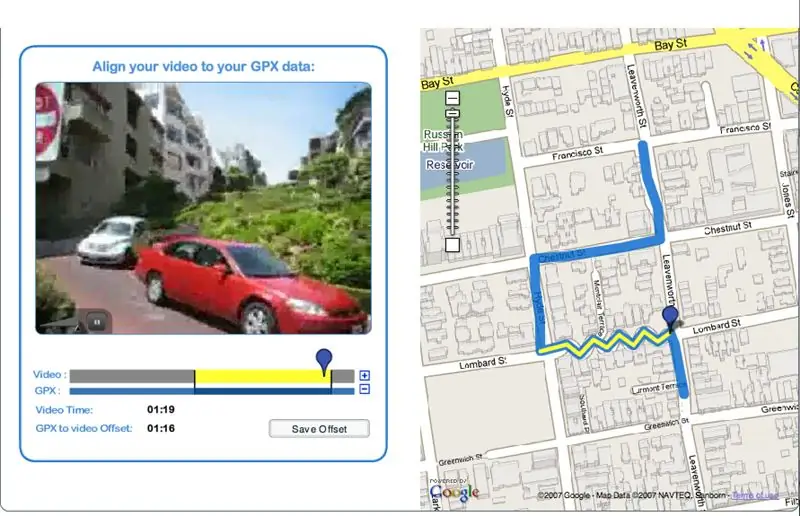
8. Una volta completata l'elaborazione dei file, utilizzare l'icona blu per far avanzare il video in una posizione chiara e memorabile.9. Afferrare la barra video gialla e farla scorrere avanti o indietro fino a quando l'icona blu nella traccia GPS sulla mappa si trova sopra la posizione corrispondente dal video.10. Fai scorrere l'icona blu nella traccia video completamente a sinistra e riproduci il video nel player.11. Guarda il video e l'icona blu sulla mappa per assicurarti che la posizione e il video siano allineati. Se necessario, regolare di conseguenza facendo scorrere la barra video gialla.12. Una volta che il video è correttamente allineato con le coordinate GPS, fai clic sul pulsante "Salva offset" per completare il processo di caricamento. 13. Una volta che hai finito e il tuo video è stato caricato ed è live su Seero, sarai in grado di vederlo in Google Earth caricando il seguente livello KML:
Consigliato:
Crea bellissimi grafici dai dati di Arduino in tempo reale (e salva i dati in Excel): 3 passaggi

Crea bellissimi grafici dai dati di Arduino in tempo reale (e salva i dati in Excel): a tutti noi piace giocare con la nostra funzione P…lotter nell'IDE di Arduino. Tuttavia, sebbene possa essere utile per le applicazioni di base, i dati vengono cancellati man mano che più si aggiungono punti e non è particolarmente gradevole alla vista. Il plotter Arduino IDE non
Leggere e rappresentare graficamente i dati del sensore di luce e temperatura con Raspberry Pi: 5 passaggi

Leggere e rappresentare graficamente i dati del sensore di luce e temperatura con Raspberry Pi: In questo Instructable imparerai come leggere un sensore di luce e temperatura con raspberry pi e convertitore analogico-digitale ADS1115 e graficarlo utilizzando matplotlib. Iniziamo con i materiali necessari
Come creare un registratore di dati in tempo reale di umidità e temperatura con Arduino UNO e SD-Card - Simulazione del data logger DHT11 in Proteus: 5 passaggi

Come creare un registratore di dati in tempo reale di umidità e temperatura con Arduino UNO e SD-Card | Simulazione DHT11 Data-logger in Proteus: Introduzione: ciao, sono Liono Maker, ecco il link YouTube. Stiamo realizzando un progetto creativo con Arduino e lavoriamo su sistemi embedded.Data-Logger: Un data logger (anche data-logger o data recorder) è un dispositivo elettronico che registra i dati nel tempo w
Come decodificare i dati del bus CAN del veicolo: 8 passaggi
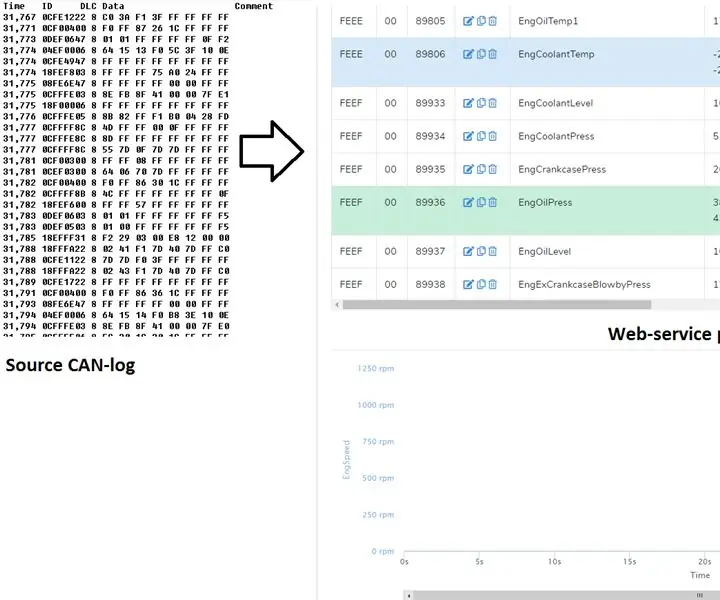
Come decodificare i dati del bus CAN del veicolo: In questa istruzione registreremo i dati del bus CAN di un'auto o di un camion e convertiremo i dati del registro del bus CAN registrati in valori leggibili. Per la decodifica utilizzeremo il servizio cloud can2sky.com che è gratuito. Possiamo registrare il log tramite adattatori CAN-USB ma paghiamo
Interfacciamento del sensore Infineon DPS422 con Infineon XMC4700 e invio di dati a NodeMCU: 13 passaggi

Interfacciamento del sensore Infineon DPS422 con Infineon XMC4700 e invio di dati a NodeMCU: In questo tutorial impareremo come utilizzare DPS422 per misurare la temperatura e la pressione atmosferica con XMC4700.DPS422Il DPS422 è un sensore digitale miniaturizzato di pressione atmosferica e temperatura dell'aria con elevata precisione e bassa corrente consumo
