
Sommario:
- Passaggio 1: articoli
- Passaggio 2: ottieni la tua immagine
- Passaggio 3: vai al sito web
- Passaggio 4: cambiare le cose in giro
- Passaggio 5: tempo di download del PDF
- Passaggio 6: stampa
- Passaggio 7: taglio
- Passaggio 8: registrazione
- Ora vai ad appenderlo al tuo fottuto muro/porta/qualsiasi cosa
- Passaggio 9: hai finito
2025 Autore: John Day | [email protected]. Ultima modifica: 2025-01-23 14:50
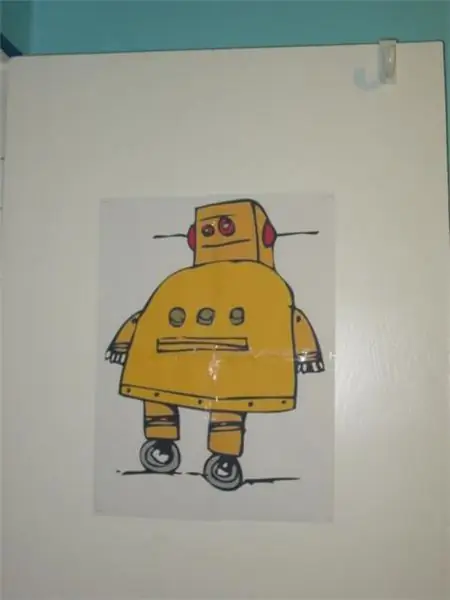
In primo piano, in prima pagina il 4/06/08!:-) Questo Instructables ti mostra come creare poster enormi, con solo un'immagine in formato JPEG, un computer, una stampante e un nastro. Andiamo a lavorare! Spero che il mio Instructable ti piaccia, non dimenticare di votare o commentare!
Passaggio 1: articoli

- Nastro
- Forbici (opzionale)
- Computer
- Mani
- https://www.blockposters.com/
Questo è tutto.
Passaggio 2: ottieni la tua immagine
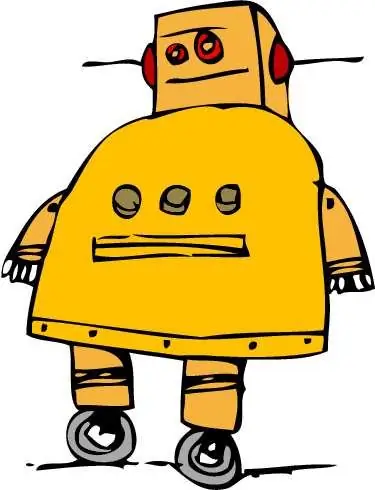
Ottieni qualsiasi immagine, assicurati solo che sia in formato JPEG.
Ad esempio, sto usando Instructables Robot per il mio poster. Sì, è in formato JPEG.
Passaggio 3: vai al sito web
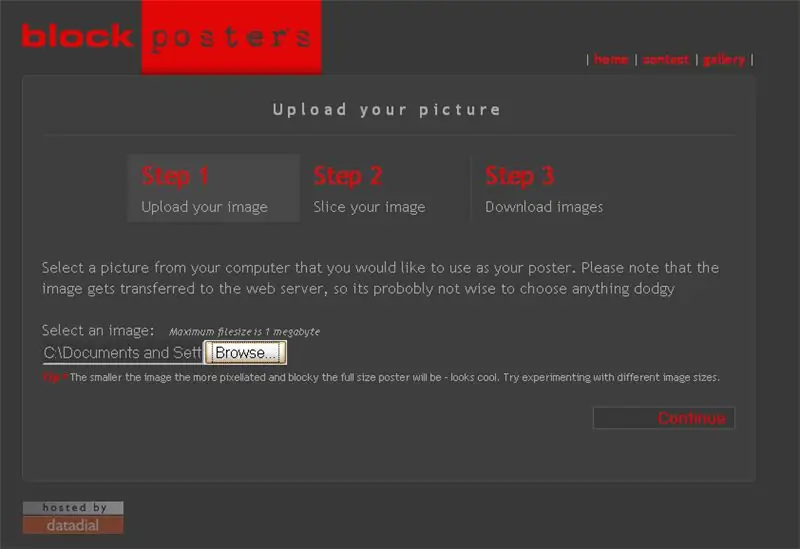
Per iniziare, vai su questo sito Web e fai clic sul passaggio 1. Se sei troppo stanco/pigro per fare clic su quel collegamento, fai clic su questo collegamento. Ti porterà automaticamente al passaggio 1. Una volta arrivato, fai clic sul pulsante "sfoglia" e carica la tua immagine. Quindi, fai clic su continua.Fare clic sulla piccola "i" nell'angolo in alto a sinistra dell'immagine per vederla a grandezza naturale.
Passaggio 4: cambiare le cose in giro
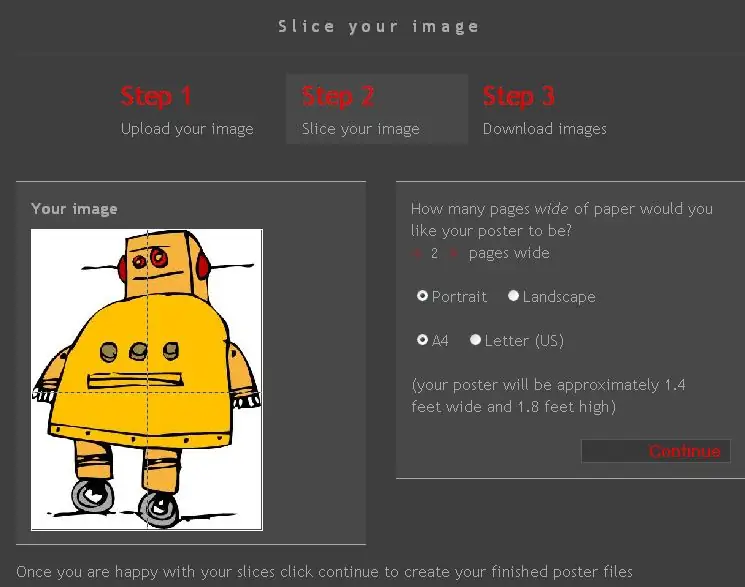
Ora hai la possibilità di modificare le cose in giro. Imposta la cosa su Letter (US) se hai carta in formato Letter (che è quella normale che usano tutti. Se usi carta A4, ovviamente, fai clic sulla cosa A4. Impostala su Verticale o Orizzontale, a seconda del tipo che preferisci. Ora dovrebbe esserci qualcosa del genere: pagine largheEsempio: pagine largheModifica la tua immagine fino a quando non la ottieni nel modo desiderato, quindi fai clic su "Continua". Ho deciso di rendere il mio robot un ritratto, 2 pagine larghe, come ho fatto con l'aula del mio insegnante… Sì, l'ho impostato su A4. Fai clic su continua, quindi vai avanti.
Passaggio 5: tempo di download del PDF
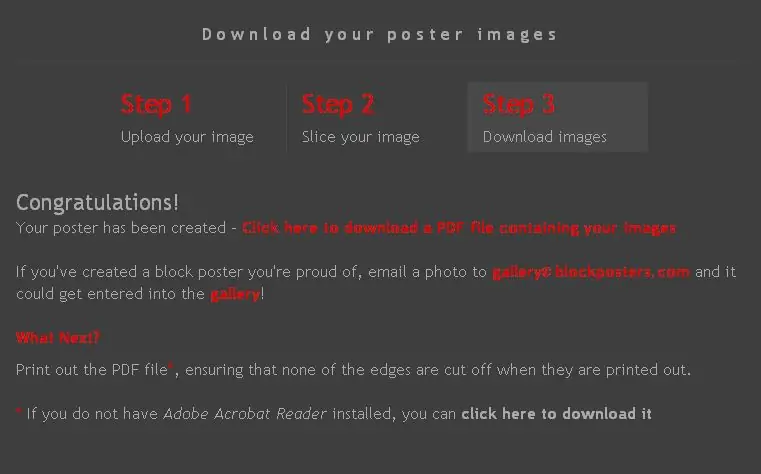
Ora è la parte più difficile: il download.Ovviamente sto scherzando.Dovrebbe dire Congratulazioni, blah blah zakawakacha e cose del genere. Dovrebbero darti un link a un PDF scaricato che contiene la tua immagine. Ti consiglio di controllare la tua immagine al 100% per vedere come apparirà una volta stampata, quindi sembrerà bello e non tutto pixelizzato.
Passaggio 6: stampa
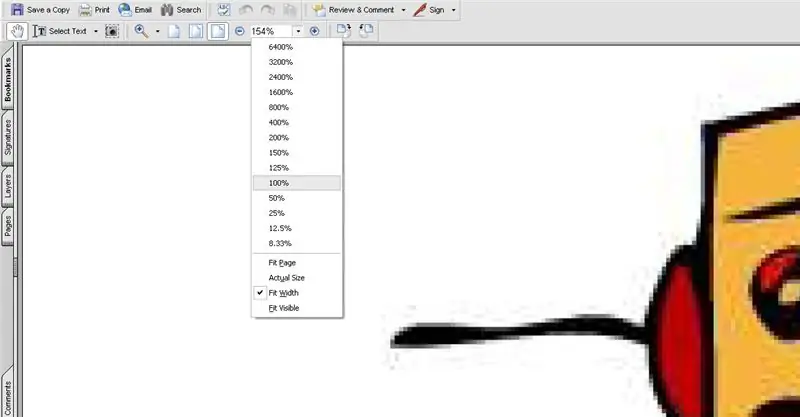
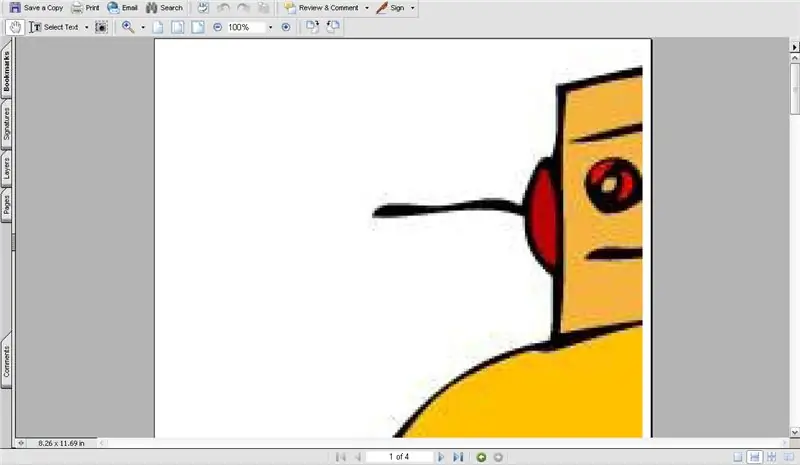
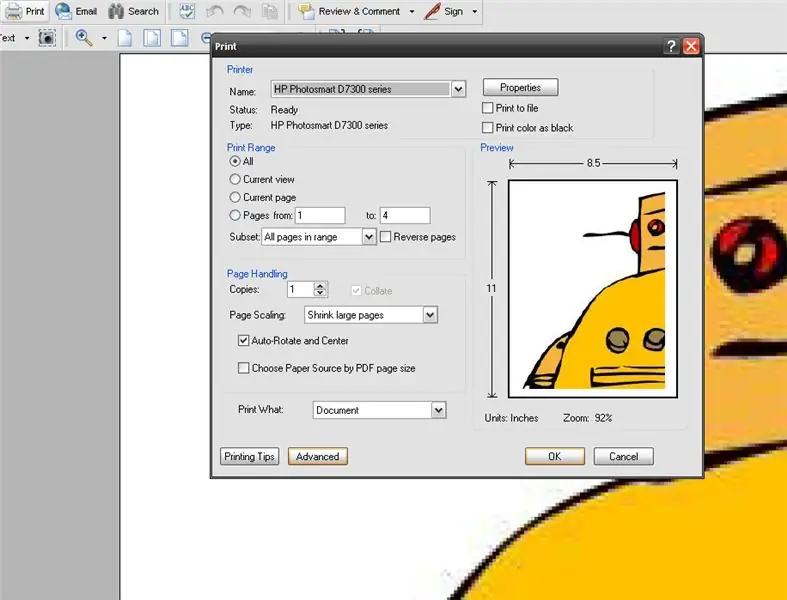
Ok, una volta aperto il PDF, dovrebbe apparire come la prima immagine. Nella prima immagine, puoi vedere quella cosa a discesa.
Fallo e cambialo al 100%. Quindi mostra come appariranno i tuoi documenti una volta stampati. Nell'immagine 2, fai clic sul pulsante Stampa. Nella figura 3, ci sono tutte le tue impostazioni. Fai clic sulla stampante che utilizzerai per questa feroce battaglia, quindi fai clic su stampa. Fatto ciò, stampa le immagini. Ho solo 4 fogli, quindi, passa ai passaggi successivi.
Passaggio 7: taglio




In questo passaggio selvaggio, ti mostro come tagliare la carta. Non proprio, ci sono solo immagini sul taglio con note. Foto 1: Le forbici del destino. Foto 2: È stato tagliato a metà! Foto 3: È stato rimesso insieme, male. Immagine 4: Fondamentalmente, vuoi solo tagliare tutte le parti bianche sulla carta. Puoi lasciare il bianco in basso/in alto/ai lati. Se sei un tipo strano, lascia tutto il bianco lì e passa al passaggio successivo per la registrazione. Se tagli tutto e non sei strano, sei costretto a essere strano e vai al passaggio successivo.
Passaggio 8: registrazione

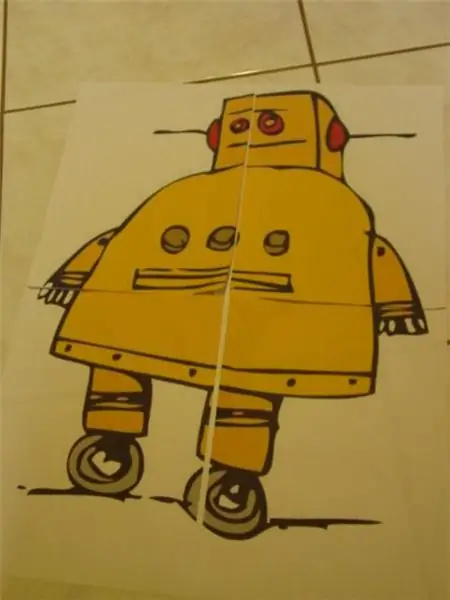
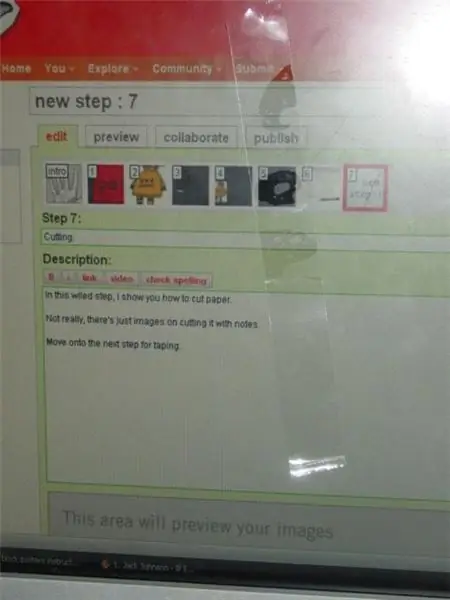
Tutti sanno come registrare bene? Beh, potresti non farlo. Prendi un pezzo di nastro adesivo (pezzi lunghi, circa 5-6 pollici ciascuno) e mettilo sui lati. Collega l'immagine con il nastro. È come un puzzle !Sì, puoi farlo! Puoi aiutarci a trovare dov'è il nastro? A sinistra? A sinistra? Grazie Dora l'esploratrice! Una volta finito di registrarlo, dovrebbe apparire come in foto.
Ora vai ad appenderlo al tuo fottuto muro/porta/qualsiasi cosa
Passaggio 9: hai finito
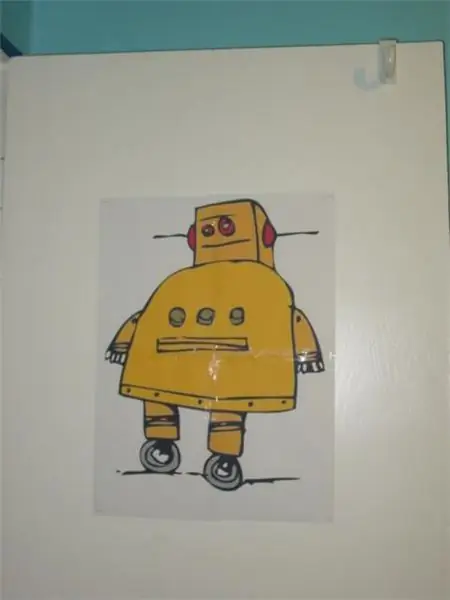
Spero ti sia piaciuto questo Instructable! Oh, mi sono perso qualcosa? Hai finito. No, no, non me lo sono perso… era il titolo del passaggio. Anche se questo non è proprio un passaggio. Grazie per aver controllato il mio Instructable, non dimenticare di commentare o votare se ti va!- GorillazMiko
Consigliato:
Come Realizzare un Analizzatore di Spettro Audio LED: 7 Passaggi (Illustrato)

Come realizzare un analizzatore di spettro audio LED: L'analizzatore di spettro audio LED genera il bellissimo schema di illuminazione in base all'intensità della musica. Ci sono molti kit di spettro musicale LED fai-da-te disponibili sul mercato, ma qui faremo uno spettro audio LED Analizzatore che utilizza NeoPixe
Come Realizzare un Controllo di Tono LM358 per Amplificatore 2.1: 7 Passaggi (Illustrato)

Come realizzare un controllo di tono LM358 per l'amplificatore 2.1: Quindi, sul mio canale Youtube, molte persone chiedono come combinare due amplificatori in uno. Il primo amplificatore è utilizzato per gli altoparlanti satellite e il secondo amplificatore è utilizzato per gli altoparlanti subwoofer. Questa configurazione di installazione dell'amplificatore può essere chiamata Amp
Come Realizzare un Sensore di Vibrazione a Molla in Casa!: 5 Passaggi (Illustrato)

Come realizzare un sensore di vibrazioni primaverili in casa!: Stavo lavorando a un nuovo progetto che prevede un sensore di vibrazioni primaverili noto anche come "poverino" accelerometro/sensore di movimento! Questi interruttori a vibrazione a molla sono interruttori di attivazione indotti da vibrazioni non direzionali ad alta sensibilità. All'interno c'è un
Come Realizzare una Scheda Arduino Economica Attiny: 4 Passaggi (Illustrato)

Come realizzare una scheda Arduino economica Attiny: Beh, la maggior parte delle volte mi sento turbato quando ho bisogno di Arduino in alcuni progetti in cui ho bisogno di pochi pin I/OBene, grazie alla piattaforma Arduino-Tiny, il programma Arduino può essere masterizzato nella serie Avr-tiny come Attiny 85/45Arduino-Tiny è un set open source di ATtiny
Come Realizzare un'Insegna a LED Enorme: 4 Passaggi (Illustrato)

Come realizzare un enorme cartello luminoso a LED: in questo progetto ti mostrerò come costruire un enorme cartello con una scritta personalizzata che può illuminarsi grazie all'aiuto di LED RGB. Ma il segno può anche essere utilizzato come fonte di luce primaria nella tua stanza utilizzando strisce LED bianche calde. Prendiamo st
