
Sommario:
2025 Autore: John Day | [email protected]. Ultima modifica: 2025-01-23 14:50

Ti guiderò attraverso i passaggi necessari per crittografare un'unità USB utilizzando lo strumento di crittografia gratuito TrueCrypt. In questo tutorial, userò un sistema Windows XP come esempio, ma TrueCrypt funzionerà anche su Linux e OS X.
Passaggio 1: materiali

Per questa istruzione, avrai bisogno di quanto segue: un'unità USB un PC con Windows 2000, XP o Vista una copia di TrueCrypt 5.0, che può essere scaricata da qui
Passaggio 2: formatta l'unità USB



In questo esempio, utilizzeremo un'unità USB da 8 Gb. Se stai utilizzando un'unità USB di grandi dimensioni e intendi creare un volume crittografato più grande di 4 Gb, dovrai formattare l'unità con NTFS, poiché Fat32 non può supportare file più grandi di 4 Gb. Per formattare un'unità rimovibile come NTFS, sarà necessario modificare leggermente le impostazioni: 1. Fare clic con il pulsante destro del mouse su Risorse del computer sul desktop e selezionare Proprietà2. Fare clic sulla scheda Hardware3. Fare clic sul pulsante Gestione dispositivi4. Fare clic sul simbolo + accanto a Unità disco5. Seleziona la tua unità USB6. Fare clic con il tasto destro e scegliere proprietà7. Fare clic sulla scheda Politiche8. Fare clic sul pulsante di opzione Ottimizza per prestazioni9. Fare clic su OK e chiudere la finestra Gestione dispositivi10. Fare clic su OK nella finestra Proprietà del sistema Ora formatteremo l'unità: AVVISO: la formattazione dell'unità distruggerà tutti i dati su di essa (duh)1. Fare doppio clic su Risorse del computer sul desktop2. Seleziona la tua unità USB3. Fare clic con il tasto destro e scegliere Formato4. Nella casella a discesa sotto File System, scegli NTFS5. In Opzioni formato, seleziona la casella di controllo Formattazione rapida6. Fare clic sul pulsante Start7. Fare clic su OK nella finestra di dialogo di avviso8. Fare clic su OK nella finestra di dialogo Formato completato9. Fare clic su Chiudi nella finestra Formato
Passaggio 3: installa TrueCrypt sul PC

Esegui il programma di installazione per TrueCrypt che hai scaricato nel passaggio 1. A meno che tu non abbia un motivo per modificarli per la tua macchina, le impostazioni predefinite per l'installazione funzioneranno perfettamente.
Passaggio 4: configurare le impostazioni del disco del viaggiatore



Ora configureremo l'unità USB come disco viaggiatore. Ciò posizionerà una copia portatile di TrueCrypt in una parte non crittografata dell'unità in modo che sia possibile accedere al volume crittografato su sistemi che non hanno TrueCrypt installato. Nota: per utilizzare la copia portatile di TrueCrypt, è necessario disporre dei diritti di amministratore sulla macchina. Se non si dispone dei diritti di amministratore, TrueCrypt non può installare il driver necessario per aprire il volume crittografato.1. Avvia Truecrypt.2. Nel menu Strumenti, selezionare Configurazione disco del viaggiatore3. Nel campo sottostante Crea file disco del viaggiatore, inserisci la lettera dell'unità dell'unità USB, nel mio caso E:\4. In Configurazione esecuzione automatica, fare clic sul pulsante di opzione Montaggio automatico5. Sotto TrueCrypt volume da montare, inserisci il nome del volume desiderato, in questo esempio, ho usato volume. Assicurati di ricordare cosa hai usato qui, poiché ne avremo bisogno in seguito.6. Fare clic sul pulsante Crea7. Fare clic su OK nella finestra di dialogo Creazione
Passaggio 5: creare il volume crittografato



Ora creeremo il volume crittografato.
1. Fare clic su Strumenti, quindi selezionare Procedura guidata per la creazione del volume 2. Fare clic sul pulsante di opzione Crea un contenitore di file, quindi fare clic su Avanti 3. Fare clic sul pulsante di opzione del volume TrueCrypt standard, quindi fare clic su Avanti 4. Fare clic su Seleziona file 5. Individuare l'unità USB. Dovresti vedere la cartella TrueCrypt che è stata creata qui nel passaggio precedente. Nel campo Nome file, inserisci lo STESSO nome del volume che hai utilizzato nelle impostazioni di Traveller in precedenza, quindi fai clic sul pulsante Salva. 6. Fare clic su Avanti 7. Fare clic su Avanti 8. Nella finestra di dialogo Dimensioni volume, immettere la dimensione in Mb che si desidera sia la partizione crittografata. Mi piace lasciare un po' di spazio in più in modo da poter archiviare alcuni file non crittografati sull'unità, se necessario. Fare clic su Avanti 9. Immettere due volte la password per il volume crittografato. Se usi una password di meno di 20 caratteri, il programma di installazione ti lamenterà per l'utilizzo di una password debole. Fare clic su Avanti. 10. Fare clic sul pulsante Formato. Vedrai il formato del volume da qualche parte tra 10 minuti e un'ora circa, a seconda delle dimensioni del volume e della tua macchina. 11. Fare clic su OK
Passaggio 6: montare il volume crittografato



Esistono due modi per montare un volume crittografato, automaticamente o manualmente. Dopo aver utilizzato uno di questi metodi, dovresti vedere il volume visualizzato come prima lettera di unità disponibile. Ora puoi utilizzare il volume crittografato come faresti con un'unità normale.
Automaticamente: è necessario che tu abbia attivato la riproduzione automatica. 1. Quando si inserisce l'unità USB per la prima volta, verrà visualizzata una finestra di dialogo che chiede quale sia l'azione predefinita, una delle opzioni elencate sarà Monta volume TrueCrypt. Fare clic su questo, quindi fare clic su OK. 2. Ora dovresti vedere la finestra di dialogo TrueCrypt che ti chiede di inserire la password. Immettere la password quindi fare clic su OK. Manualmente: se hai disattivato la riproduzione automatica, dovrai montare manualmente il volume crittografato. 1. Avvia TrueCrypt, quindi fai clic sul pulsante Seleziona file. 2. Individuare l'unità USB, selezionare il file del volume crittografato, quindi fare clic su OK. 3. Fare clic sul pulsante Monta. 4. Immettere la password per il volume crittografato, quindi fare clic su OK.
Passaggio 7: smontare il volume crittografato



Per smontare il volume crittografato, fai clic con il pulsante destro del mouse sull'icona TrueCrypt nel vassoio accanto all'orologio e seleziona Smonta e la lettera di unità utilizzata dal volume crittografato, in questo caso Z:\. In alternativa, puoi selezionare Smonta tutti i volumi montati. AVVISO: ricordi l'impostazione NTFS che abbiamo modificato all'inizio? Ciò significa che non puoi semplicemente estrarre l'unità USB quando hai spento il volume crittografato. Questo è un modo rapido per corrompere l'intero volume. È necessario spegnere l'unità USB prima di rimuoverla. Per fare ciò, fare clic sulla freccia verde nel vassoio accanto all'orologio e selezionare Rimozione sicura dell'hardware, quindi individuare l'unità USB nell'elenco e fare clic su Interrompi. Se ricevi il messaggio che non è possibile arrestare il dispositivo, prova a uscire da TrueCryptm e riprova. Se il dispositivo non si ferma ancora, attendi 5 minuti, quindi fai un altro tentativo. Se il problema persiste, spegnere la macchina, quindi rimuovere l'unità USB.
Consigliato:
Come creare un'unità flash USB utilizzando una gomma - Custodia per unità USB fai da te: 4 passaggi

Come creare un'unità flash USB utilizzando una gomma | Custodia per unità USB fai-da-te: questo blog tratta di "Come realizzare un'unità flash USB utilizzando una gomma | Custodia per unità USB fai da te" Spero ti piaccia
ARUPI - un'unità di registrazione automatizzata a basso costo/unità di registrazione autonoma (ARU) per ecologisti del paesaggio sonoro: 8 passaggi (con immagini)

ARUPI - un'unità di registrazione automatizzata a basso costo/unità di registrazione autonoma (ARU) per ecologisti del paesaggio sonoro: questa istruzione è stata scritta da Anthony Turner. Il progetto è stato sviluppato con molto aiuto dallo Shed in the School of Computing, University of Kent (il signor Daniel Knox è stato di grande aiuto!). Ti mostrerà come costruire un sistema di registrazione audio automatizzato
Software di crittografia/decrittografia di sicurezza Python: 3 passaggi
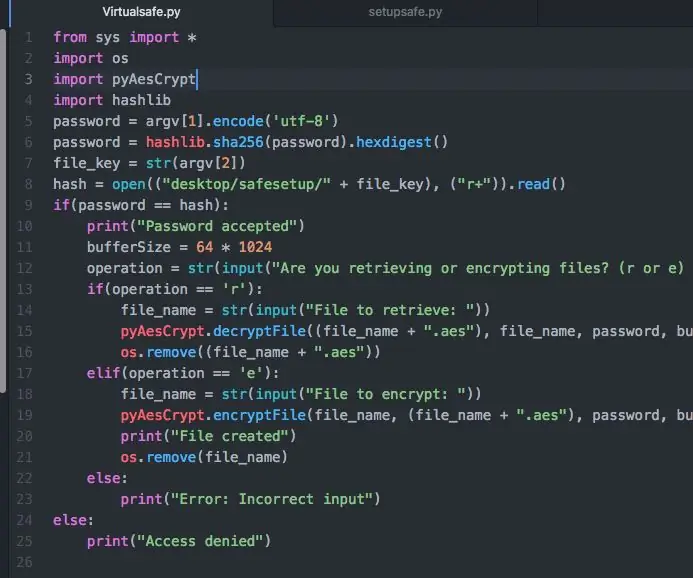
Software di crittografia/decrittografia di sicurezza Python: in questo Instructable ti mostrerò come con un semplice Python, puoi proteggere i tuoi file utilizzando AES standard del settore. Requisiti: - Python 3.7- Libreria PyAesCrypt - Libreria hashlib può essere installato facilmente da
Converti una vecchia memory stick in una banca dati con crittografia di livello governativo: 4 passaggi
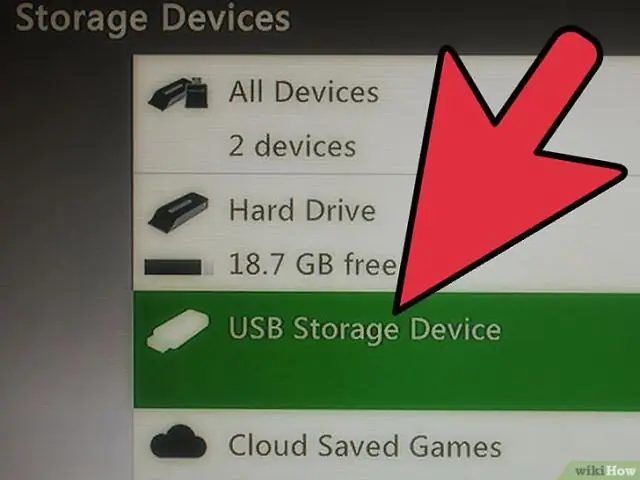
Converti una vecchia memory stick in una banca dati con crittografia di livello governativo: hai una vecchia memory stick? Hai file importanti che devi proteggere? Scopri come proteggere i tuoi file meglio di un semplice archivio RAR con password; perché in questa età moderna, chiunque abbia un buon PC può decifrarlo in meno di un giorno. Sto usando una memoria da 32 MB
Password di un'unità USB senza crittografia con un file batch: 8 passaggi

Password un'unità USB senza crittografia con un file batch: un programma che non consentirà a un utente di accedere a un'unità senza una password e mostrerà un file proprietario che puoi modificare a piacimento questo ti mostrerà come utilizzare il programma che ho creato con facilità
