
Sommario:
- Passaggio 1: apri l'immagine in GIMP
- Passaggio 2: selezionare e copiare il terzo sinistro del livello "base"
- Passaggio 3: incollalo in un nuovo livello trasparente
- Passaggio 4: selezionare e copiare il terzo destro del livello "base"
- Passaggio 5: incollalo in un nuovo livello trasparente
- Passaggio 6: aggiungi maschere di livello bianche a entrambi i nuovi livelli
- Passaggio 7: fusione delle maschere. Passo 1
- Passaggio 8: fusione delle maschere. Passo 2
- Passaggio 9: fusione delle maschere. Passaggio 3
- Passaggio 10: ritaglia 1/6 dell'immagine da sinistra e da destra ciascuno
- Passaggio 11: test e completamento
- Autore John Day [email protected].
- Public 2024-01-30 10:05.
- Ultima modifica 2025-01-23 14:50.

Se provi il plug-in "Rendi senza soluzione di continuità" in GIMP, renderà l'immagine perfetta sia orizzontalmente che verticalmente allo stesso tempo. Non ti permetterà di renderlo senza soluzione di continuità in una sola dimensione.
Questa istruzione ti aiuterà a rendere le immagini senza soluzione di continuità solo nella dimensione che preferisci.
Passaggio 1: apri l'immagine in GIMP
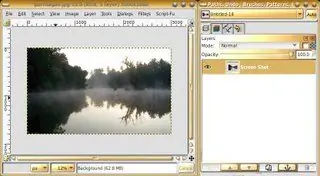
(Chiamiamo il livello predefinito "base")
Passaggio 2: selezionare e copiare il terzo sinistro del livello "base"
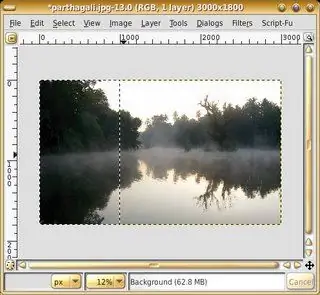
Passaggio 3: incollalo in un nuovo livello trasparente
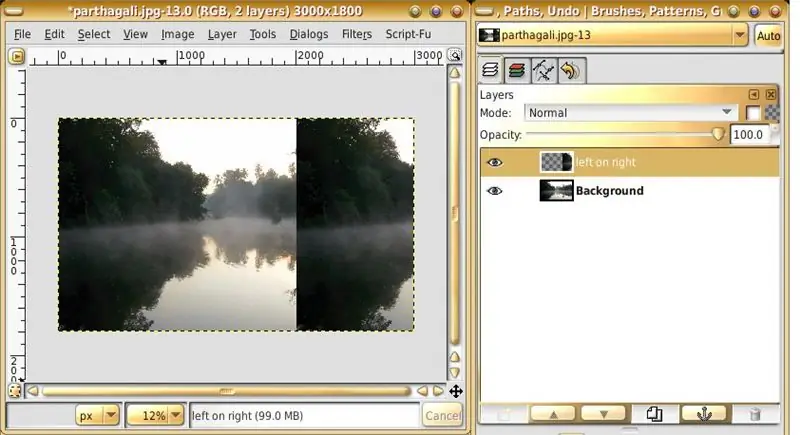
Chiamiamo il nuovo livello "da sinistra a destra".
Assicurati di incollare a destra 1/3 dell'immagine.
Passaggio 4: selezionare e copiare il terzo destro del livello "base"
Passaggio 5: incollalo in un nuovo livello trasparente
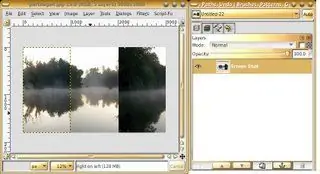
Chiamiamola "da destra a sinistra". Assicurati di incollarlo a 1/3 di sinistra dell'immagine.
Passaggio 6: aggiungi maschere di livello bianche a entrambi i nuovi livelli
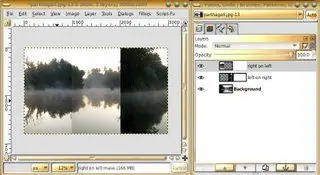
Passaggio 7: fusione delle maschere. Passo 1

Seleziona lo strumento "blend" - usa il gradiente "Primo piano su sfondo", modalità di fusione lineare.
(assicurati che i 2 colori siano bianco e nero)
Passaggio 8: fusione delle maschere. Passo 2
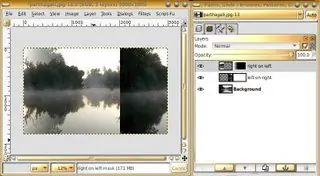
Sulla maschera di livello del livello "da destra a sinistra", disegna un gradiente da esattamente 1/3 dell'immagine, fino al limite sinistro dell'immagine.
Passaggio 9: fusione delle maschere. Passaggio 3
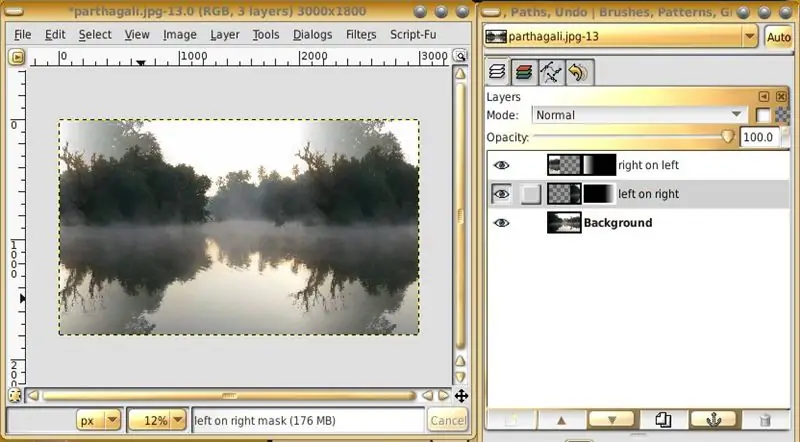
Sulla maschera di livello del livello "da sinistra a destra", disegna un gradiente da esattamente 2/3 dell'immagine, fino al limite più a destra dell'immagine. (oppure puoi anche copiare la maschera "da destra a sinistra" e incollalo sulla maschera "da sinistra a destra" e capovolgilo orizzontalmente)
Passaggio 10: ritaglia 1/6 dell'immagine da sinistra e da destra ciascuno
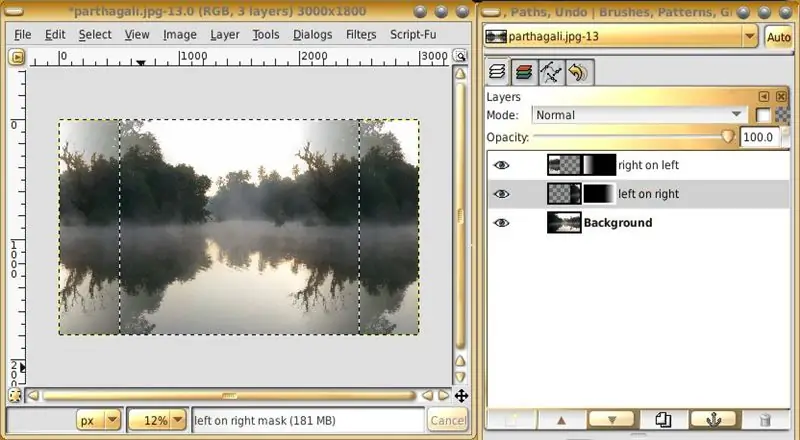
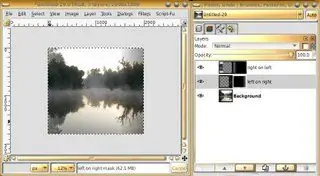
Passaggio 11: test e completamento

Con questi, l'immagine sarà ora senza soluzione di continuità in orizzontale, mantenendo la natura dell'immagine in verticale.
Per testare, usa il plug-in "tile". È in vari luoghi in diverse versioni. Quindi non darò istruzioni su come usarlo. Queste istruzioni servivano a creare un'immagine senza soluzione di continuità orizzontalmente. Puoi adattarli per rendere le immagini senza soluzione di continuità anche in verticale.
Consigliato:
Dispenser di disinfettante per le mani senza contatto fai-da-te senza un Arduino o un microcontrollore: 17 passaggi (con immagini)

Dispenser di disinfettante per le mani senza contatto fai-da-te senza un Arduino o un microcontrollore: come tutti sappiamo, l'epidemia di COVID-19 ha colpito il mondo e ha cambiato il nostro stile di vita. In questa condizione, l'alcol e i disinfettanti per le mani sono fluidi vitali, tuttavia devono essere utilizzati correttamente. Toccare contenitori di alcol o disinfettanti per le mani con mani infette c
Generatore di suoni Arduino senza libreria o funzioni seriali (con interruzioni): 10 passaggi

Generatore di suoni Arduino senza libreria o funzioni seriali (con interruzioni): questo non è qualcosa su cui normalmente farei un istruttore, preferisco il mio lavoro in metallo, ma poiché sono uno studente di ingegneria elettrica e devo seguire un corso sui microcontrollori ( Embedded Systems Design), ho pensato di creare un istruibile su uno dei miei p
Robot di navigazione con sensori a scarpa, senza GPS, senza mappa: 13 passaggi (con immagini)

Robot di navigazione con sensori a scarpa, senza GPS, senza mappa: il robot si muove su un percorso preprogrammato e trasmette (tramite bluetooth) le informazioni sul movimento effettivo a un telefono per il monitoraggio in tempo reale. Arduino è pre-programmato con il percorso e oblu viene utilizzato per rilevare il movimento del robot. oblu trasmette informazioni di movimento
HC - 06 (modulo slave) Modifica "NOME" senza utilizzare "Monitor Serial Arduino" che "funziona facilmente": modo impeccabile!: 3 passaggi

HC - 06 (Modulo Slave) Modifica di " NOME " senza utilizzare " Monitor Serial Arduino "… che " Funziona facilmente ": Modo impeccabile!: Dopo " Molto tempo " provando a cambiare nome su HC - 06 (modulo slave), utilizzando " monitor seriale di Arduino, senza " Successo ", ho trovato un altro modo semplice e lo sto condividendo ora! Buon divertimento amici
Dispositivo di raffreddamento/supporto per laptop a costo zero (senza colla, senza foratura, senza dadi e bulloni, senza viti): 3 passaggi

Dispositivo di raffreddamento/supporto per laptop a costo zero (senza colla, senza foratura, senza dadi e bulloni, senza viti): AGGIORNAMENTO: PER FAVORE, PER FAVORE, PER FAVORE, PER IL MIO ISTRUTTORE, GRAZIE ^_^ POTRESTI ANCHE VOTARE PER IL MIO ALTRO CONCORSO ISCRIZIONE A www.instructables.com/id/Zero-Cost-Aluminum-Furnace-No-Propane-No-Glue-/ O FORSE VOTA PER IL MIO MIGLIORE AMICO
