
Sommario:
- Autore John Day [email protected].
- Public 2024-01-30 10:05.
- Ultima modifica 2025-01-23 14:50.

Ho sempre voluto realizzare video in time lapse, ma non ho una fotocamera con una funzione di intervallometro integrata. In effetti, non credo che molte fotocamere siano dotate di tale funzione (specialmente non le fotocamere SLR). Quindi cosa vuoi fare se vuoi fare video time-lapse? Puoi acquistare un intervallometro commerciale (sì, giusto). Puoi dare un'occhiata ad alcuni istruttori come questo e crearne uno tu stesso con componenti elettronici. Ma cosa succede se non hai il tempo / le abilità necessarie per costruirne uno? Vuoi solo qualcosa di veloce ed economico. Bene, puoi effettivamente usare una comune calcolatrice grafica TI (non conosco nessuno studente delle superiori senza una di queste) e collegarla a qualsiasi fotocamera con una presa per il rilascio dell'otturatore remoto. È abbastanza facile e, a seconda della fotocamera, non può richiedere alcun lavoro elettronico.
Passaggio 1: parti necessarie


Ecco un elenco delle parti necessarie: Una calcolatrice grafica TI - Sto usando la TI-83+. Non ho testato il mio codice su nessun altro modello, quindi non posso garantire che funzionerà. Fotocamera con presa per scatto remoto - Sto usando Canon EOS Rebel. Questo ha una presa da 2,5 mm che puoi usare per connetterti alla calcolatrice. Se la tua fotocamera non ha una presa di scatto da 2,5 mm, dovrai creare una sorta di cavo di collegamento che possa collegare i due insieme. Cavo di collegamento - Se la tua fotocamera ha una presa da 2,5 mm, puoi utilizzare il cavo di collegamento che dovrebbe vieni con la calcolatrice
Passaggio 2: programma la calcolatrice



A seconda della calcolatrice, questo processo potrebbe essere leggermente diverso. Le seguenti indicazioni sono per il Ti-83+. Cercherò di ottenere istruzioni per diversi modelli, ma dovrò anche convertire il programma per funzionare anche con loro.
1) Accendi la calcolatrice grafica (duh) 2) Premi il tasto PRGM 3) Premi due volte la freccia destra per evidenziare la scheda in alto intitolata "Nuovo" 4) Premi ENTER 5) Inserisci un nome (ho usato "Fotocamera") 6) Ora sei pronto per inserire il seguente programma. Le funzioni prompt, while, for e end possono essere trovate premendo nuovamente il tasto PRGM. La funzione Invia deve essere selezionata premendo 2nd -> 0 (catalogo). Ecco il programma:: Prompt A: While 1: For (H, 1, A, 1): End: Send(A): End Questo è un programma molto semplice. Una volta ne ho scritto uno che tiene traccia di quante immagini sono state scattate, visualizza il tempo rimanente stimato, ecc., Ma sembra che prosciughi troppa durata della batteria e per qualche motivo la calcolatrice ha effettivamente rallentato dopo un certo numero di immagini. Potrebbe funzionare meglio se si scrive il programma su un PC in assembler, quindi lo si invia alla calcolatrice, ma è necessario un cavo di collegamento speciale e questo tipo di supera il punto di questo istruibile. Aggiornamento: si afferma che il codice sopra funziona su entrambi i modelli TI-83 e Ti-84. Grazie LightShadow756 per avermi inviato il seguente codice per la Ti-89: (Programma) fotocamera (foto, ritardo) Prgm 0->x While x < foto per y, 0, ritardo, 1 EndFor Try x+1->x SendChat a Else ClrErr EndTry EndWhile EndPrgm (Fine programma)
Passaggio 3: creare la connessione


Questo passaggio dovrebbe essere abbastanza semplice a seconda del tipo di fotocamera che hai. La maggior parte delle calcolatrici TI dispone di un jack audio da 2,5 mm utilizzato per collegare due calcolatrici insieme. Si scopre che il mio ribelle EOS utilizza lo stesso tipo di jack e non è richiesta alcuna conversione.
Tuttavia, se la fotocamera utilizza un cavo audio di dimensioni diverse, potrebbe essere necessario utilizzare un adattatore. Ancora peggio, se utilizza un connettore di forma diversa, potrebbe essere necessario acquistare o realizzare un adattatore (so che le fotocamere come la canon 10D hanno spine di scatto appositamente realizzate per loro, è molto difficile trovare questo tipo di connettori).
Passaggio 4: imposta il tuo scatto



È qui che inizia il divertimento. Non collegare ancora la calcolatrice. Per prima cosa, decidi cosa vuoi fotografare. Se all'aperto, prova a farlo in un momento in cui le condizioni di illuminazione rimangono abbastanza costanti. Inoltre, prova a scattare lontano dal sole. Imposta il tuo scatto - Usa un treppiede robusto e non ingrandire troppo. Non dimenticare che le cose possono cambiare per un lungo periodo di tempo. Messa a fuoco - Dopo aver messo a fuoco, passa la fotocamera alla messa a fuoco manuale o utilizza una funzione di blocco della messa a fuoco se la tua fotocamera ne ha una. Questo passaggio è molto importante perché la tua fotocamera potrebbe decidere di mettere a fuoco qualcos'altro nell'immagine se il soggetto si muove. Non avrà un bell'aspetto se l'attenzione cambia rapidamente in un video. Inoltre, se stai fotografando il cielo e non ci sono nuvole nell'inquadratura, la fotocamera non sarà in grado di mettere a fuoco nulla e potrebbe non scattare affatto una foto. Imposta l'esposizione: questo passaggio potrebbe essere ancora più cruciale rispetto al passaggio di messa a fuoco. Se la tua fotocamera dispone di una modalità di esposizione manuale o di una modalità di blocco dell'esposizione, è molto importante utilizzarla. Come con la messa a fuoco, l'esposizione può cambiare nel tempo e non ha un bell'aspetto quando il video diventa più luminoso e più scuro molto rapidamente. qualità dell'immagine. Il mio Canon Rebel può scattare foto fino a 6,3 megapixel, ma questo è molto inutile se ho intenzione di fare un piccolo video da mettere su youtube. Inoltre, a seconda del tuo computer, ci vorrà molto tempo per aprire più di 200 foto scattata con la massima qualità. Quindi, di solito riduco la qualità al valore più basso. Alcuni passaggi opzionali Disattivazione della revisione delle immagini - Se si desidera risparmiare la durata della batteria non avendo il display LCD acceso ogni volta che si scatta una foto, ricordarsi di spegnere la revisione dell'immagine è disattivata. Disattiva la modalità di sospensione della fotocamera - Se hai intenzione di scattare foto con ritardi molto grandi, dovrai disattivare la modalità di sospensione della fotocamera. (Questo consumerà la batteria più velocemente. Se sei davvero preoccupato per questo, puoi effettivamente modificare il programma per "svegliare" la calcolatrice prima di provare a scattare, in questo modo puoi mantenere la calcolatrice in modalità di sospensione. Tuttavia, io pensa che non sia necessario).
Passaggio 5: scatta le foto

Questa parte è abbastanza semplice: collegare la fotocamera e la calcolatrice - utilizzare il cavo di collegamento dalla parte 3 per collegare i due avviare il programma - accendere la calcolatrice e premere il pulsante PRGM. Trova il programma che hai creato nell'elenco e premi invio. Sul tuo schermo, dovresti vedere il prompt "A=?". Inserisci la quantità di tempo che desideri tra le immagini. Nota: questa non è la quantità di tempo espressa in secondi. Penso che circa 100 di questi facciano un secondo, ma questo può cambiare a seconda della durata della batteria e del modello della calcolatrice. Se non vuoi pensare a questa conversione ogni volta, puoi aggiungere un piccolo pezzo di codice nel programma per farlo per te. Premi Invio - La tua fotocamera dovrebbe iniziare a scattare! Ora siediti e rilassati e assicurati che nulla esploda. Disattiva il programma - Quando hai finito di scattare, puoi disattivare il programma premendo o tenendo premuto il pulsante ON. Vedrai un messaggio che dice "ERR: BREAK". Evidenzia Esci e premi Invio. Il programma verrà ora interrotto e potrai spegnere la calcolatrice. Se vuoi riavviare il programma, tutto ciò che devi fare è premere nuovamente INVIO, non è necessario tornare alla finestra di dialogo del programma.
Passaggio 6: compila il video




Ora che hai tutte le tue foto, tutto ciò che devi fare è metterle insieme in un video. Ci sono molti modi per farlo. YouTube ha una guida per compilare un video usando Windows Movie Maker qui. Quello che non mi piace di questo però è che non puoi cambiare facilmente il framerate del tuo video, quindi il prodotto finale sembrerà lento e discontinuo. Personalmente, mi piace usare QuickTime Pro di Apple (per quanto non t come Apple…) Per prima cosa, copia tutte le tue foto sul disco rigido del tuo computer e mettile in una cartella. Probabilmente vorrai ridimensionare tutte le tue foto in anticipo. Ciò impedirà al computer di bloccarsi se tenta di aprire troppe foto di grandi dimensioni con QuickTime. Suggerisco di utilizzare il ridimensionatore di immagini di Windows XP PowerToys che puoi scaricare direttamente qui. È molto facile da usare e puoi ridimensionare tutte le tue foto in un attimo. Quindi (se stai usando Quicktime Pro), vai su file> Apri sequenza di immagini. Seleziona la prima immagine dal tuo video e premi OK. Il tuo video dovrebbe essere creato automaticamente! Quindi, seleziona File > Esporta. Qui è dove potresti dover giocare con le impostazioni. Se vuoi caricare il tuo video su YouTube, ti suggerisco di guardare questa pagina. Se vuoi che il tuo video sia ottimizzato per Youtube, seleziona "Film in MPEG-4" nella finestra di esportazione, quindi fai clic sul pulsante Opzioni per modificare più opzioni in giro. Ho incluso un'immagine con alcune impostazioni, ma non sono molto bravo con i video, quindi per favore sperimenta per trovare quello che si adatta alle tue esigenze. Se vuoi un video di qualità superiore, suggerirei AVI o un formato Quicktime Movie, ma ancora una volta non sono molto bravo con questo, quindi per favore sperimenta. Se non vuoi "comprare" Quicktime Pro, ci sono molte altre opzioni. Tuttavia, è davvero oltre lo scopo di questo istruttivo, quindi lo lascerò a te. Una rapida ricerca su Google per "software Stop Motion" dovrebbe produrre molti risultati. Non mi dilungherò molto su questo in quanto varierà notevolmente a seconda della configurazione.
Passaggio 7: divertiti

Ecco un paio di video finiti che ho realizzato con questo metodo. Sarebbe anche bello se chiunque sappia programmare modelli successivi di calcolatrici (Ti-84, 86 e 89) potesse scrivere alcuni programmi per fare la stessa cosa. Probabilmente potrei scrivere i programmi ma non avrei modo di testarlo. Buon divertimento!
Consigliato:
Trasformare una calcolatrice grafica HP49G in un intervallo per Canon Eos: 4 passaggi

Turn-a-HP49G-Graphing-Calculator-into-an-Intervalomet for Canon Eos: Disparador automático e manuale per Canon Eos con HP49GPor Abraham [email protected]://www.flickr.com /photos/cacholongo/Componentes necesarios:2n3904,Resistencia 2,2k;Diodo 1n4001,Cable de conexiÃÂ&su
Calcolatrice grafica con Arduino: 7 passaggi
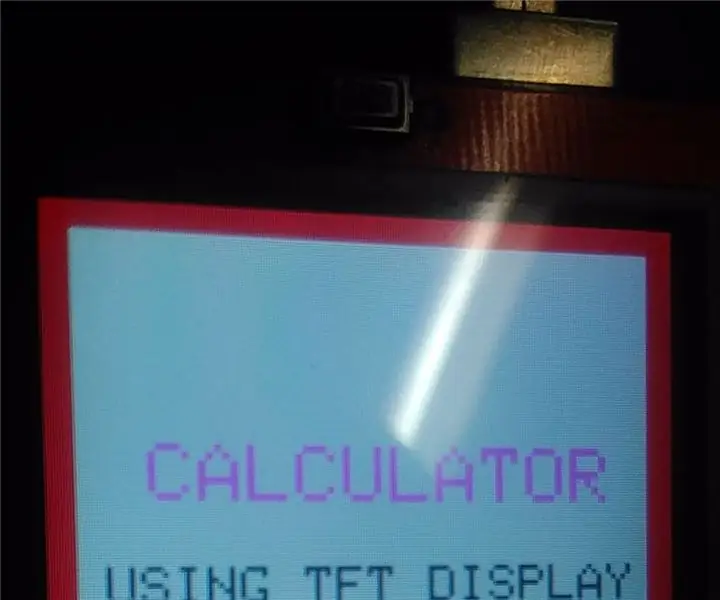
Calcolatrice grafica con Arduino: Ciao amici, oggi ho qualcosa di nuovo da mostrarvi. Come accennato in precedenza nel titolo, ho progettato una CALCOLATRICE ELETTRONICA utilizzando Arduino uno e 2.4" Schermo LCD TFT
Trasforma una calcolatrice in un metal detector: 6 passaggi

Trasforma una calcolatrice in un metal detector: di recente ho scoperto un metodo davvero interessante nell'usare alcuni oggetti domestici per creare un metal detector fatto in casa! Ecco come crearne uno tuo! Ecco un link al video: http://www.youtube.com/watch?v=_G5HzeIl9cY
Crea una torcia a LED o una luce notturna Joule Thief riciclando una fotocamera usa e getta Kodak.: 11 passaggi (con immagini)

Crea una torcia LED o una luce notturna Joule Thief riciclando una fotocamera usa e getta Kodak.: Dopo aver visto le informazioni sui driver LED Joule Thief su Internet, ho deciso di provare a realizzarli. Dopo aver ottenuto alcune unità funzionanti, ho iniziato a sperimentare (come faccio di solito) con diverse fonti di parti da oggetti che posso riciclare. Ho scoperto che t
Intervallometro Knex Time-lapse: 7 passaggi (con immagini)

Intervallometro time-lapse Knex: aggiornato il 21 luglio. Ho caricato un video molto migliore di un time-lapse finito. Mostra la luna piena che sorge attraverso le nuvole. Catturato utilizzando l'intervallo di 10 secondi. Ho dovuto ridimensionare il video per rendere gestibile la dimensione del file. Hai mai visto quelle volte
