
Sommario:
- Autore John Day [email protected].
- Public 2024-01-30 10:05.
- Ultima modifica 2025-01-23 14:50.

Di recente ho ricevuto un laptop Dell inspiron 5100 usato. ora per quelli di voi che non lo sanno, questo è il laptop che si surriscalda come se non ci fosse un domani a causa di qualche difetto di progettazione (penso di aver letto da qualche parte che c'è un'azione collettiva contro Dell). comunque gratuito è gratuito, quindi non andrei a comprare un dispositivo di raffreddamento da $ 50 per quello!
invece ho deciso di dedicare un po' di tempo e costruirne uno preferibilmente il più semplice ed economico possibile! nota che avrai bisogno di qualche esperienza elettrica minore (se hai mai aggiunto un interruttore della luce o una presa dovresti essere a posto) EDIT (dec07): il laptop finalmente è morto questa settimana. l'hdd è morto per surriscaldamento. potrei sostituirlo ma probabilmente è una questione di tempo prima che muoia completamente. EDIT (xmas07): ho sostituito l'HDD morto con uno che avevo in giro e ora sto facendo funzionare la ventola interna ad alta velocità tutto il tempo per mantenerlo fresco. Ho anche ottenuto un pad per laptop Logitech senza ventola per meno di $ 10 e ho praticato un foro per consentire l'ingresso dell'aria per il raffreddamento. speriamo duri di più questa volta:)
Passaggio 1: cosa ti serve

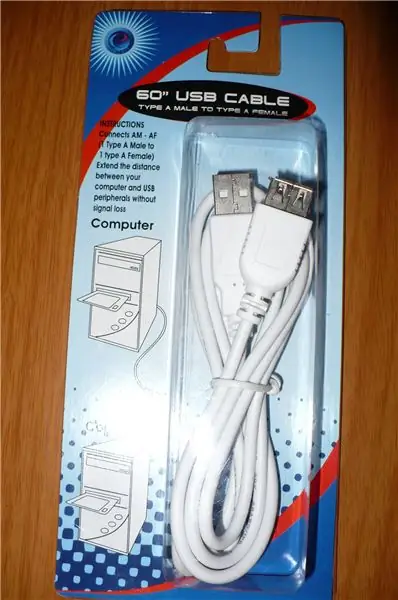
- un po' di acrilico (11"x14"x0.093") o un altro tipo di materiale che puoi usare come base. Ho preso il mio dalla sezione porte e finestre di Home Depot
- un cavo USB dal tuo negozio di dollari (ho usato un cavo da maschio a femmina)
- nastro isolante per isolare i cavi
- un ventilatore - più grande è meglio ma devi prima testarlo e assicurarti che funzioni a 5 Volt. ho preso il mio da una fonte di alimentazione del PC.
- viti della ventola o colla
- feltro (quelli che metti ai piedi di sedie e tavoli per proteggerli dai graffi sul pavimento)
- strumento dremel o qualche altro strumento che puoi usare per tagliare i buchi
- Attrezzatura di SICUREZZA (occhiali)
nota che ho solo bisogno di 1 ventola per il mio laptop. è possibile aggiungere più ventilatori tuttavia ciò complicherà il cablaggio del progetto.
Passaggio 2: segna e taglia l'acrilico

è necessario contrassegnare e tagliare la base (acrilico) a seconda di dove si trovano le ventole inferiori sul laptop. assicurati che il tuo buco sia abbastanza grande da contenere il tuo ventilatore.
se il tuo laptop ha più ventole sul fondo devi avere un foro nell'acrilico per ognuna di esse! se no rischi di surriscaldarlo. puoi comunque aggiungere solo una singola ventola (preferibilmente sotto la ventola del laptop più grande)
Passaggio 3: tagliare il cavo e aggiungere la ventola




tagliare il cavo USB assicurandosi di avere una lunghezza sufficiente dal connettore USB "normale" (che alimenterà la ventola). il cavo USB avrà 4 fili all'interno. è necessario utilizzare il ROSSO (+5 volt) e il nero (massa) per collegare i cavi dello stesso colore della ventola. ignorare i fili verde e bianco. prova prima di effettuare la configurazione finale per confermare che la ventola stia girando. aggiungere il nastro isolante sui collegamenti.
prendere nota della direzione del flusso d'aria! quindi controlla la ventola del tuo laptop. il dispositivo di raffreddamento deve guidare l'aria nella stessa direzione della ventola del laptop. questo è molto importante! montare il ventilatore nella direzione appropriata (ingresso o uscita). Nota importante sulla ventola: le porte USB possono supportare fino a 500 mA (0,5 A). la tua ventola deve essere al di sotto di questo limite o potrebbe danneggiare il tuo computer. la maggior parte delle ventole ha una potenza nominale di 100-150 mA (0,1-0,15 A), il che dovrebbe andare bene. le ventole che includono LED potrebbero tuttavia avere requisiti di alimentazione più elevati.
Passaggio 4: verifica il tuo lavoro


fai un controllo visivo e sii orgoglioso del risultato! a meno che tu non abbia davvero incasinato le tue misurazioni, dovresti essere pronto su questo passaggio:)
Passaggio 5: ritocchi finali
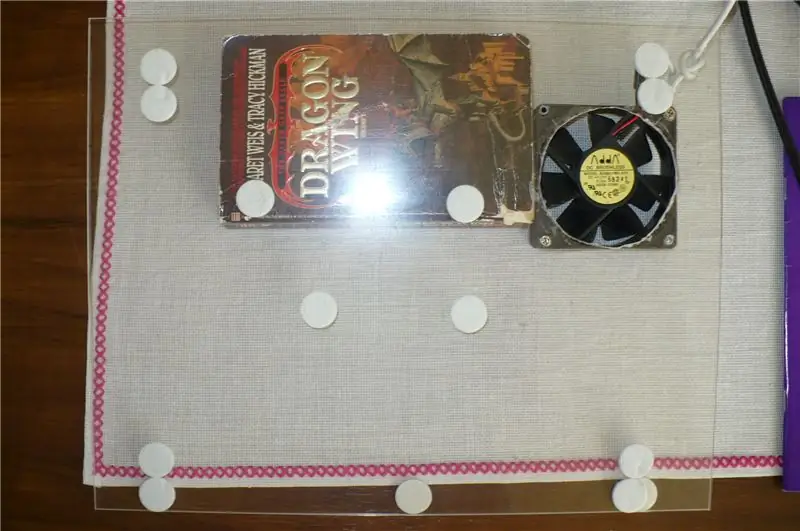

ora rimuovi la pellicola protettiva in plastica dall'acrilico. puoi aggiungere del feltro per assicurare un po' di spazio tra il laptop caldo e la plastica. ciò consentirà a parte dell'aria soffiata dalla ventola di raffreddare il resto della parte inferiore del laptop.
il libro che vedete in foto è il tocco finale. ti offre la superficie inclinata di cui hai bisogno per digitare comodamente e consente alla ventola di tirare/soffiare aria. so che puoi aggiungere un altro pezzo di acrilico al posto del libro, ma questo è davvero pensato per essere economico e veloce:)
Passaggio 6: inizia a utilizzare il tuo laptop



hai praticamente finito. collega il cavo USB alla porta USB del tuo laptop, accendi e divertiti! supponendo che tu abbia testato i tuoi collegamenti elettrici prima di essere pronto.
Consigliato:
Subwoofer attivo con porta down-firing fai-da-te: 18 passaggi (con immagini)

Subwoofer attivo con porta down-firing fai-da-te: Ehi! Mi chiamo Steve Oggi vi mostrerò come costruisco questo subwoofer attivo da 12" con down Firing Port utilizzando un amplificatore a piastra in classe D da 280 Watt Ho regolato l'enclosure a 35Hz, i bassi che ottengo sono molto forti e rumore del porto Il
Aspiratore di fumi di saldatura con filtro a carbone attivo: 6 passaggi (con immagini)

Aspiratore di fumi di saldatura con filtro a carbone attivo: per anni ho sopportato la saldatura senza alcuna ventilazione. Questo non è salutare, ma mi sono abituato e non mi importava abbastanza di cambiarlo. Bene, fino a quando non ho avuto la possibilità di lavorare in un laboratorio della mia università qualche settimana fa… Una volta che hai sperimentato il
Supporto per cellulare di emergenza e molto semplice per un treppiede: 4 passaggi (con immagini)
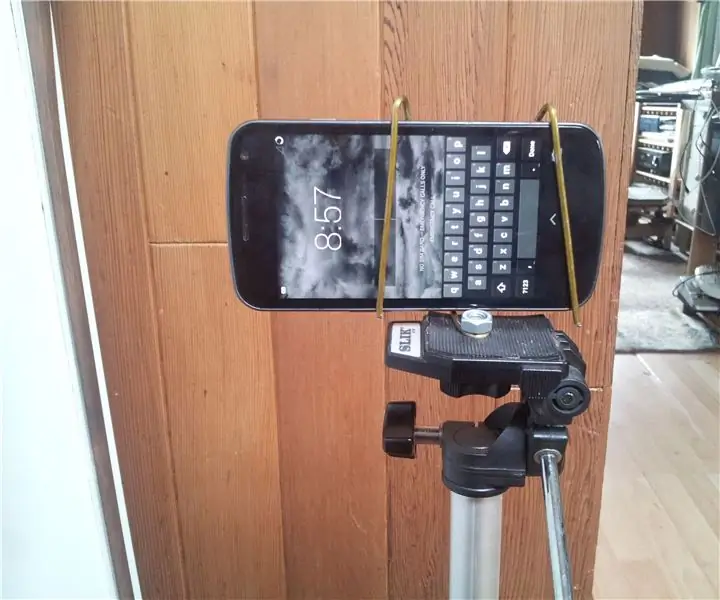
Supporto per cellulare di emergenza e molto semplice per un treppiede: non riuscivo a trovare il supporto per cellulare che avevo realizzato prima e avevo solo un paio d'ore per arrivare dove volevo fare un video, quindi ho pensato a questo. I materiali sono semplici: Un appendiabiti in metallo o un filo metallico abbastanza rigido Un dado 1/4"-NC 20 (o
Pad di raffreddamento per laptop fai da te - Impressionanti trucchi di vita con ventola della CPU - Idee creative - Ventola del computer: 12 passaggi (con immagini)

Pad di raffreddamento per laptop fai da te | Impressionanti trucchi di vita con ventola della CPU | Idee creative | Fan del computer: devi guardare questo video fino alla fine. per capire il video
Scherzo molto semplice ma molto efficace (scherzo informatico): 3 passaggi

Scherzo molto semplice… ma molto efficace (scherzo informatico): questo Instructable è MOLTO semplice, ma MOLTO efficace! Quello che accadrà è: nasconderai tutte le icone sul desktop della vittima. La vittima andrà fuori di testa quando vedrà il computer dopo che hai fatto lo scherzo. Questo non può danneggiare in alcun modo il computer
