
Sommario:
- Autore John Day [email protected].
- Public 2024-01-30 10:04.
- Ultima modifica 2025-01-23 14:50.


E se ristoranti o altre attività potessero raccogliere il feedback dei clienti sul posto e sincronizzarlo istantaneamente con un foglio di calcolo?
Questa ricetta è un modo semplice e veloce per creare il tuo sistema di valutazione interattivo. Basta prendere una serie di pulsanti connessi a Internet per iniziare. Abbiamo creato un sistema di valutazione a cinque stelle utilizzando i pulsanti MESH e If This Then That ("IFTTT").
Panoramica:
- Avvia l'app MESH (disponibile su Android e iOS)
- Imposta ciascun pulsante MESH con un valore specifico sulla scala di valutazione
- Collega i pulsanti MESH a Fogli Google su IFTTT
- Opzionale: costruisci la tua scheda per contenere e visualizzare i pulsanti
- Avvia e raccogli i dati delle valutazioni in un foglio Google
Passaggio 1: ingredienti
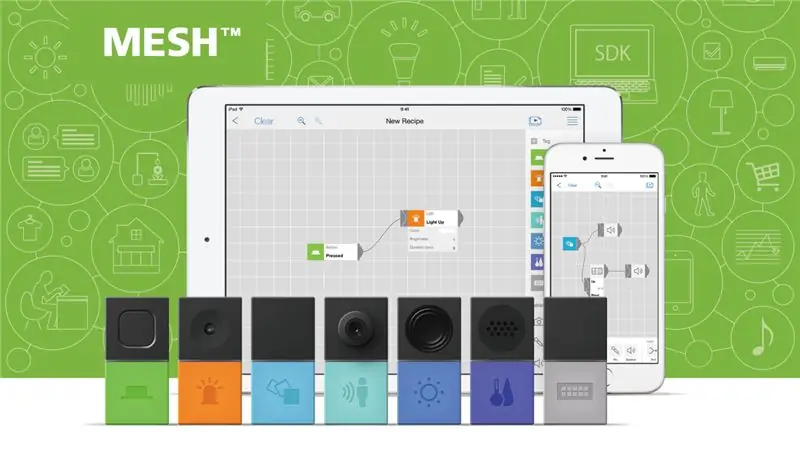
Suggerito:
- x5 - Bottoni MESH (Scaricalo su Amazon con il 5% di sconto sul codice promozionale: MAKERS00)
- x1 - Smartphone o tablet (Android o iOS)
- Account IFTTT (registrazione gratuita su ifttt.com)
- Wifi
Opzionale:
- Pezzo di legno da 2 mm che può essere personalizzato su taglio laser (alternativa: plastica o carta resistente)
- Nastro biadesivo resistente
- Vernice o pennarelli
- Forbici
Passaggio 2: prepara l'app MESH e IFTTT
Avvia l'applicazione MESH e associa i pulsanti MESH (collegamento a Google Play e iTunes)
-
Iscriviti a IFTTT e attiva MESH sul tuo account
- Nell'app MESH trascina un'icona IFTTT sulla tela.
- Tocca l'icona IFTTT per aprire le impostazioni e visualizzare la tua chiave IFTTT univoca.
- Su IFTTT apri il canale MESH e usa il tasto IFTTT dall'app MESH per attivare e collegare il canale MESH sul tuo account IFTTT.
Passaggio 3: crea la ricetta nell'app MESH
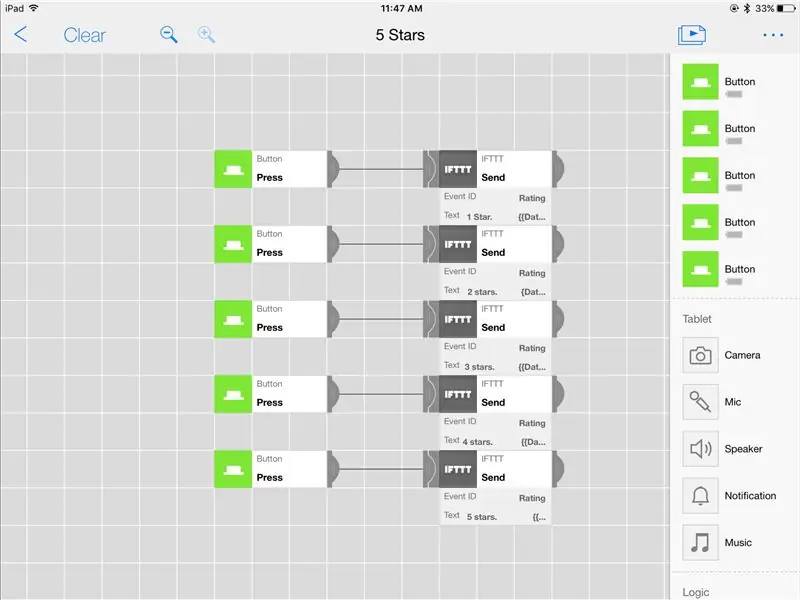
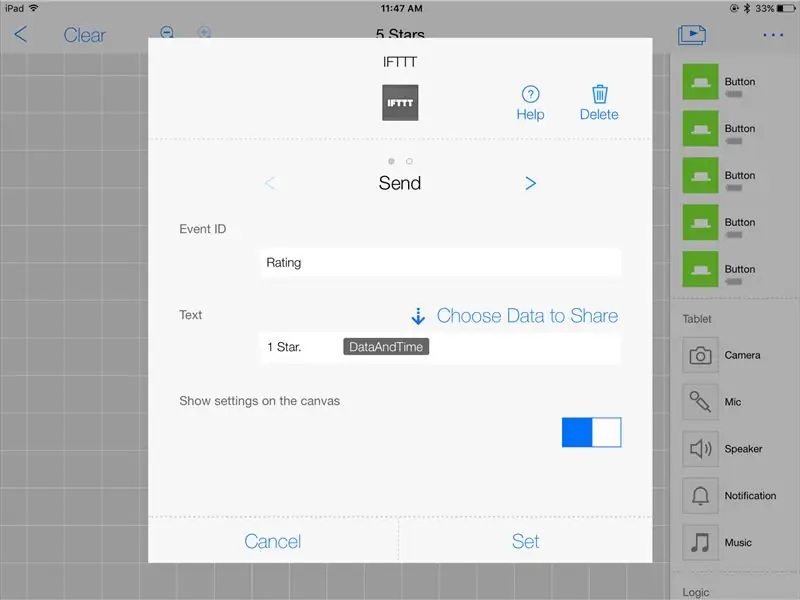
- Trascina cinque icone del pulsante MESH e cinque icone IFTTT sulla tela nell'app MESH.
- Collega ogni icona del pulsante MESH a un'icona IFTTT corrispondente
Impostazioni dell'icona del pulsante MESH:
Tocca l'icona di ciascun pulsante MESH per impostare la funzione "Press"
Impostazioni dell'icona IFTTT:
- Tocca ogni icona IFTTT per impostarla su "Invia"
- ID evento: crea un ID evento come "Valutazioni" (usa lo stesso ID evento per tutte e cinque le icone IFTTT in questa ricetta/sul canvas)
- Testo: inserisci un testo personalizzato per ogni icona IFTTT che corrisponde al valore che desideri utilizzare per il pulsante MESH collegato all'icona IFTTT. (Questi sono i dati che verranno registrati nei Fogli Google. Ti consigliamo di utilizzare qualcosa di semplice come "1 stella", "2 stelle", "3 stelle", "4 stelle", "5 stelle".)
- Facoltativo: invia altri dati come la data o l'ora di ogni pressione del pulsante a Fogli Google. Per fare ciò, tocca "Dati da condividere" sopra la sezione Testo per selezionare e condividere vari tipi di dati.
Passaggio 4: imposta una nuova applet su IFTTT
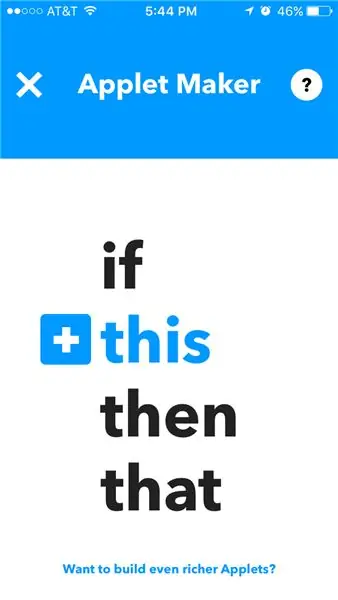
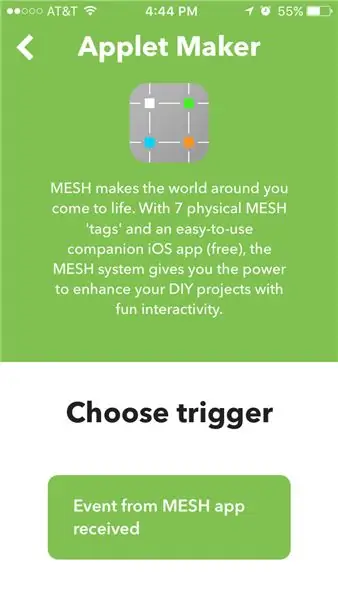
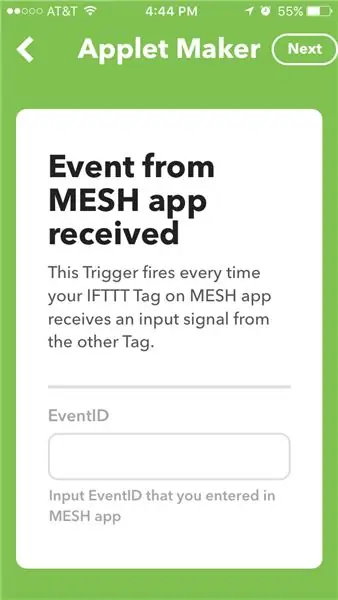
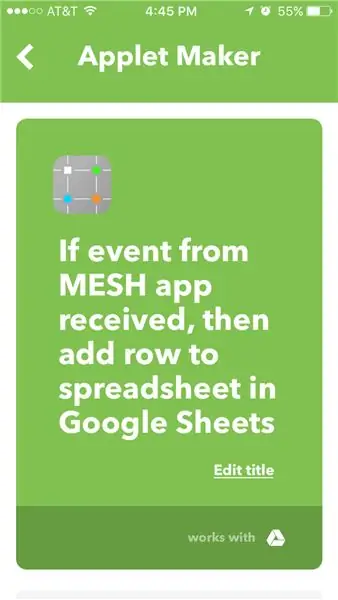
Avvia l'app IFTTT o visita IFTTT.com:
- Apri Le mie applet e seleziona "Nuova applet" o il segno "+"
-
"+ QUESTO" - Scegli il canale MESH su IFTTT e seleziona il trigger "Evento ricevuto dall'app MESH"
Inserisci l'ID evento che hai creato per la ricetta sull'app MESH
- "+Quello" - Scegli Google Drive - "aggiungi una riga a un foglio di lavoro" in Fogli Google
- Salva applet
Passaggio 5: avviare e raccogliere dati
Consigliato:
Circuito di ritenuta SSR con pulsanti: 6 passaggi (con immagini)
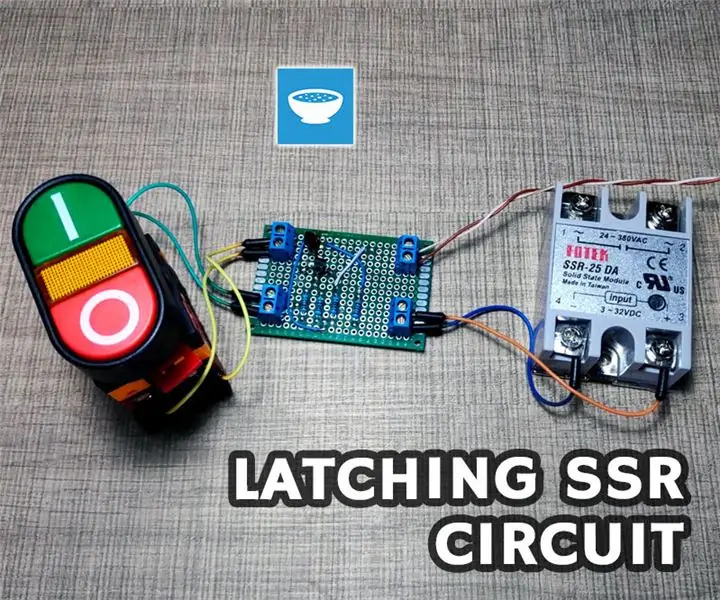
Circuito di chiusura SSR con pulsanti: sto pianificando di aggiungere alcuni utensili elettrici alla parte inferiore del mio banco di lavoro in modo da poter realizzare, ad esempio, un router da tavolo. Gli strumenti verranno montati dalla parte inferiore su una sorta di piastra rimovibile in modo che possano essere intercambiabili. Se sei interessato a vedere h
Pendenti d'amore connessi con ESP8266: 7 passaggi

Pendenti d'amore connessi con ESP8266: due ciondoli che avvicinano le persone più di prima. Sono ciondoli connessi a Internet chiamati ciondoli d'amore che possono aiutarti a condividere i tuoi sentimenti con la persona amata a un livello completamente nuovo. In questo articolo ti spiego come farti
Interfaccia a due fili (DMX) con schermo e pulsanti: 5 passaggi (con immagini)

Interfaccia a due fili (DMX) con schermo e pulsanti: DMX è un protocollo utilizzato per controllare gli apparecchi di illuminazione del palcoscenico e gli effetti speciali. Ogni dispositivo ha i propri canali a cui risponde. Questo canale è selezionabile dall'utente tramite un interruttore DIP o un display con pulsanti. Esistono diversi modi per selezionare un
Altoparlante Bluetooth da tavolo con visualizzazione audio, pulsanti a sfioramento e NFC.: 24 passaggi (con immagini)

Altoparlante Bluetooth da tavolo con visualizzazione audio, pulsanti a sfioramento e NFC.: Ciao! In questo Instructables mostrerò come ho realizzato questo altoparlante Bluetooth da tavolo che ha una visualizzazione audio straordinaria con pulsanti a sfioramento e NFC. Può essere facilmente abbinato a dispositivi abilitati NFC con un semplice tocco. Non ci sono pulsanti fisici
Semplice interfaccia utente interattiva per l'insegnamento e la valutazione: 11 passaggi

Interfaccia utente interattiva semplice per l'insegnamento e la valutazione.: Questo progetto è stato sviluppato come parte di una classe universitaria, l'obiettivo era creare un sistema interattivo per insegnare e valutare un determinato argomento. Per questo abbiamo usato un Processing su un PC per l'interfaccia e un Arduino NANO per il pulsante arcade e i LED, quindi
