
Sommario:
- Autore John Day [email protected].
- Public 2024-01-30 10:04.
- Ultima modifica 2025-01-23 14:50.

I robot Roomba sono un modo semplice e divertente per immergersi nel mondo della robotica. In questo Instructable, descriveremo in dettaglio come convertire un semplice Roomba in un rover controllabile che analizza simultaneamente l'ambiente circostante.
Elenco delle parti
1.) MATLAB
2.) Roomba (con le parti per l'aspirapolvere rimosse)
3.) Controllore Raspberry-pi
4.) Fotocamera controllata da Arduino
5.) Coltello da burro opzionale
Passaggio 1: ottenere le cassette degli strumenti Roomba
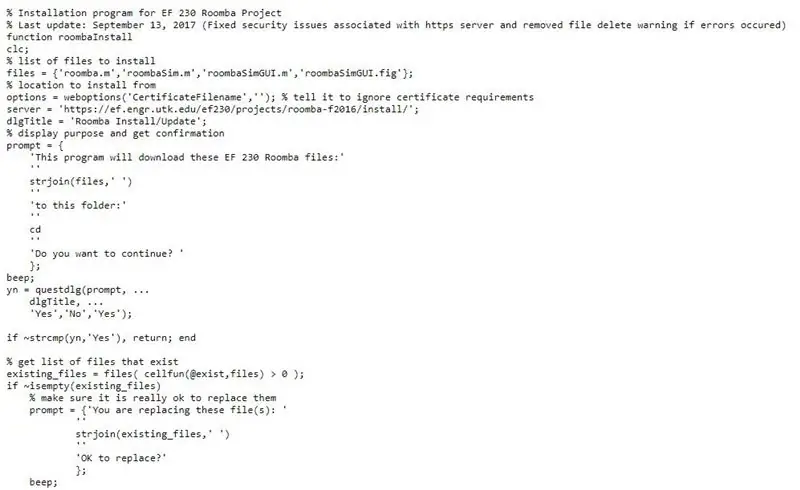
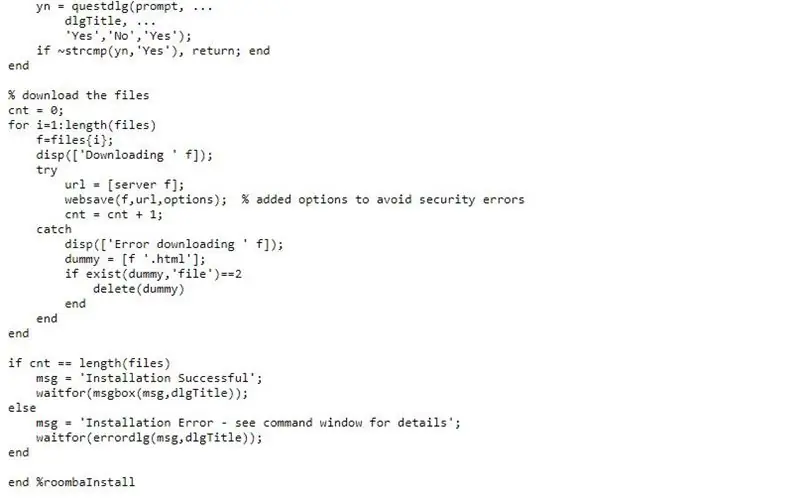
Esegui il codice sopra per aggiungere gli strumenti appropriati per la connessione a Roomba in MATLAB.
Passaggio 2: connettersi a Roomba
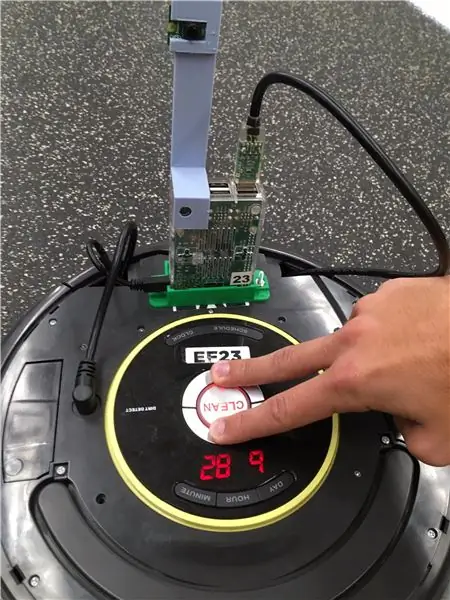
Dopo aver installato gli strumenti Roomba, è necessario connettersi a Roomba. Ci sono più canali per connettersi tramite Bluetooth, ma ci siamo collegati tramite Wi-Fi. Innanzitutto, esegui un hard reset premendo i pulsanti "dock" e "spot" per 10 secondi. Connetti Roomba e il dispositivo operativo alla stessa rete wifi. Quindi, usa il comando seguente nella finestra dell'editor per connetterti al tuo robot:
r = roomba (n. di Roomba)
Dopo aver completato questo comando, roomba sarà sotto il tuo controllo.
Passaggio 3: connessione al telefono (telecomando)
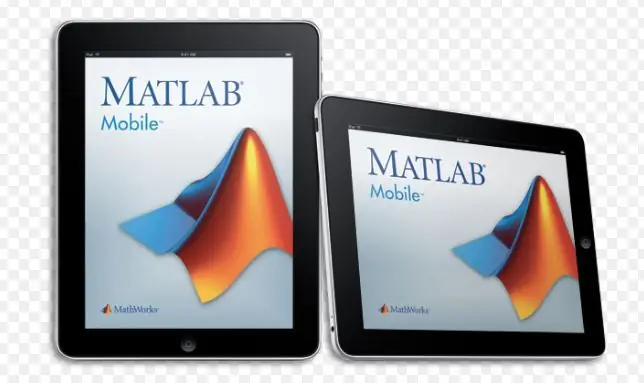
Il controllo di Roomba tramite il telefono consente un livello di precisione che non può essere raggiunto con la modalità autonoma di Roomba. È fondamentale stabilire questa connessione perché nel vasto paesaggio marziano la capacità di scegliere un determinato luogo da indagare è fondamentale. Le seguenti istruzioni descrivono in dettaglio come eseguire questa operazione.
1. Utilizzare MATLAB Connector™ per configurare la connessione tra il computer che esegue MATLAB e l'applicazione MATLAB Mobile sul dispositivo iOS.
2. Nella finestra di comando MATLAB, enterconnector('on', 'password', 'mypassword'); Specifica la tua password nell'ultimo argomento. Usa la porta predefinita. Per verificare quale porta sta utilizzando il connettore, avviare il connettore e guardare l'URL visualizzato per il collegamento di prova. Nella finestra di comando MATLAB, fai clic sul collegamento di prova visualizzato per assicurarti che il computer sia pronto per la connessione. Prendere nota del nome DNS e dell'indirizzo IP, necessari per completare la connessione.
3. In MATLAB Mobile, seleziona Connetti al tuo computer. Se in precedenza ti sei connesso al cloud o a un altro computer, vai su Impostazioni e tocca Aggiungi un computer.
4. Nell'impostazione Computer, immettere il nome DNS o l'indirizzo IP visualizzato al passaggio 2.
5. Nell'impostazione Password connettore, immettere la password specificata al passaggio 1.
6. Salvare le impostazioni e avviare la connessione toccando Connetti nella parte superiore dello schermo.
7. Nelle successive sessioni MATLAB con lo stesso computer, avviare la connessione sul computer e sul dispositivo. In MATLAB, inserisci connettore attivo. In MATLAB Mobile Settings, tocca il pulsante accanto all'indirizzo IP del computer nella sezione Connetti al tuo computer.
8. Ora puoi creare il tuo oggetto mobiledev e iniziare ad acquisire dati, come descritto in Acquisire lo streaming dei dati del sensore.
Passaggio 4: riconoscimento del colore
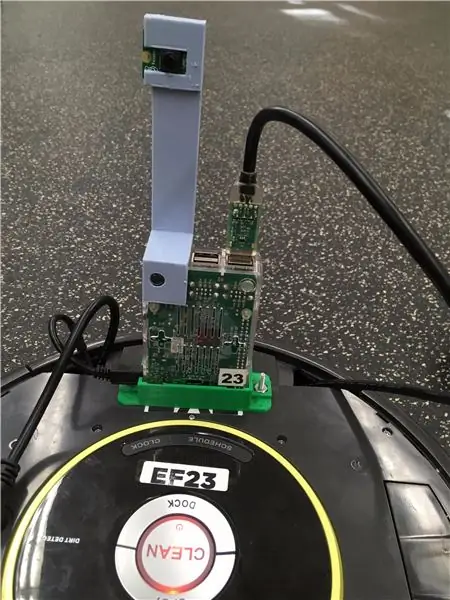
L'intero passaggio viene eseguito in MATLAB. Innanzitutto, trova i dati dell'immagine per i colori appropriati e quindi imposta Roomba in modo che riconosca quei colori. Quando Roomba riconosce il valore RGB appropriato, emetterà un messaggio o eseguirà un'azione. Ad esempio, il nostro Roomba pugnala gli alieni (colore rosso) con un coltello da burro attaccato (o l'oggetto di difesa desiderato) e invia anche un messaggio alla base quando trova gli astronauti (colore verde).
Passaggio 5: test del robot
Questo passaggio è probabilmente il passaggio più importante del processo. È importante assicurarsi che il telecomando funzioni correttamente, così come il riconoscimento del colore e il resto dei sensori predefiniti su Roomba. La variazione dei livelli di luce può influire sulla capacità del tuo robot di rilevare i colori, quindi tali input potrebbero richiedere una regolazione.
Il nostro codice è allegato di seguito. Una cosa fondamentale a cui prestare attenzione è che gli angoli di sterzata variano da Roomba a Roomba, quindi è importante determinare i propri angoli. Questo vale anche per i valori RGB.
Consigliato:
Trasformare il Roomba in un Mars Rover: 5 passaggi

Trasformare il tuo Roomba in un Mars Rover:
Roomba Bot the Bulider: 5 passaggi (con immagini)

Roomba Bot the Bulider: Bot the Builder è un roomba, che con "grabber" attaccato alla parte anteriore sarà in grado di spostare gli oggetti. Il codice con esso è impostato per registrare il primo movimento con una finestra GUI che puoi controllare con un semplice clic del mouse. dopo
Roomba controllato da MATLAB: 5 passaggi

MATLAB Controlled Roomba: l'obiettivo di questo progetto è utilizzare MATLAB e un robot programmabile iRobot modificato. Il nostro gruppo ha unito le nostre capacità di codifica per creare uno script MATLAB che utilizza molte funzioni di iRobot, inclusi i sensori di dislivello, i sensori di paraurti
Mars Roomba Project UTK: 4 passaggi

Mars Roomba Project UTK: DISCLAIMER: FUNZIONA SOLO SE IL ROOMBA È CONFIGURATO IN UN MODO SPECIFICO, QUESTO ISTRUZIONI È STATO CREATO E DESTINATO AD ESSERE UTILIZZATO DA STUDENTI E FACOLTÀ DELL'UNIVERSITÀ DEL TENNESSEE Questo codice viene utilizzato per configurare un Roomba per l'esecuzione locale scritto e s
Roomba Parking Pal: 6 passaggi

Roomba Parking Pal: questo progetto utilizza un iRobot Create roomba programmabile, MATLAB r2018a e MATLAB mobile. Utilizzando questi tre mezzi e la nostra conoscenza della codifica, abbiamo programmato iRobot Create per interpretare i colori e utilizzare i sensori di bordo per completare le attività. Questo
