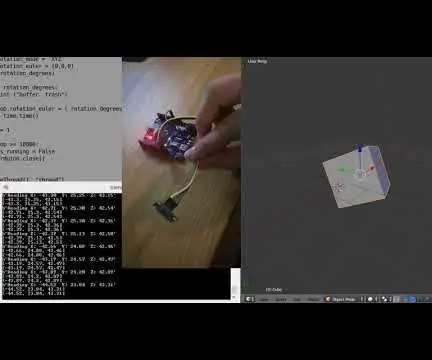
Sommario:
2025 Autore: John Day | [email protected]. Ultima modifica: 2025-01-23 14:50
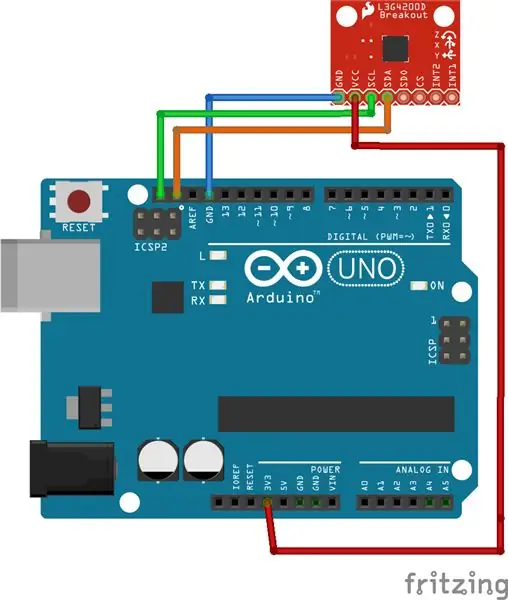

Ho acquistato un sensore giroscopico L3G4200D piuttosto economico da eBay in grado di rilevare la rotazione a 3 assi e di inviarlo tramite un'interfaccia I2C o SPI. Ho provato a usarlo per rilevare la rotazione orizzontale e verticale in tempo reale. Questo si è rivelato abbastanza difficile in quanto non riuscivo a visualizzare ciò che il giroscopio stava emettendo. Avevo bisogno di una visualizzazione. Ho finito per usare Blender per visualizzare il giroscopio collegato a un Arduino Uno. Con questa combinazione, ho ottenuto un rapporto in tempo reale che si è rivelato piuttosto buono e ha dimostrato che il sensore è abbastanza preciso in quello che fa.
Passaggio 1: l'hardware

Sensore L3G4200D
Arduino Uno (quasi tutti gli Arduino lo faranno)
Il sensore si collega ad Arduino in questo modo.
E l'Arduino si connette al PC.
Passaggio 2: il software
Per la visualizzazione, ho usato Blender e Python.
È qui che iniziano i problemi. Dobbiamo configurare Blender e Python nel modo giusto. Abbiamo bisogno che Blender condivida la stessa versione di Python utilizzata dal sistema. Il modo migliore per farlo è scaricare il nuovo Blender, installarlo. Apri il Python interno di Blender. Sul mio computer si trova in: C:\Program Files\Blender Foundation\Blender\2.78\python\bin\python.exe Rivela la versione di Python che Blender sta usando.
Vai alla pagina Python e scarica lo stesso ESATTO Python bin. https://www.python.org/downloads/Install python ma controlla in [Aggiungi Python a PATH] all'inizio della procedura guidata di installazione.
Rinominare la cartella in cui si trova python utilizzata da blender in modo che non venga più riconosciuta da blender.rename
C:\Programmi\Blender Foundation\Blender\2.78\python
a
C:\Programmi\Blender Foundation\Blender\2.78\python_old
Se avviamo il frullatore ora, dovrebbe essere in grado di avviarsi senza problemi. Se il programma si arresta in modo anomalo significa che la versione di Python non è esattamente la stessa di Blender utilizzata in precedenza o che PATH non è stato aggiornato.
Le uniche cose che mancano ora sono le librerie che useremo con Python. Avvia python e scaricheremo dalla libreria seriale questo comando che può essere eseguito tramite la riga di comando:
pip install serial
Questa libreria è necessaria perché consente a Python di ricevere connessioni seriali da Arduino.
Passaggio 3: gli script

Su Arduino, dovremo caricare questo script:
gist.github.com/BoKKeR/ac4b5e14e5dfe0476df7eb5065e98e98#file-l3g4200d-ino
Questo script l'ho trovato e modificato da questo thread sul forum Arduino.
Il compito di questo script è ottenere i dati dal sensore L3G4200D e inviarli su una porta COM impostata con 115200 baud rate.
Esempio di uscita:
X: 38,72 Y: 8,61 Z: -17,66
X: 39.30 Y: 8.37 Z: -18.17
X: 40,07 Y: 8,24 Z: -18,81
X: 40,89 Y: 8,30 Z: -19,46
X: 41,69 Y: 8,41 Z: -20,05
X: 42,42 Y: 8,41 Z: -20,44
In Blender, dovremo cambiare il layout in Scripting.
Sul lato sinistro, dobbiamo inserire il nostro script Python che riceverà i dati e li elaborerà dal sensore e cambiare la porta COM con la porta in cui si trova il nostro Arduino.
gist.github.com/BoKKeR/edb7cc967938d57c979d856607eaa658#file-blender-py
Passaggio 4: eseguire lo script
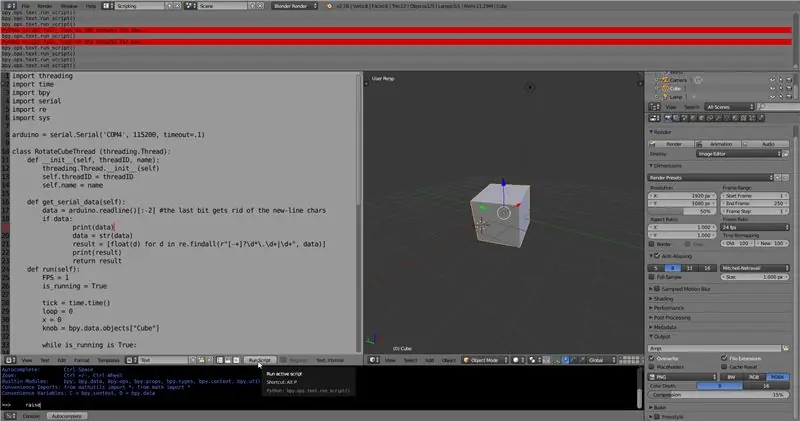
Dopo aver premuto Esegui script, tutto dovrebbe funzionare e il cubo dovrebbe girare proprio come viene girato il sensore giroscopico.
Passaggio 5: risoluzione dei problemi
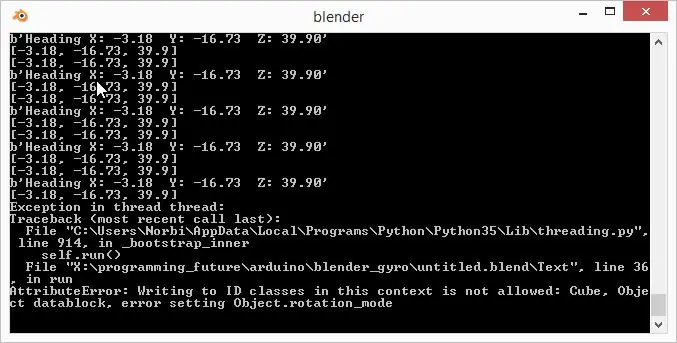
In caso di problemi con l'esecuzione dello script, sarà necessario aprire la console di sistema. Fare clic su Finestra -> Attiva/disattiva console di sistema per visualizzare la console in cui viene mostrato l'errore.
L'errore più comune è l'autorizzazione negata per aprire la porta. Per risolvere questo problema, scollega rapidamente Arduino e ricollegalo.
Se hai bisogno di ulteriore aiuto, vai sul mio sito Web per un supporto migliore.
tnorbert.com/visualizing-l3g4200d-gyro-movement-with-blender/
Consigliato:
Visualizzazione del testo scorrevole (guida dalla A alla Z): 25 passaggi (con immagini)

Display di testo scorrevole (guida dalla A alla Z): in questo tutorial / video ti guiderò con istruzioni passo passo su come creare un display di testo scorrevole con Arduino. Non ti spiegherò come creare codice per Arduino, ti mostrerò come utilizzare il codice esistente. Cosa e dove devi co
Gioco "Space Impact" con sensore giroscopico e LCD Nokia 5110: 3 passaggi

Gioco "Space Impact" con sensore giroscopico e LCD Nokia 5110: dopo la morte del mio Tamagotchi (ultimo progetto), ho iniziato a cercare un nuovo modo per sprecare il mio tempo. Ho deciso di programmare su Arduino il classico gioco “Space Impact”. Per rendere il gioco un po' più interessante e divertente, ho usato un sensore giroscopico che avevo già
Come utilizzare il sensore giroscopico MPU6050 con "skiiiiD": 9 passaggi

Come utilizzare il sensore giroscopico MPU6050 con "skiiiD": Tutorial per utilizzare il modulo Gyro Sensor MPU6050 con "skiiiiD"Prima di iniziare, è disponibile un tutorial di base su come utilizzare skiiiDhttps://www.instructables.com/id/Getting-Started -W
Acquisizione e visualizzazione del segnale del telecomando IR: 5 passaggi
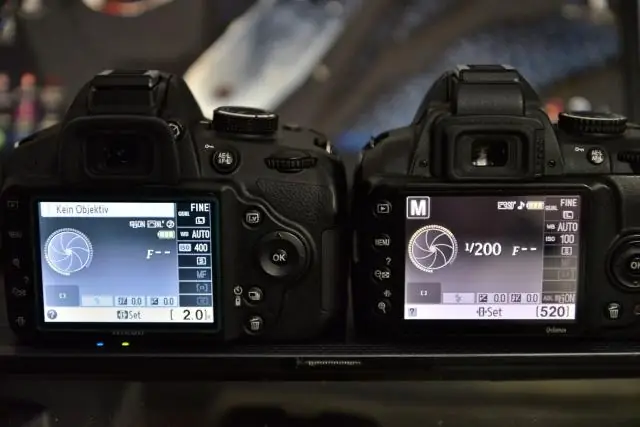
Acquisizione e visualizzazione del segnale del telecomando IR: questo è un dispositivo in grado di acquisire il segnale IR dalla maggior parte dei telecomandi e inviare le informazioni tramite porta seriale a un computer per la visualizzazione. Fornisce tutte le informazioni vitali come la durata di accensione/spegnimento, il conteggio degli impulsi e la frequenza portante. Il CA
Presa controllata dal movimento - Da una luce di rilevamento del movimento: 6 passaggi

Presa controllata dal movimento - Da una luce di rilevamento del movimento: Immagina di essere un dolcetto o scherzetto che va nella casa più spaventosa del quartiere. Dopo aver superato tutti i ghoul, i fantasmi e i cimiteri, arrivi finalmente all'ultimo percorso. Puoi vedere le caramelle in una ciotola davanti a te! Ma poi improvvisamente un gho
