
Sommario:
- Passaggio 1: parti necessarie
- Passaggio 2: strumenti necessari
- Passaggio 3: ritaglia il tastierino numerico
- Passaggio 4: posizionare le parti
- Passaggio 5: connessioni a saldare
- Passaggio 6: nascondere il cavo della tastiera
- Passaggio 7: componenti protetti
- Passaggio 8: riassemblare la tastiera
- Passaggio 9: aggiungi lo schermo
- Passaggio 10: goditi il tuo KeyPi
- Passaggio 11: problemi che potresti incontrare
- Autore John Day [email protected].
- Public 2024-01-30 10:04.
- Ultima modifica 2025-01-23 14:50.



***AGGIORNAMENTO***Ciao a tutti! Innanzitutto grazie per tutto il supporto e il feedback, la community qui è fantastica:) Ecco le risposte ad alcune domande:
Perché hai fatto questo?
Volevo creare un computer portatile con una tastiera di dimensioni standard. Ho sentito che questo fattore di forma era molto compatto e soprattutto abbastanza facile da realizzare per me.
Cosa può fare?
Dalla mia esperienza di utilizzo, ritengo che sia più adatto per attività come la modifica del testo e attività che puoi eseguire utilizzando la riga di comando (che è abbondante!).
Per cosa lo userai?
Prendo appunti nelle mie lezioni per ora. Lo userò per sperimentare con gli script bash di Linux la prossima volta per eseguire più attività.
Quanto dura la batteria?
Sulla mia vecchia batteria 18650 knock-off, durano quasi 1 ora prima che lo schermo LCD inizi a sfarfallare e muoia. (Ultimo test 8 agosto) Lo testerò presto con una cella 18650 di migliore qualità. Spero che duri di più, in caso contrario credo che dovrò usare almeno due batterie in parallelo per una migliore durata:(_
Ciao a tutti!
Ho sempre voluto creare un computer Raspberry Pi portatile economico. Ci sono molti laptop Pi là fuori, ma raramente dispongono di una tastiera di dimensioni standard con un tale fattore di forma. Perdonate le mie abilità di bricolage al di sotto della media e spero che questo progetto vi piaccia!
-
Se è schifoso chiamalo Proof-of-Concept! Hahaha!
Passaggio 1: parti necessarie



Totale: $ 76
- Raspberry Pi 3 - $ 35
- Batteria 18650 - $ 6.50
- Tastiera di base (ho usato Logitech k120) - $ 10
- Convertitore DC - DC Boost (DC 0.9~5V a DC 5V) - $2
- Portabatterie 18650 - $ 1,50
- Touchscreen LCD TFT per Raspberry Pi - $ 21
Nota per se stessi: scatta molte più foto
Passaggio 2: strumenti necessari



- Coltello a penna/taglierino
- Saldatore
- Saldare
- Tronchese
- Spelafili
Wikipedia ha le immagini migliori.
Passaggio 3: ritaglia il tastierino numerico




Per fare spazio al Pi e ad altri componenti, il tastierino numerico della tastiera deve essere sacrificato ahah!
- Svitare le viti della tastiera per gestire da solo il corpo superiore
- Tira fuori le chiavi
- Taglia via l'intero tastierino numerico
-
Spero non ti piacciano i tastierini hurhur.
Passaggio 4: posizionare le parti


Sperimenta dove posizionare le parti e, soprattutto, assicurati di poter rimontare la tastiera alla fine. Ho ritagliato parti aggiuntive della struttura del corpo della tastiera per fare spazio al convertitore DC Boost. Prenditi il tuo tempo con questo!
Passaggio 5: connessioni a saldare

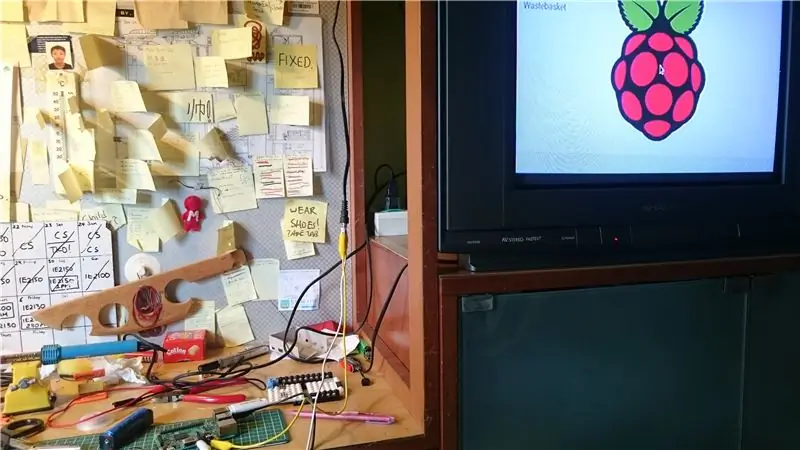
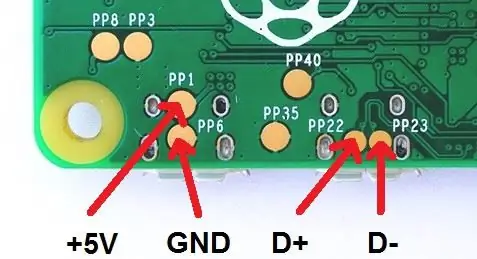
È ora di saldare! Perdonate la mancanza di immagini di saldatura ahah. (Utile video guida di base alla saldatura!)
La parte più difficile da saldare sono stati i fili del convertitore Boost ai test pad del Pi (noti anche come punti PP * risatina *). Prenditi il tuo tempo e spero che il tuo saldatore non sia schifoso come il mio ahah!
Saldando ai test pad del Pi, siamo in grado di alimentare il Pi direttamente senza utilizzare la porta microUSB!
-
- Saldare il supporto della batteria ai collegamenti del convertitore DC Boost (Guida utile sui collegamenti!)
- Saldare il convertitore DC Boost alle connessioni Raspberry Pi Saldare il cavo di alimentazione +5V ai test pad PP1 o PP2. Saldare GND (terra) utilizzare i test pad PP3, PP4, PP5 o PP6. (Come alimentare il Pi direttamente tramite i test pad!)
- Testare l'intero circuito accendendolo (con una batteria 18650)
- Installa il sistema operativo Raspbian e avvialo per testare il sistema
È una TV CRT? *sussulta*
Passaggio 6: nascondere il cavo della tastiera



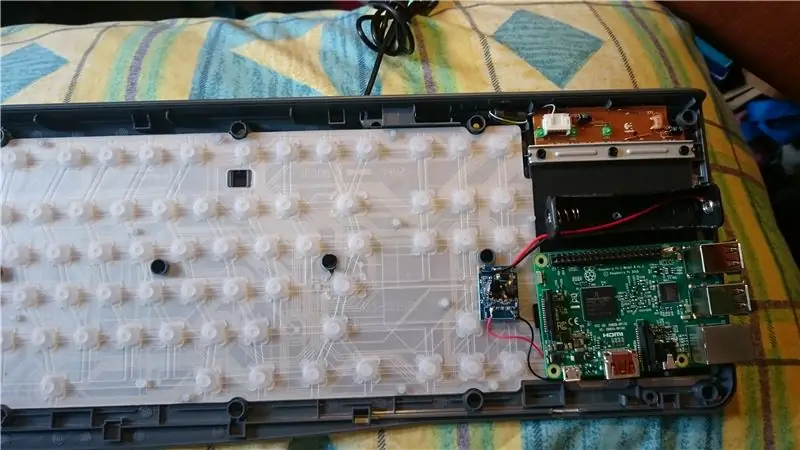
Nascondiamo quel lungo cavo USB della tastiera accorciandolo ed eseguendolo di nuovo nella tastiera stessa!
-
- Tagliare il connettore USB all'estremità del cavo
- Ricollega il cavo alla tastiera
- Scopri dove tagliare il filo
- Tagliare il filo
- Saldare il filo al connettore e collegarlo a Pi
Esposto? Cosa intendi per esposto… hahaha *nasconde*
Passaggio 7: componenti protetti
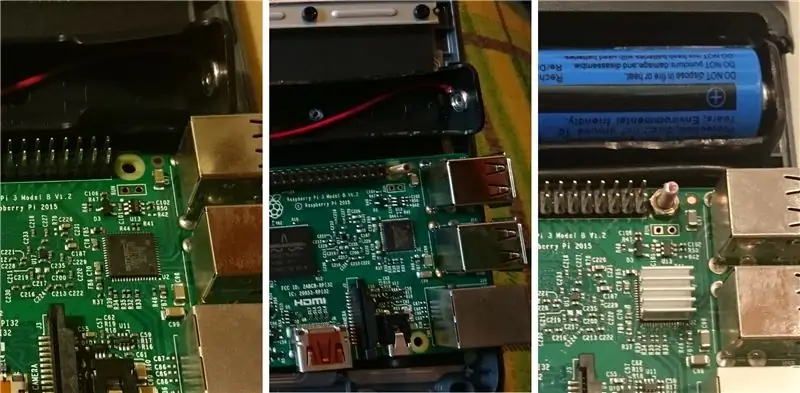

Ho trovato un minuscolo bullone e dado che era perfetto per fissare il Pi alla base della tastiera. Ho allineato uno dei fori per le viti del Pi a un foro per le viti sulla base della tastiera (abbastanza fortunato) e l'ho fissato insieme.
-
Aspetta è quel bluetack?
Passaggio 8: riassemblare la tastiera



Prega che si accenda.
Passaggio 9: aggiungi lo schermo




***Aggiornare***
Dopo una richiesta da parte di alcuni di spiegare come installare lo schermo LCD, ho deciso di approfondire!
A breve posterò le istruzioni. Ci dispiace per l'inconvenienza!
Passaggio 10: goditi il tuo KeyPi
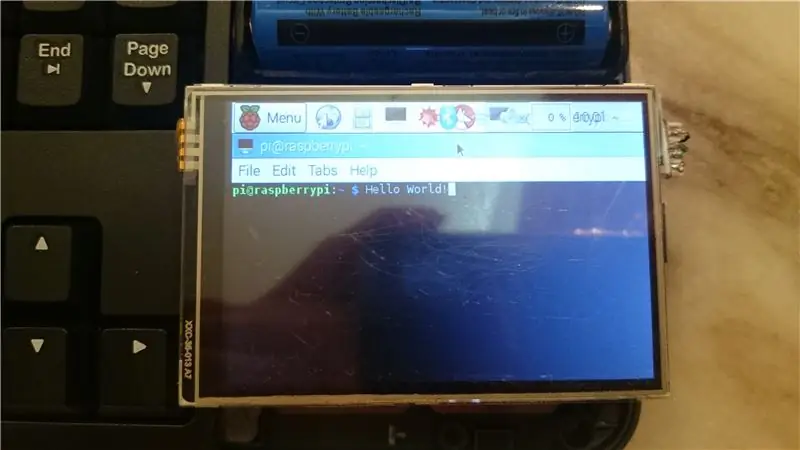
E hai finito!
Grazie per aver dato un'occhiata al mio progetto, buona giornata!
-
Cosa posso fare anche io con questa cosa…
Passaggio 11: problemi che potresti incontrare


1) Il problema di formattazione della tastiera UK/USIl problema: digitando il carattere '@' si produce in qualche modo il carattere ' '. La soluzione: cambia il layout della tastiera
- Apri il terminale (ctrl + alt + t)
- Digita sudo dpkg-reconfigure keyboard-configuration e premi invio
- Scorri fino a Tastiera generica Logitech e premi invio
- Vedrai un elenco di opzioni per il Regno Unito o per gli Stati Uniti, scorri fino ad altro e premi invio.
- Scorri verso l'alto per selezionare Regno Unito o Stati Uniti (a seconda di quale sia in alto), premi invio
- Seleziona l'impostazione predefinita per il resto delle opzioni fino a quando non esci dalla finestra di configurazione e torni al terminale.
- Ignora nessuno dei messaggi
- Digita sudo reboot
- Attendi il riavvio di Pi e il tuo @ dovrebbe essere di nuovo @!
-
2) Rimuovere la scheda SD dal KeyPi è così dannatamente problematico Il problema: a volte si desidera rimuovere la scheda SD per modificare o reinstallare il sistema operativo, ma l'accesso alla scheda SD richiede di rimuovere l'INTERO corpo della tastiera. La soluzione: avviare dal proprio Chiavetta USB. Consiglio di utilizzare un'unità mini USB per preservare il fattore di forma compatto.
-
3) Inviare un'e-mail è difficileIl problema: utilizzare un'applicazione di posta elettronica con lo schermo da 3,5 è così difficile. La soluzione: inviare un'e-mail tramite il terminale! Segui il video di YouTube di YouTuber Gaven MacDonald fino all'1:30.


Secondo classificato al Maker Olympics Contest 2016
Consigliato:
Crea il tuo altoparlante Bluetooth portatile semplice ed economico: 5 passaggi (con immagini)

Crea il tuo altoparlante Bluetooth portatile semplice ed economico: in questo progetto ti mostrerò come costruire un semplice altoparlante Bluetooth portatile in grado di riprodurre i suoi brani fino a 30 ore consecutive. La maggior parte dei componenti utilizzati può essere trovata per soli 22 $ in totale, il che rende questo progetto a budget piuttosto basso. Facciamo
Riutilizzare le parti del vecchio laptop per costruire un sistema portatile economico: 3 passaggi (con immagini)

Riutilizzare le parti del vecchio laptop per costruire un sistema portatile economico: Recentemente il mio vecchio laptop è morto e ho dovuto comprarne uno nuovo, (RIP! 5520 ci mancherai). La scheda madre del laptop è morta e il danno è stato riparabile Fino a poco tempo fa ho portato la torta di lamponi e ho iniziato ad armeggiare con IOT sutff ma avevo bisogno di un dedicato
Modifica di un jammer portatile economico: 5 passaggi (con immagini)

Modifica di un jammer portatile economico per cellulare: questo istruibile ti mostrerà un processo rapido che ti consentirà di convertire un jammer portatile economico per cellulare dalla frequenza cinese (credo) a quella americana o di altre regioni. In particolare questo modello da dealextreme.com :h
Supporto per iPhone / PMP portatile economico e veloce: 3 passaggi (con immagini)

Supporto portatile economico e veloce per iPhone / PMP: viaggio molto e sono sempre alla ricerca di supporti per qualsiasi PMP (personal media player) / iPod / PSP / iPhone o qualsiasi gadget che sto attualmente utilizzando per guardare film durante il volo. il problema è che gli stand devono essere piccoli e facili da t
Supporto/dispositivo di raffreddamento portatile semplice, economico e portatile: 9 passaggi (con immagini)

Supporto / dispositivo di raffreddamento portatile semplice, economico e portatile: questo è un progetto super facile e a basso costo che chiunque può fare. Questo supporto / dispositivo di raffreddamento per laptop può essere realizzato per qualsiasi dimensione o laptop di qualsiasi marca (ho realizzato il mio per un MacBook da 13,3 pollici)
