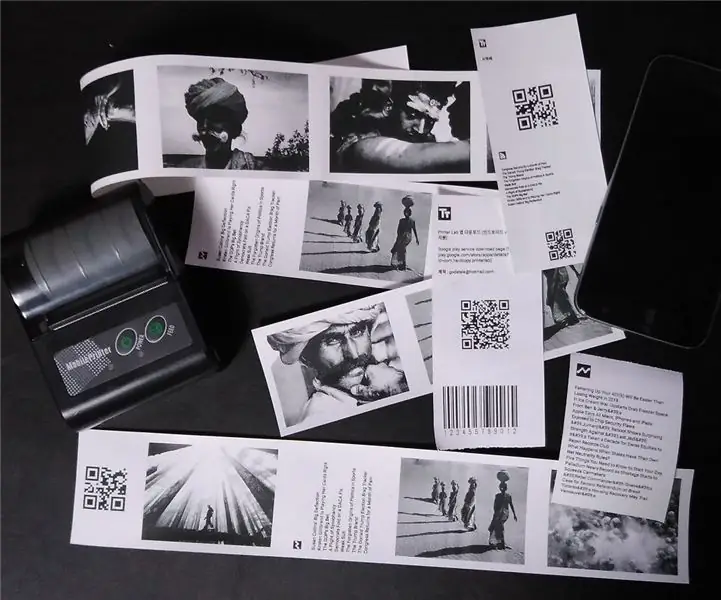
Sommario:
- Autore John Day [email protected].
- Public 2024-01-30 10:04.
- Ultima modifica 2025-01-23 14:50.
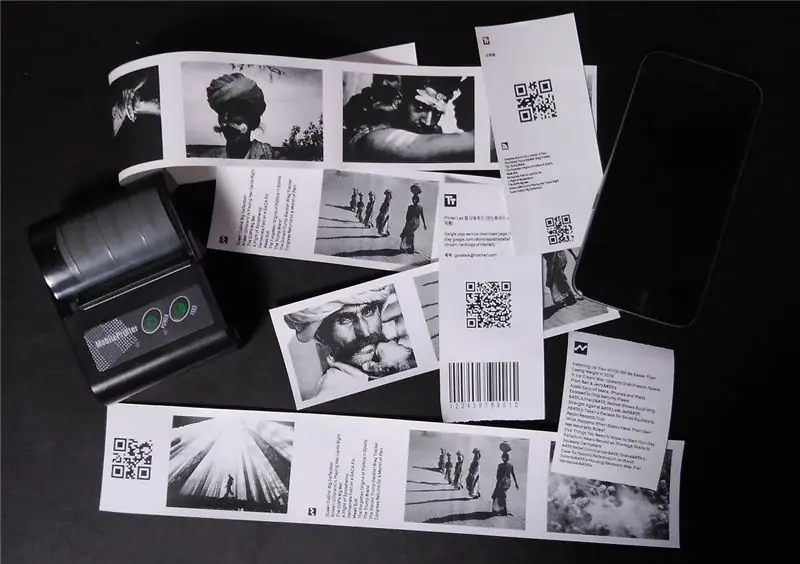
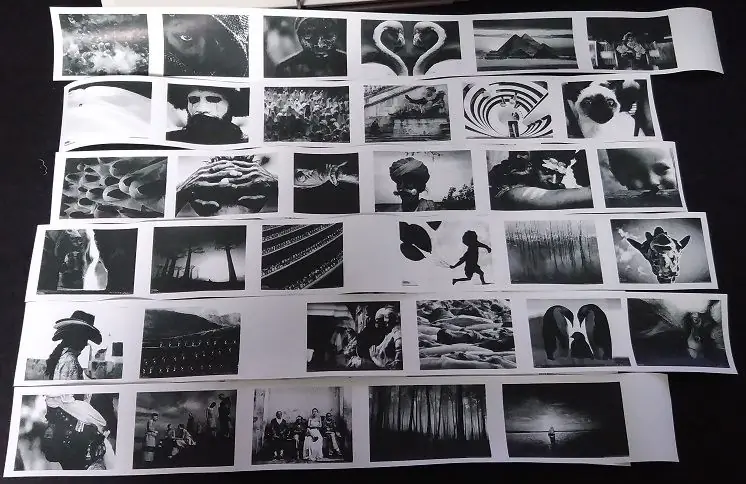
La stampante termica è un dispositivo comune per la stampa di ricevute. Ed è popolare anche per i fai-da-te. Puoi ottenerlo dal link sottostante.
Recentemente ho trovato un'interessante stampante termica su aliexpress.com. È più veloce, portatile e controllabile tramite bluetooth. (supporta anche la connessione WiFi e IR ma in un modello costoso). Puoi ottenere questo a circa $ 35.
Ho pensato che se esiste un'app adeguata per questa stampante, può essere una stampante fotografica economica e portatile. Quindi ho creato un'app mobile per questo: "Printer Lab".
Passaggio 1: procurati una stampante termica

Ho una stampante termica da aliexpress. Ecco le specifiche per la stampante.
- Protocollo: comando ESC/POS
- Formato carta: 58 mm
- Diametro del rotolo di carta: < 4 cm
- Supporta bluetooth 4.0, 3.0
- Densità pixel: 384 punti/linea
- Batteria: 7,4 V, 1500 mAh
Non c'è bisogno di saldatura o cablaggio. Tutto ciò di cui ho bisogno è comprare una stampante e rotoli di carta. Ma creare un'app mobile per questo è molto più complesso.
Passaggio 2: stampa dell'immagine
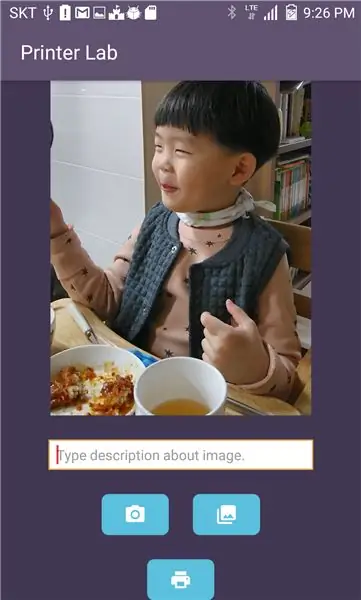

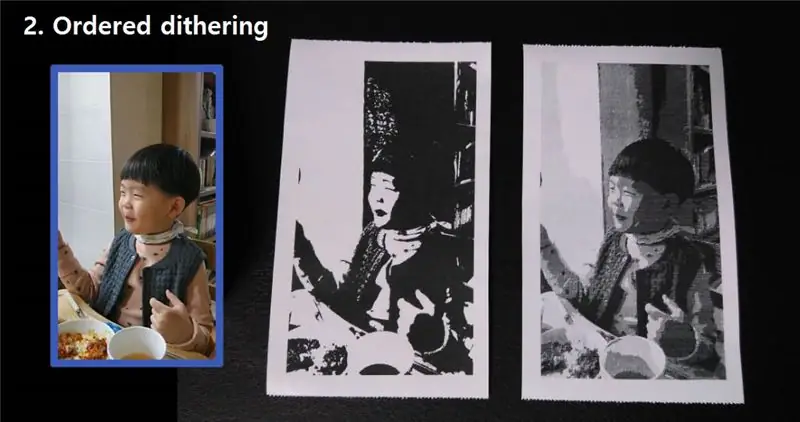
Un produttore della stampante termica supporta un'app Android/iOS e un SDK. Ma sono disponibili funzioni molto semplici, come la stampa di immagini in bassa qualità, testo semplice e stampa QR/Barcode. Devo creare un'app completamente nuova. Si chiama "Laboratorio stampante". (supporta solo Android v5.0 o superiore)
Inizialmente, ho creato una funzione di stampa delle immagini basata su una libreria fornita da un produttore di stampanti. Successivamente, ho selezionato una foto di mio figlio e l'ho stampata!
(Vedi immagine 1. Stampa con le impostazioni predefinite)
Come vedete, qualità molto scadente.
Le stampanti termiche fanno un lavoro semplice: imposta un pixel come bianco (spazio vuoto) o nero. Quindi la libreria di immagini della stampante converte l'immagine a colori in un'immagine in scala di grigi e ottiene un valore medio in scala di grigi di un'intera immagine e imposta un pixel come bianco se il valore in scala di grigi del pixel è inferiore alla media. Un pixel diventa nero se il suo valore in scala di grigi è maggiore della media. Il risultato è una bitmap a 1 bit che ha solo 2 pixel di stato, bianco o nero.
Questo risultato non è quello che voglio. Quindi ho usato un dithering ordinato. Questo metodo converte 2x2 pixel in 5 tipi di pattern secondo una scala di grigi media di 4 pixel.
_ #_ #_ ## ##_ _ _# _# ##
(Vedi immagine 2. dithering ordinato)
È molto meglio di prima, invece l'immagine è leggermente sfocata, il che non è ancora soddisfacente. Il dithering della diffusione degli errori risolve questo problema. Questo algoritmo migliora molto di più la qualità dell'immagine.
(Vedi immagine 3. Diffusione errore)
La diffusione dell'errore è complessa da descrivere qui. Puoi imparare i dettagli dal link qui sotto:
Ora posso stampare immagini da album o fotocamera a basso costo. Ma non è una fine.
Passaggio 3: stampa del testo (caratteri da 2 byte)
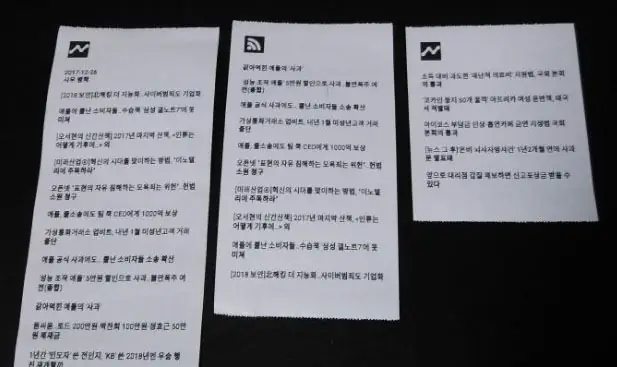
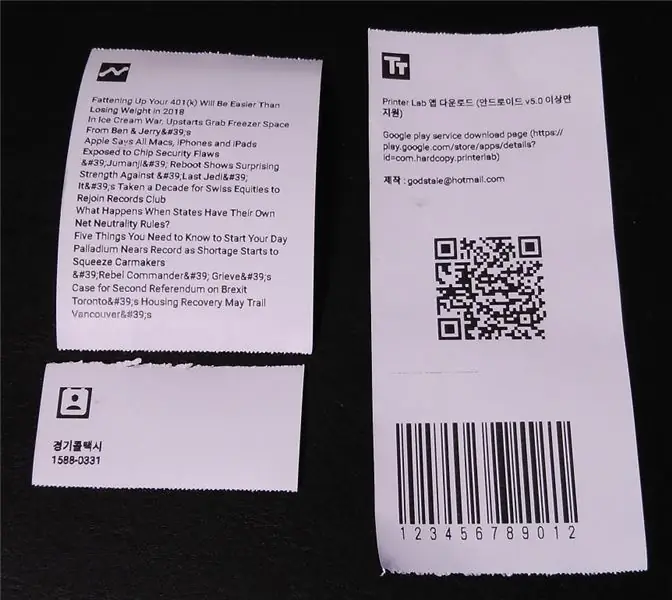
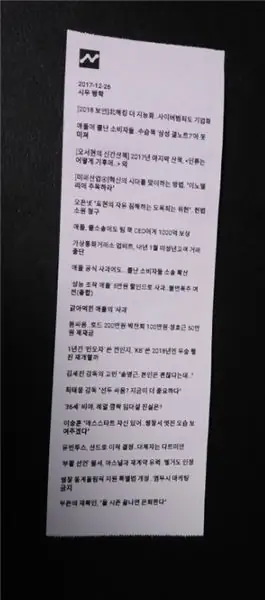
Il lavoro principale della stampante termica è quello di stampare le ricevute con pochi caratteri. Ho testato la stampa del testo e la maggior parte delle stampanti termiche fa bene questo lavoro anche se sono disponibili pochissimi stili di carattere.
Ma c'è un grosso problema. Le stampanti termiche, in particolare quella che ho acquistato nei negozi online cinesi, supportano solo inglese, cinese e alcuni tipi di caratteri. Molte altre lingue, nel mio caso il coreano, non sono disponibili. Quindi ho deciso di stampare ogni carattere come un'immagine come un'immagine anche se è inglese o cinese.
In questo modo posso utilizzare qualsiasi tipo di carattere, ma la qualità di stampa è leggermente inferiore rispetto al carattere incorporato. Ad ogni modo, la stampa dei caratteri è pronta. È tempo di sviluppare varie funzioni basate su questo.
Passaggio 4: estensioni
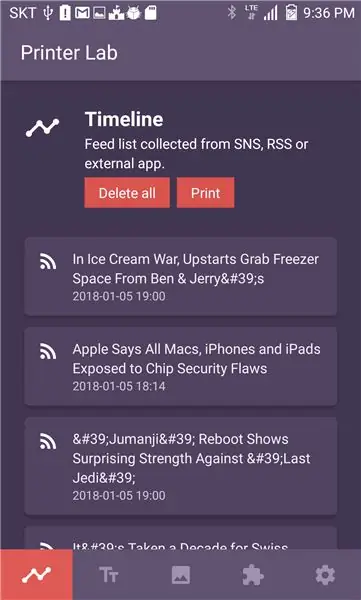
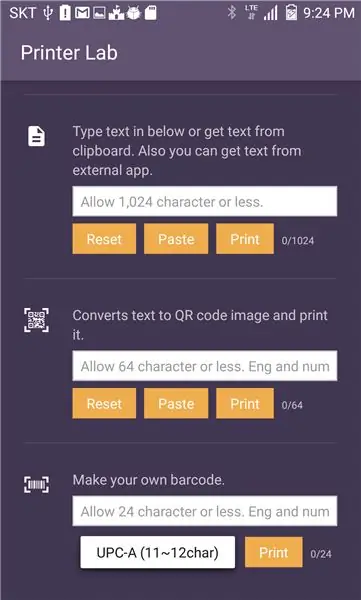
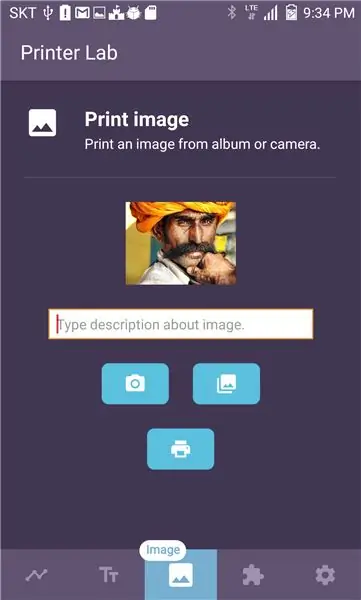
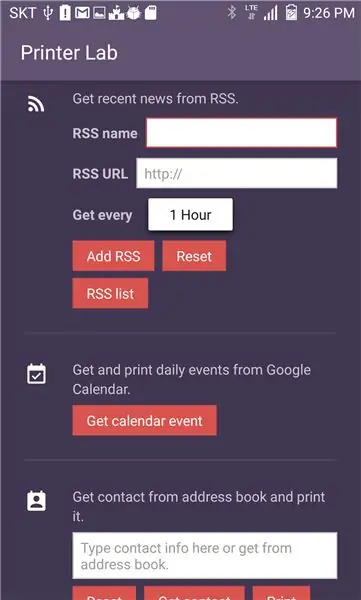
# Stampa di testo semplice
Stampa i testi digitati da te o incollati dagli appunti. Puoi inviare testi da altre app a Printer Lab.
# QR code/Barcode Converte il testo in QR-code/barcode e lo stampa.
# Feed RSS È possibile registrare l'indirizzo RSS e stampare i feed. Per comodità, ho creato un browser RSS che sfoglia i collegamenti RSS sul web. Facendo clic sul pulsante nell'area in basso a destra è possibile registrare facilmente l'indirizzo RSS. Dopo questo passaggio, Printer Lab raccoglie il titolo dei feed e li stampa.
- I contenuti principali sono esclusi dalla stampa perché sono troppo grandi per la stampa.- I feed raccolti da RSS sono registrati nella timeline. Puoi verificarlo nella scheda Timeline.
# ScheduleRiceve gli eventi giornalieri dal calendario di Google e li stampa. Devi fare clic sul pulsante di pianificazione per collegarlo al tuo account Google. Dopo questo passaggio, Printer Lab raccoglie automaticamente gli eventi.
# ContattiStampa la vCard selezionata dai contatti o condivisa da un'app esterna.
# Scheda TimelineLa scheda Timeline raccoglie i feed da RSS e dal calendario di Google. Puoi stamparlo tutto in una volta. I feed stampati vengono visualizzati in grigio ed esclusi alla stampa successiva.
# Impostazioni- Connessione automatica: si connette automaticamente alla stampante all'avvio. Per utilizzarlo, è necessario registrare il codice PIN a 4 cifre della stampante. - Stampa automatica: stampa automaticamente i feed nella scheda Timeline all'intervallo di tempo selezionato. - Supporta la stampante da 80 mm: la stampante da 80 mm ha un'ampia larghezza, mostra più caratteri e pixel su una linea. Per utilizzarlo, la stampante da 80 mm deve supportare 576 punti per riga.
Passaggio 5: divertiti a stampare
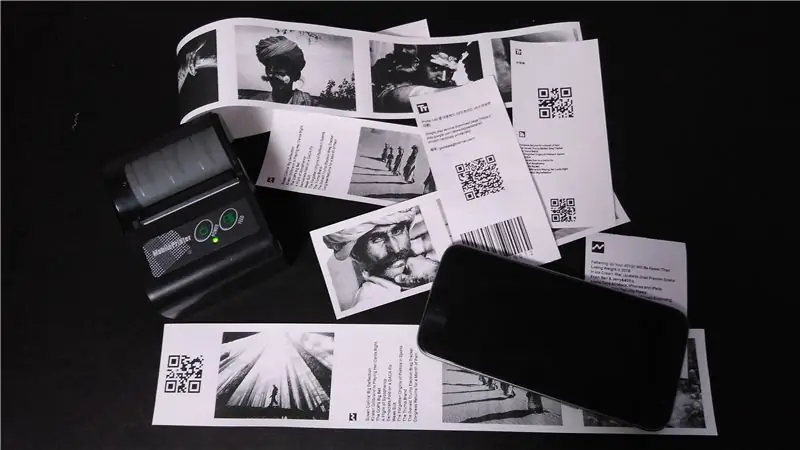
La stampante termica Bluetooth è abbastanza pratica da poter essere trasportata ovunque e abbastanza economica da stampare quanto desideri. Procurati una stampante e installa Printer Lab su Google Play Store. E divertiti con la stampa istantanea!!
Installa PrinterLab su:
Restate sintonizzati per ulteriori aggiornamenti!
# Link utili
Pagina di download di Printer Lab (Android v5.0 o superiore)
https://play.google.com/store/apps/details?id=com…
realizzato da: [email protected]
grazie a: Chang-Han Jeon
QnA: https://play.google.com/store/apps/details?id=com…Elenco delle stampanti termiche da 58 mm https://play.google.com/store/apps/details?id=com…How-To documento di ESC/POS Stampa in Android https://play.google.com/store/apps/details?id=com…Algoritmo di diffusione degli errori https://play.google.com/store/apps/details?id=com …
Consigliato:
Schede stampate con acido per stampante 3D SLA: 7 passaggi (con immagini)

Schede stampate con acido per stampante 3D SLA: Remix..remix.. Bene, ho bisogno di una scheda di sviluppo per i miei chip ATtiny. Non ho un CNC per tagliare un PCB, non conosco Kicad e non voglio ordinare schede. Ma ho una stampante in resina… e acido e conosco SketchUp. E mi piace fare le cose. Che cosa è successo
Stampante Alexa - Stampante per ricevute riciclata: 7 passaggi (con immagini)

Stampante Alexa | Stampante per ricevute riciclata: sono un fan del riciclaggio della vecchia tecnologia e del renderla di nuovo utile. Qualche tempo fa avevo acquistato una vecchia stampante termica per ricevute economica e volevo un modo utile per riutilizzarla. Poi, durante le vacanze, mi è stato regalato un Amazon Echo Dot, e una delle imprese
Cabina fotografica incustodita fai da te: 12 passaggi (con immagini)

Cabina fotografica incustodita fai-da-te: una cabina fotografica che può essere installata in un angolo di un negozio e funzionare incustodita
Cabina fotografica fai-da-te ispirata a Instagram: 18 passaggi (con immagini)

Cabina fotografica fai-da-te ispirata a Instagram: ho deciso di costruire una semplice cabina fotografica come aggiunta divertente per gli eventi, questo passa attraverso i passaggi fondamentali di come sono passato da alcuni pezzi di legno a uno stand completamente funzionale. Ho anche incluso una foto di come appaiono le immagini! Per favore no
Supporto/dispositivo di raffreddamento portatile semplice, economico e portatile: 9 passaggi (con immagini)

Supporto / dispositivo di raffreddamento portatile semplice, economico e portatile: questo è un progetto super facile e a basso costo che chiunque può fare. Questo supporto / dispositivo di raffreddamento per laptop può essere realizzato per qualsiasi dimensione o laptop di qualsiasi marca (ho realizzato il mio per un MacBook da 13,3 pollici)
