
Sommario:
- Passaggio 1: collegare l'hardware
- Passaggio 2: creare risorse per la piattaforma IoT
- Passaggio 3: crea il tipo di dispositivo e il dispositivo
- Passaggio 4: creare credenziali di servizio per Cloudant
- Passaggio 5: registrati a Twilio
- Passaggio 6: installare i pacchetti richiesti sul dispositivo di monitoraggio dell'impianto
- Passaggio 7: impostazione dell'applicazione Nodo rosso per il dispositivo di monitoraggio dell'impianto
- Passaggio 8: configurazione dell'applicazione Node Red per server
- Passaggio 9: configurazione del server Web Pi
- Passaggio 10: aggiungere il codice per i file nel server Web
- Passaggio 11: avvialo
2025 Autore: John Day | [email protected]. Ultima modifica: 2025-01-23 14:50

Panoramica
Il Plant Monitoring System (PMS) è un'applicazione creata con gli individui che appartengono alla classe operaia con un pollice verde in mente.
Oggi, gli individui che lavorano sono più occupati che mai; avanzare nella propria carriera e gestire le proprie finanze. L'orario di lavoro è sempre più lungo, lasciando a queste persone meno tempo per fare le cose che gli piacciono.
Questo crea un problema per le persone che hanno il pollice verde, lavorano per ore extra lunghe e non hanno un aiutante domestico a casa che si occupi delle loro piante.
Pertanto, il PMS è stato creato per aiutare tali individui a fornire cure migliori, garantendo al contempo una crescita ottimale delle loro piante a casa mentre lavorano.
Riepilogo dei passaggi
Di seguito è riportato un riepilogo dei passaggi che verranno eseguiti
- Collegamento dell'hardware
- Configurazione della piattaforma IBM Bluemix IoT
- Registrati a twilio
- Imposta il nodo Raspberry Pi (Plant Monitoring Device) rosso
- Configura il nodo bluemix redSetup Webserver
Passaggio 1: collegare l'hardware


Requisiti hardware
- 2 lamponi pis
- 1 tagliere
- 1 cavo a nastro GPIO
- 1 scheda di estensione GPIO (kit T-Cobbler)
- 1 MCP3008 ADC (convertitore analogico digitale)
- 1 sensore DHT_11
- 2 resistori da 10k Ohm
- 1 resistenza dipendente dalla luce
- 1 sensore di umidità del suolo (YL-69)
- 1 sensore di livello dell'acqua
- 26 cavi (16 maschio a maschio, 10 maschio a femmina)
Collega le parti
Fare riferimento alla seconda immagine di questo passaggio per il diagramma fritzing e collegare le parti di conseguenza
Passaggio 2: creare risorse per la piattaforma IoT

- Accedi al tuo account Bluemix e vai alla sezione IoT BoilerPlates Starter Page
- Inserisci il nome della tua app e il nome host Attendi che Bluemix configuri la tua app e lo stato mostra "La tua app è in esecuzione" Se non è ancora in esecuzione dopo 10 minuti, potresti dover riavviare la tua app facendo clic sul pulsante di riavvio situato in alto angolo destro
- Dalla barra laterale cliccare su “Connessioni” Cliccare sul collegamento del servizio iotf dalle connessioni elencate Verrai reindirizzato alla configurazione del servizio IOT Cliccare sul pulsante “Launch” per essere reindirizzato alla console iotf
-
Prendi nota del link a cui vieni reindirizzato, ad esempio: https://suwdek.internetofthings.ibmcloud.com/dashboard/ Le 6 lettere davanti a ".internetofthings.ibmcloud.com/dashboard/" sono l'ID della tua organizzazione. Prendine nota.
Passaggio 3: crea il tipo di dispositivo e il dispositivo


- Dovresti essere nella console della tua piattaforma IOT.
- Dalla barra laterale di sinistra, fai clic sull'icona dei dispositivi
- Fai clic su "Tipi di dispositivo" dall'alto
- Fare clic su "Aggiungi tipo di dispositivo" nell'angolo in alto a destra
-
Inserisci le seguenti informazioni:
- Tipo: dispositivo
- Nome: lamponepi
- Descrizione: Raspberry Pi
- Fare clic su Avanti, quindi fare clic su Fatto
- Fare clic su "Sfoglia" dall'alto
- Fare clic su "Aggiungi dispositivo"
-
Inserisci le seguenti informazioni:
- Seleziona il tipo di dispositivo esistente: raspberrypi
- ID dispositivo: pms1
- Fare clic su Avanti fino a raggiungere il riepilogo
- Fare clic su fatto
- Verrai reindirizzato alla pagina delle credenziali del dispositivo. Si prega di prendere nota dei dettagli del dispositivo. Questo è importante in quanto il token di autenticazione non può essere recuperato
Passaggio 4: creare credenziali di servizio per Cloudant
- Torna alla tua console bluemix (https://console.bluemix.net/dashboard/apps)
- Fare clic sul servizio cloudantNoSQLDB in Cloud Foundry Services
- A lato, fai clic su Credenziali di servizio
- Fare clic sul pulsante Nuova credenziale
- Fare clic su Aggiungi
- Fare clic su Visualizza credenziali nella colonna Azione delle credenziali del servizio appena creato
- Prendi nota di queste credenziali. Ti serviranno in seguito per la modifica del codice app.py
Passaggio 5: registrati a Twilio
- Registrati per un nuovo account twilio su
- Al momento della registrazione, ti verrà chiesto di nominare un progetto. Nel mio caso, l'ho chiamato sistema di monitoraggio dell'impianto.
- Dalla barra laterale, clicca su tutti i prodotti e servizi e clicca su SMS programmabili.
- Fai clic su "Inizia" Poiché non hai un numero twilio, fai clic su "Ottieni un numero"
- Verrà visualizzato un popup con un numero. Clicca su “usa questo numero”
- Prendi nota di questo numero twilio, ti servirà in seguito.
- Vai alla dashboard della console
- Prendi nota del SID e del token di autenticazione del tuo account
Passaggio 6: installare i pacchetti richiesti sul dispositivo di monitoraggio dell'impianto
- Installa il nodo redsudo npm install -g --unsafe-perm node-red
- Installa pahosudo pip installa paho-mqtt
- Installa il nodo Watson IoT per il nodo redsudo npm i -g node-red-contrib-ibm-watson-iot
-
Installa BCM2835
- wget
- tar zxvf bcm2835-1.52.tar.gz
- cd bcm2835-1.48
- ./configurare
- fare
- sudo fare il controllo
- sudo make install Installa
- Nodo DHT-Sensorsudo npm install node-dht-sensor
- Installa Node Contrib DHT Sensorsudo npm install --unsafe-perm -g node-red-contrib-dht-sensor
- Riavvia il tuo pisudo reboot ora
Passaggio 7: impostazione dell'applicazione Nodo rosso per il dispositivo di monitoraggio dell'impianto


Avvia il tuo nodo in rosso aprendo il Terminale e digitando
inizio nodo rosso
Benvenuto in Node-RED====================
20 Feb 07:07:34 - [info] Node-RED versione: v0.16.2
20 Feb 07:07:34 - [info] Node.js versione: v7.8.0 20 Feb 07:07:34 - [info] Linux 4.4.50-v7+ arm LE 20 Feb 07:07:36 - [info] Loading nodi della tavolozza { MODE: { MODE_0: 0, MODE_1: 1, MODE_2: 2, MODE_3: 3 }, CS: { nessuno: 64, high: 4, low: 0 }, ORDER: { msb: false, lsb: true }, Spi: [Funzione: Spi] } 20 Feb 07:07:42 - [info] File di impostazioni: /home/pi/.node-red/settings.js 20 Feb 07:07:42 - [info] Directory utente: /home/pi/.node-red 20 Feb 07:07:42 - [info] Flows file: /home/pi/.node-red/start 20 Feb 07:07:42 - [info] Il server ora è in esecuzione su https://127.0.0.1:1880/ 20 feb 07:07:42 - [info] flussi iniziali 20 feb 07:07:43 - [info] flussi avviati
Apri il tuo browser e connettiti all'applicazione node red
Fare clic sull'icona dell'hamburger, passare il mouse su "importa" e fare clic su "appunti", quindi incollare il codice fornito di seguito in
[{"id":"d9ac3f49.78dc1", "type":"tab", "label":"Flow 1"}, {"id":"9b23dde8.8ae15", "type":"pimcp3008", " z":"d9ac3f49.78dc1", "name":"MCP3008", "pin":0, "dnum":0, "x":636.996208190918, "y":148.48046493530273, "wires":
Assicurati di modificare i nodi watson IoT "data" e "RecordValues" in modo che possa connettersi alla tua applicazione.
Passaggio 8: configurazione dell'applicazione Node Red per server


- Accedi al tuo account bluemix e vai alla dashboard (https://console.bluemix.net/dashboard/apps)
- Fai clic sul collegamento alla tua applicazione che si trova nella colonna "Route" dell'elenco delle tue app Cloud Foundry
- Verrai reindirizzato a un'altra pagina, fai clic su "vai all'editor rosso del tuo nodo"
Simile al passaggio precedente, fai clic sull'icona dell'hamburger, passa con il mouse su "importa" e fai clic su "appunti", quindi incolla il codice fornito di seguito in
[{"id":"5ef69739.4622e8", "type":"tab", "label":"Flow 4", "disabled":false, "info":""}, {"id":"ff6a8be6.47bb08", "type":"ibmiot in", "z":"5ef69739.4622e8", "authentication":"boundService", "apiKey":"", "inputType":"evt", "logicalInterfaceId": "", "ruleId":"", "deviceId":"", "applicationId":"", "deviceType":"", "eventType":"+", "commandType":"", "format": "json", "name":"My RaspberryPi Gateway", "service":"registered", "allDevices":true, "allApplications":"", "allDeviceTypes":true, "allEvents":true, "allCommands":"", "allFormats":"", "qos":0, "x":150, "y":60, "wires":
Assicurati di cambiare il nodo twilio in modo che le tue credenziali twilio e il numero twilio siano configurati nel nodo
Passaggio 9: configurazione del server Web Pi

NEL TUO SECONDO LAMPONE PI…
Installa i pacchetti richiesti
Apri il terminale e digita i seguenti comandi:
sudo pip install gpiozero
sudo pip install flask
sudo pip install gevent
sudo pip install cloudant
Struttura del file
Fare riferimento all'immagine di questo passaggio per la struttura del file
Scarica e aggiungi contenuto statico aggiuntivo
Per garantire che le nostre applicazioni web appaiano e funzionino come descritto, dovremo scaricare e aggiungere del contenuto statico aggiuntivo affinché funzioni.
- Bootstrap v3.3.7
- FontAwesome v5.0.1
- jQuery v3.1.0https://blog.jquery.com/2016/07/07/jquery-3-1-0-released-no-more-silent-errors/
- Morrisjs v0.5.0https://github.com/morrisjs/morris.js/archive/0.5.0.zip
- Raphael v2.2.0
Bootstrap
- Apri il file zip scaricato (bootstrap-3.3.7-dist.zip)
- Apri la cartella bootstrap-3.3.7-dist
- Estrai tutti i contenuti in Application/static/bootstrap
FontAwesome
- Apri il file zip scaricato (fontawesome-free-5.0.1.zip)
- Apri la cartella fontawesome-free-5.0.2
- Apri la cartella web-fonts-with-css
- Estrai tutti i contenuti in Application/static/font-awesome
jQuery
- Scarica jquery-3.1.0.js e jquery-3.1.0.min.js
- Metti entrambi i file javascript in Application/static/jquery
Morrisjs
- Apri il file zip scaricato (morris.js-0.5.0.zip)
- Apri la cartella morris.js-0.5.0
- Estrai tutti i contenuti in Application/static/morrisjs
Raffaello
- Apri il file zip scaricato (raphael-2.2.0.zip)
- Apri la cartella raphael-2.2.0
- Estrai tutti i contenuti in Application/static/raphael
Passaggio 10: aggiungere il codice per i file nel server Web
Scarica i seguenti file e aggiungili alle rispettive directory all'interno del server web pi
Ricordati di cambiare le credenziali del servizio nel file app.py con le tue credenziali del servizio cloudant
NOTA: a causa di un problema con il caricamento del file index.html, l'ho caricato come file.txt. Rinominalo in index.html dopo averlo scaricato
Passaggio 11: avvialo


Nel tuo server web pi, esegui i seguenti comandi:
cd Applicazione
sudo python app.py
Consigliato:
Monitoraggio della temperatura e dell'umidità DHT utilizzando ESP8266 e la piattaforma IoT AskSensors: 8 passaggi

Monitoraggio della temperatura e dell'umidità DHT utilizzando ESP8266 e la piattaforma IoT AskSensors: in una precedente istruzione, ho presentato una guida passo passo per iniziare con il nodeMCU ESP8266 e la piattaforma IoT AskSensors. In questo tutorial, sto collegando un sensore DHT11 al nodo MCU. Il DHT11 è un sensore di temperatura e umidità comunemente usato
Piattaforma IoT di base con RaspberryPi, WIZ850io: Driver del dispositivo della piattaforma: 5 passaggi (con immagini)

Piattaforma IoT di base con RaspberryPi, WIZ850io: Driver del dispositivo della piattaforma: conosco la piattaforma RaspberryPi per IoT. Recentemente WIZ850io è stato annunciato da WIZnet. Quindi ho implementato un'applicazione RaspberryPi tramite la modifica del SW Ethernet perché posso gestire facilmente un codice sorgente. Puoi testare Platform Device Driver tramite RaspberryPi
PInt@t10n: Sistema di monitoraggio dell'impianto intelligente: 9 passaggi
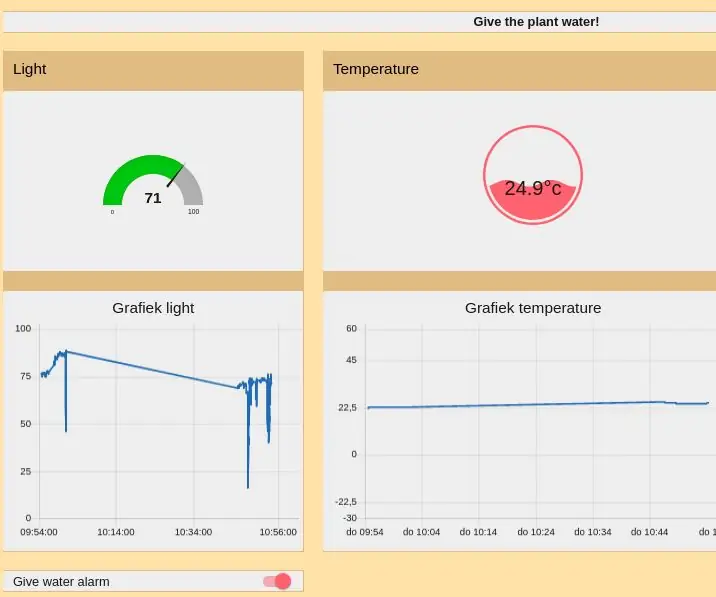
PInt@t10n: Smart Plant Monitoring System: PI@nt@t10nQuesto progetto è stato creato come test per ibm iot cloud. Usiamo un esp-8266 per inviare e ricevere dati da e verso il cloud IBM. La comunicazione tra esp e ibm cloud avviene tramite MQTT. Per gestire tutti i dati e presentare
Monitoraggio e avvisi dell'impianto con ESP8266 e AskSensors IoT Cloud: 6 passaggi

Monitoraggio e avvisi delle piante con ESP8266 e AskSensors IoT Cloud: questo progetto mira a costruire un sistema di monitoraggio intelligente delle piante utilizzando ESP8266 e la piattaforma AskSensors IoT. Questo sistema può essere utilizzato per tenere traccia del livello di umidità del suolo per fornire criteri oggettivi per le decisioni di irrigazione. che aiutano a garantire l'irrigazione
Monitoraggio dell'impianto con SMS Alert: 5 passaggi
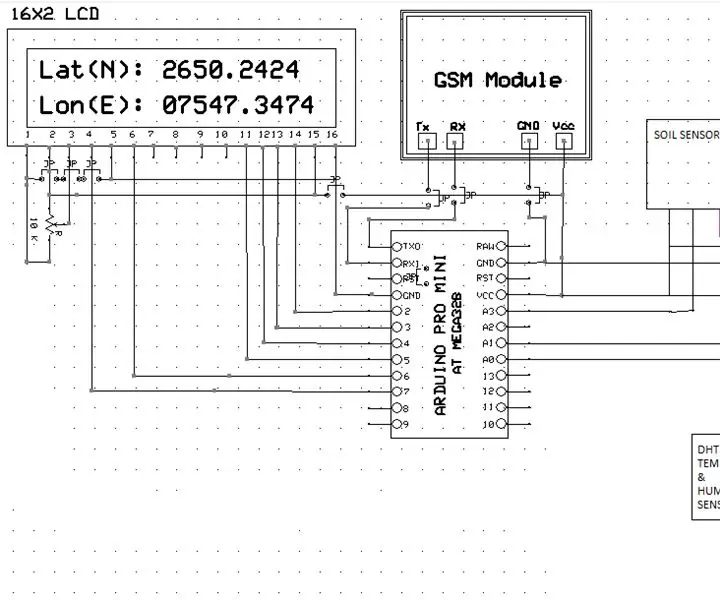
Monitoraggio dell'impianto con SMS Alert: qui creo il monitoraggio dell'impianto con SMS alert. Il server non è richiesto per questo sistema di avviso. È un progetto molto economico e affidabile
