
Sommario:
- Passaggio 1: apertura di Excel in Windows 10
- Passaggio 2: salvataggio del foglio di lavoro Excel
- Passaggio 3: iniziare il budget
- Passaggio 4: data; Mese; Anno
- Passaggio 5: reddito
- Passaggio 6: spese
- Passaggio 7: aggiunta di più mesi
- Passaggio 8: importi per le spese
- Passaggio 9: totali
- Passaggio 10: la differenza
- Passaggio 11: segni di denaro
2025 Autore: John Day | [email protected]. Ultima modifica: 2025-01-23 14:49

Sappiamo tutti cosa vuol dire pagare le bollette ad un certo punto della nostra vita. Non è sempre la cosa più facile da fare e da capire. Tuttavia, può diventare più difficile se aggiungi pannolini e salviette o anche vestiti. So quanto può essere difficile perché ci sono stato e ci sono. Sono uno studente a tempo pieno e una mamma che deve accompagnare suo figlio a scuola ogni giorno e non ho davvero molto tempo per cercare di calcolare ogni singola spesa che abbiamo come famiglia. Nemmeno una volta a settimana. Quindi, se posso inserirlo in un foglio di lavoro Excel e aggiornarlo se necessario, lo farò e attualmente lo farò ora. Vorrei aiutare qualcuno là fuori a creare un foglio di lavoro in Excel per aiutarlo a tenere traccia delle proprie entrate e spese. Ti mostrerò come creare un budget rapido e semplice in Excel. Seguirò i passaggi per ottenere un budget di bell'aspetto e sarà anche facile da modificare se necessario.
Passaggio 1: apertura di Excel in Windows 10




Andrai alla scheda Home sullo schermo del tuo computer.
Nel menu sotto il tap home dovresti essere in grado di cercare o vedere Excel disponibile per te.
Una volta aperto Excel, ti verrà chiesto il tipo di tempio che desideri. Per questo progetto useremo solo un "foglio di lavoro vuoto".
Si aprirà il foglio di lavoro e vedrai un foglio bianco con le celle. Excel è composto da colonne e righe. Se hai una colonna e una riga si chiama cella. Le colonne sono etichettate con lettere come A, B, C ect. Le righe sono etichettate con numeri come 1, 2, 3 ect. Quindi, se stai etichettando una cella, apparirà così.
A1, B1, C1.
Passaggio 2: salvataggio del foglio di lavoro Excel



Vuoi sempre iniziare salvando il tuo foglio di lavoro, quindi se smetti di lavorarci, il lavoro che hai fatto sarà stato salvato.
Puoi salvare il tuo foglio Excel andando nell'angolo in alto a sinistra delle schede e facendo clic sul tocco "File".
Quindi vai su "Salva con nome", quindi fai clic su "Sfoglia".
Apparirà un'altra pagina e rinominerai il file. Ho ribattezzato il mio "Budget". Dai sempre ai tuoi file un nome che ricorderai.
Trovi la multa che vuoi sotto semplicemente facendo clic su di essa. Quindi fai semplicemente clic su "Salva" e ti riporterà direttamente al foglio di lavoro. Se l'hai fatto correttamente vedrai nella parte superiore del foglio di lavoro il nome del file con cui lo hai salvato.
Passaggio 3: iniziare il budget



Vuoi un titolo per il budget.
Sono andato alla cella "A1" e ho digitato "Budget mensile"
Ho quindi selezionato le colonne A: J riga 1 e le ho unite e centrate insieme.
Tieni premuto il tasto sinistro del mouse per selezionare più di una cella.
Troverai il pulsante Unisci e centrato nella scheda "Home" nella sezione "Allineamento".
Farai clic su di esso e renderà quelle colonne e righe in una e centra il testo.
Passaggio 4: data; Mese; Anno



Vuoi aggiungere la data al tuo foglio e anche etichettare il mese che stai facendo e anche l'anno.
Faremo una data che si aggiornerà automaticamente ogni volta che aprirai il foglio Excel.
Inizieremo etichettando
Nelle cellule:
- "A2" tipo "Data"
- "A3" tipo "Mese"
- Tipo "A4" "Anno"
- "B2" digita la formula "=OGGI()".
- "B3" digita il mese "Settembre" questo è il mese in cui mi trovo attualmente.
- "B4" digita di nuovo l'anno "2017" questo è l'anno in cui mi trovo attualmente.
Noterai che settembre non si adatta in quel poco spazio che va nella colonna C. Possiamo cambiarlo andando su "Home", quindi tocca la sezione "Celle" e fai clic su "Formato". Quindi fai clic su "Adatta larghezza colonna".
Passaggio 5: reddito

Nelle cellule:
- "A6" tipo "Reddito".
- "B6" tipo "Andrea" o chi fa parte del nucleo familiare che porta a reddito.
- "C6" tipo "Janeal" o chiunque sia nella famiglia che porta reddito.
- "D6" tipo "Altri redditi". Mio marito ha altre entrate che guadagna.
Ho usato la mia famiglia per questo esempio.
Sotto di essi inserirò gli importi.
Nelle cellule:
- "B7" tipo "2500" e cioè voglio solo che mio marito porti a casa il low in. Ho sempre una palla bassa sul suo stipendio.
- "C7" digita "N/A" perché non lavoro ancora ma volevo assicurarmi che il mio nome fosse sul foglio del bilancio perché vivo in famiglia.
- "D7" tipo "1845"
Noterai che nella foto ho usato anche la funzione di autofit per la colonna C.
Passaggio 6: spese

Nelle cellule:
- "A8" tipo "Spese"
- "B8" tipo "Mutuo"
- "C8" tipo "Pagamento auto"
- "D8" tipo "Utilità"
- "E8" tipo "Drogheria"
- "F8" tipo "Intrattenimento"
- "G8" tipo "Risparmio"
- "H8" tipo "Roba per bambini"
- "I8" tipo "Assicurazione"
Vedrai che ho cambiato la larghezza della colonna della maggior parte di essi. Una volta cambiati, rimarranno di quelle dimensioni a meno che non li cambi.
Passaggio 7: aggiunta di più mesi

Finirò gli anni. Aggiungo gli anni in modo che siano sotto le spese nella colonna A.
- "A9" tipo "settembre"
- "A10" tipo "Ottobre"
- "A11" tipo "Novembre"
- "A12" tipo "Dicembre"
Ho appena finito l'anno in cui mi trovo attualmente.
Passaggio 8: importi per le spese




Nelle cellule:
- "B9" tipo "550"
- "C9" tipo "250"
- "D9" tipo "200"
- "E9" tipo "350"
- "F9" tipo "200"
- "G9" tipo "400"
- "H9" tipo "60"
- "I9" tipo "135"
Ho quindi utilizzato la funzione "Flash Fill" sugli intervalli B9:B12, C9:C12, D9:D12, E9:E12, F9:F12, G9:G12, H9:H12 e I9:I12
Ciò che farà il riempimento flash è copiare e incollare nelle altre celle che trascini anche con il mouse. È una funzionalità molto successiva da utilizzare piuttosto che eseguire tutti i passaggi per copiare e incollare.
Passaggio 9: totali


Quando facciamo un budget, cerchiamo i totali delle differenze tra ciò che ricaviamo per le entrate e ciò che usiamo per le spese.
Nelle cellule:
- "J6" tipo "Totale"
- "J8" tipo "Totale"
Ora che li abbiamo etichettati, aggiungeremo le formule nella sezione Totale. Le formule cambieranno automaticamente se i tuoi numeri di reddito cambiano. La formula che useremo sarà un intervallo. Un intervallo è un insieme di celle che hai selezionato.
Nelle cellule:
- "J7" digita la formula di "=SOMMA(B7:D7)"
- "J9" digita la formula di "=SOMMA(B9:I9)"
Quindi puoi usare il riempimento flash per riempire il resto dei mesi, quindi prendi la formula da "J9" per trascinarla verso il basso e riempi la stessa formula che hai usato in "J10", "J11" e "J12".
Passaggio 10: la differenza



Nel passaggio 9 abbiamo parlato di trovare la differenza tra entrate e spese. Quindi, nel passaggio 10 troveremo la differenza tra i due.
Nelle cellule:
- "A14" tipo "Differenza tra entrate e uscite 1x mese".
- "J14" tipo "=J7-J9"
L'1x significa solo un mese non tutti i mesi. In questo esempio farò solo settembre, ma questo dovrà essere aggiornato ogni mese se i numeri in una delle spese cambiano. Userei la funzione di unione e centratura sulla casella delle differenze nella cella "A14". Unirei le colonne A14: D14 insieme. L'ho anche lasciato allineato. Troverai i pulsanti di allineamento nella scheda "Home" nella sezione "Allineamento".
Passaggio 11: segni di denaro




Convertirò tutti i numeri in una valuta in modo che mostrino il simbolo del dollaro. Selezionerò tutte le celle che contengono un numero che rappresenta denaro tenendo premuto il pulsante "Ctrl" e facendo clic con il tasto sinistro del mouse sulle celle. Dovrebbero essere evidenziati una volta selezionati. Una volta selezionati, andrai al tocco "Home" e nella sezione "Numeri" vedrai una piccola freccia a destra e farai clic su di essa. Selezionerai quindi la valuta nell'area della categoria e ora avrai un simbolo del dollaro e due numeri dopo la virgola. Tuttavia, non mi piacciono i numeri dopo la virgola decimale, quindi entro e lo cancello poiché sto usando una stima per il mio numero. Quindi, puoi eliminarlo assicurandoti che la casella delle posizioni decimali dica "0".
Consigliato:
MXY Board - Lavagna da disegno per plotter XY a basso budget: 8 passaggi (con immagini)

MXY Board - Robot da disegno per plotter XY a basso budget: Il mio obiettivo era progettare la scheda mXY per rendere la macchina da disegno per plotter XY a basso budget. Così ho disegnato una lavagna che rendesse più facile a chi volesse realizzare questo progetto. Nel progetto precedente, mentre si utilizzavano motori passo-passo Nema17 da 2 pezzi, questa scheda u
Drone da giardinaggio per ispezione di piante fai-da-te (tricottero pieghevole con un budget): 20 passaggi (con immagini)

Drone da giardinaggio per l'ispezione delle piante fai-da-te (tricottero pieghevole con un budget limitato): nella nostra casa del fine settimana abbiamo un bel giardinetto con un sacco di frutta e verdura, ma a volte è solo difficile stare al passo con come cambiano le piante. Hanno bisogno di una supervisione costante e sono molto vulnerabili alle intemperie, alle infezioni, agli insetti, ecc… Io
OK per alzarsi Nightlight! (Risparmiatore del sonno dei genitori!): 5 passaggi

OK per alzarsi luce notturna! (Parent Sleep Saver!): Genitori di bambini piccoli che non sono in grado di leggere l'ora: ti piacerebbe recuperare qualche ora di sonno ogni fine settimana? Bene, allora ho la creazione per te! Utilizzando una Redboard e una Breadboard Sparkfun, alcuni semplici componenti e alcune semplici co
Come realizzare una stazione di ricarica agli ioni di litio 18650 per un budget: 4 passaggi (con immagini)

Come realizzare una stazione di ricarica agli ioni di litio 18650 per un budget: una batteria agli ioni di litio o una batteria agli ioni di litio (abbreviata come LIB) è un tipo di batteria ricaricabile in cui gli ioni di litio si spostano dall'elettrodo negativo all'elettrodo positivo durante la scarica e indietro durante la ricarica. Le batterie agli ioni di litio utilizzano un intercal
Come hackerare il controllo genitori di Vista come utente standard: 6 passaggi
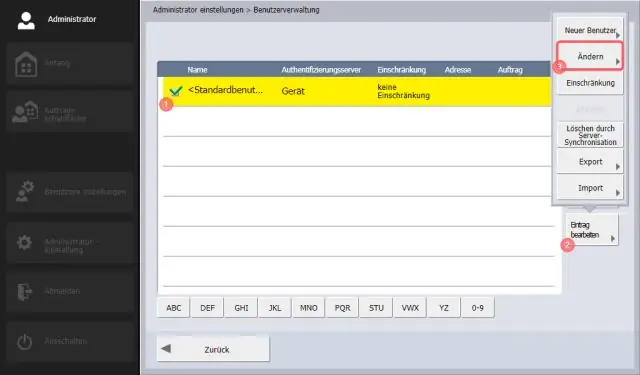
Come hackerare il Parental Control di Vista come utente standard.: questa è una descrizione su come hackerare il Parental Control di Windows Vista come non amministratore. se sei un amministratore puoi controllare il controllo genitori, quindi non c'è davvero bisogno di questo
