
Sommario:
2025 Autore: John Day | [email protected]. Ultima modifica: 2025-01-23 14:49
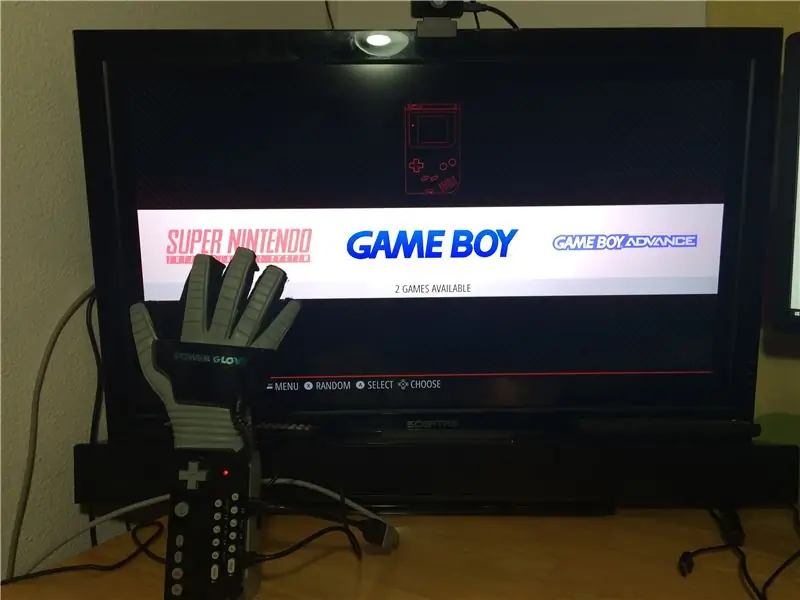

Questo è un Nintendo Power Glove con un Raspberry pi zero all'interno. Sto usando il D-pad originale, A, B, Start e Select per i controlli.
Cose di cui avrai bisogno per questo progetto:
1) Un guanto di potenza Nintendo.
2) Raspberry pi zero con scheda SD e tutti i cavi e gli adattatori.
3) Saldatore con saldatura.
4) Una specie di utensile da taglio, ho usato un Dremel.
5) Qualche filo piccolo e una resistenza da 330 ohm.
6) Coltello artigianale o lama di rasoio.
7) Nastro isolante nero e colla a caldo.
8) Spelafili/tagliafili e cacciavite a croce.
9) Piccola punta da trapano con trapano, ne ho usata una per il mio Dremel.
Passaggio 1: smontare il Power Glove

1) Tagliare il cavo che esce dalla parte posteriore.
2) Capovolgilo e svita le 4 viti Philips. Il pannello frontale dovrebbe staccarsi.
3) Aprire il pannello e tagliare il filo che va ai sensori nella parte anteriore e i fili che vanno al cavo nella parte posteriore.
4) Estrarre altre 5 viti Philips che tengono in posizione la scheda madre.
5) Estrarre la scheda e tagliare eventuali fili rimanenti, diodi, resistori e tutto il resto. Ma NON eliminare l'indicatore LED ROSSO sulla scheda.
Questo sarebbe un buon momento per pulire il guanto di potenza.
Passaggio 2: taglio



1) Prendi il Dremel o uno strumento da taglio e ritaglia una sezione della tavola in cui inserirai il Raspberry pi. Concentrati sui primi 12 pulsanti e usa la mia foto come guida. Dovrai mantenere i pulsanti D-pad, Center, A, B, Start e Select. Gira intorno al buco con del nastro isolante in modo da non avere pantaloncini e assicurati che il Raspberry pi aderisca perfettamente. Metti del nastro isolante sul pad di gomma per i 12 pulsanti che non usi.
Passaggio 3: preparazione della perforazione e della traccia



1) Usando una piccola punta da trapano, praticare dei fori proprio accanto alle tracce mostrate nell'immagine. NEXT a, non su.
2) Usando un coltello artigianale o una lama di rasoio, raschia via lo strato protettivo dalla traccia in modo che diventi dorato o lucido proprio vicino a ciascun foro.
3) Con un po' di saldatura e un saldatore, mettere un po' di saldatura su ogni traccia per prepararsi alla saldatura.
Passaggio 4: saldatura

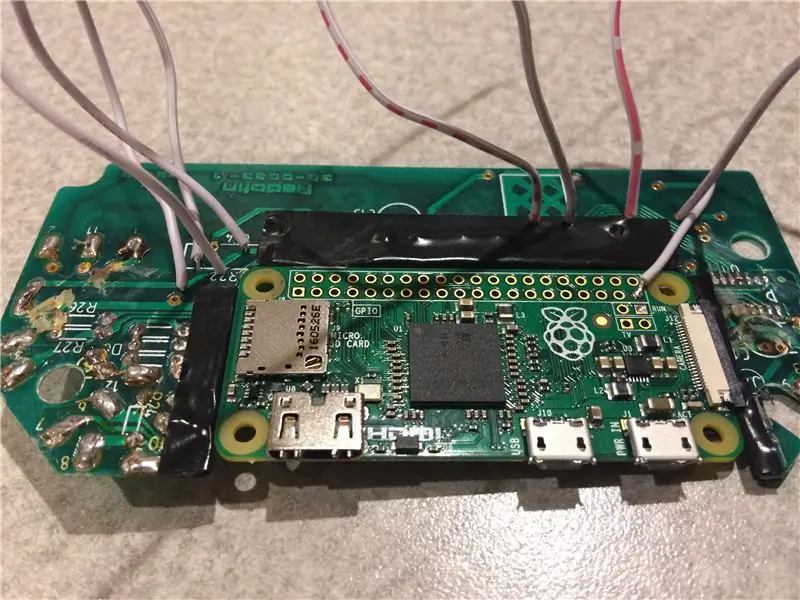

L'immagine allegata ti mostrerà di che pulsante si tratta e dove il filo deve essere collegato alla traccia.
Per i cavi, c'è una massa comune e una per Su, Giù, Sinistra, Destra, B, A, Start e Seleziona -- 9 tracce/cavi in totale.
1) Procurati dei fili lunghi circa 3 pollici e spelali alla fine. Mettili attraverso i fori e piega il filo in modo che tocchi la traccia. Saldare il filo alla traccia.
Ora, passerei al passaggio 5 (Software) per far testare il software prima di saldare definitivamente.
2) Collega i fili Su, Giù, Sinistra, Destra, B, A, Start e Seleziona ai pin GPIO sul Raspberry pi. Collegare la massa comune al pin di terra sul pi.
Se non sai dove sono i pin GPIO, usa l'immagine sopra.
GPIO - Controlli
23 - Su
27 - Giù
22 - Sinistra
17 - Giusto
19 - Quadrato (B)
16 - X (A)
12 - Inizio
6 - Seleziona
Pin 39 massa - Massa comune
3) Collegare la luce LED. Vai al LED rosso vicino al D-Pad. Il lato con il bordo dritto (non il bordo rotondo) è negativo e va a un resistore da 330 ohm e quindi al pin 6 (terra) sul pi. Il lato tondo andrà al pin 8 (GPIO 14) sul pi.
Se hai il LED nella tua build, per farlo funzionare devi abilitare la porta seriale GPIO. Puoi farlo in Retro pi o modificando il tuo file /boot/config.txt e aggiungendo la seguente riga:
enable_uart=1
Quando hai finito di saldare, incolla il pi greco sull'altra scheda.
Passaggio 5: software
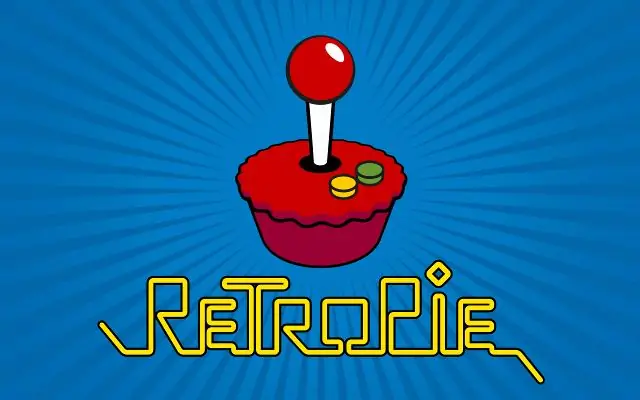
1) Ottieni Retro Pie "https://retropie.org.uk/download/" e decomprimilo.
2) Utilizzo di Win32diskimager "https://sourceforge.net/projects/win32diskimager/". Scrivi Retro Pie sulla tua scheda SD.
3) Inserisci la scheda SD nel tuo Raspberry pi e assicurati che avvii Retro pi bene. Prendi la scheda SD e rimettila nel tuo PC.
4) Installazione dei controlli GPIO.
-Installa Notepad++ se desideri cambiare i pin GPIO dal software.
-Scarica qui il file zip modificato di Retrogame e decomprimilo.
Una volta estratto, vedrai un file chiamato (setupcontrols.bash) e una cartella chiamata (otherMod)
Copiali entrambi e incollali nell'unità di avvio che è apparsa quando hai inserito la scheda microSD nel computer.
-Ora, rimuovi la micro SD e inseriscila nel Raspberry Pi. Avvia il Pi in RetroPie e premi F4 sulla tastiera collegata per uscire dalla riga di comando.
Ora è necessario installare il software. Per farlo, devi digitare un comando:
sudo bash /boot/setupcontrols.bash
Segui le istruzioni per l'installazione. L'ultimo passaggio chiede se si desidera riavviare, premere Y e invio per farlo accadere.
Se vuoi qualcosa di più approfondito su questo passaggio vai qui: "https://othermod.com/gpio-buttons/"
Passaggio 6: lavoro sul caso



1) Prendi un coltello Dremel o Craft (ho usato un coltello Craft) e ritaglia le fessure per le 2 Micro USB e l'una Micro HDMI.
Passaggio 7: Fatto!

1) Rimetti 2 delle 5 viti nelle schede madri e le 4 principali e il gioco è fatto. Vai a giocare a qualche gioco perché stai giocando con Power, Nintendo Power.
Fonti:
-https://othermod.com/gpio-buttons/
-https://howchoo.com/g/ytzjyzy4m2e/build-a-simple-raspberry-pi-led-power-status-indicator
-https://www.instructables.com/id/Power-Glove-20th-Anniversary-Edition/
Consigliato:
Videocamera USB Power Arlo: 6 passaggi (con immagini)

USB Power Arlo Camera: mi sono stancato di acquistare batterie costose per le mie videocamere ARLO wireless (non ARLO PRO o ARLO PRO2). Durano solo circa 3 o 4 mesi. In un blog di utenti qualcuno ha suggerito di alimentare la fotocamera tramite la porta microUSB sulla fotocamera. Non me ne sono accorto prima
Come Realizzare un Power Bank da 4500 MAh Molto Economico: 3 Passaggi

Come realizzare un power bank da 4500 MAh molto economico: quando ho cercato nei negozi un power bank, il più economico che ho trovato non era sempre affidabile, quindi in questo tutorial ti mostrerò come realizzare un power bank molto economico
Somatic - Data Glove per il mondo reale: 6 passaggi (con immagini)

Somatic - Data Glove per il mondo reale: magneti cilindrici al neodimio da 4 mm di diametroMagneti cilindrici al neodimio da 4 mm di diametroIl Somatic è una tastiera e un mouse indossabili comodi, non ostruttivi e pronti per essere indossati tutto il giorno. È caricato con tutto l'hardware per tradurre i segni della mano e m
Da Power Bar a Power Bank: 7 passaggi (con immagini)

Da Power Bar a Power Bank: questo Instructable ti mostra come trasformare la mia power bar preferita (Toblerone) in una power bank. Il mio consumo di cioccolato è enorme, quindi ho sempre confezioni di barrette di cioccolato in giro, che mi ispirano a fare qualcosa di creativo. Quindi, ho finito con
Wizard Glove: un guanto controller controllato da Arduino: 4 passaggi (con immagini)

Wizard Glove: un controller controllato da Arduino Guanto: The Wizard Glove. Nel mio progetto ho realizzato un guanto che puoi usare per giocare ai tuoi giochi di magia preferiti in un modo divertente e coinvolgente usando solo alcune risorse di base di arduino e arduino. puoi giocare a giochi di cose come le pergamene antiche o tu
