
Sommario:
2025 Autore: John Day | [email protected]. Ultima modifica: 2025-01-23 14:49

FocusLCDs.com mi ha inviato un campione gratuito di un LCD TFT 4x3” (P/N: E43RG34827LW2M300-R) da provare. Si tratta di un LCD (display a cristalli liquidi) TFT (Thin Film Transistor) a matrice attiva a colori che utilizza TFT in silicio amorfo come dispositivo di commutazione. Questo modello è composto da un pannello TFT-LCD di tipo trasmissivo, circuito driver, unità di retroilluminazione. La risoluzione di un TFT-LCD da 4,3 pollici contiene 480x272 pixel e può visualizzare fino a 16,7 milioni di colori.
Per questo progetto, avresti bisogno della scheda driver RA8875 (disponibile su AdaFruit per US $ 35) per interfacciare il display TFT con Arduino. Viene fornito con un'intestazione che puoi saldare secondo necessità.
Riepilogo delle funzionalità
- 480x272(105.4x67.15), interfaccia RGB 8/16/18/24 bit
- Retroilluminazione a LED BIANCA, vista dall'alto
- Ampia temperatura
- Touch screen resistivo a 4 fili trasmissivo
- 300 NIT
- Controllore: ILI6408B
- A norma RoHS
Passaggio 1: materiali necessari
Materiali
- Arduino UNO
- LCD TFT 4x3”; E43RG34827LW2M300-R
- Scheda driver a 40 pin RA8875
- Tagliere senza saldatura
- Cavi per ponticelli Dupont
- Intestazioni passo 2,54 mm
- Arduino IDE
- Cavo USB
- Saldatore
- Piombo o stagno per saldatura
Passaggio 2: Passaggio 1: collegare la scheda RA8875 e installare le librerie

- Saldare l'intestazione in dotazione alla scheda RA8875.
-
Scarica e installa queste librerie Adafruit. Basta copiare e incollare la cartella decompressa in Documenti/Arduino/librerie (in Windows 10). Nota che all'IDE di Arduino non piacciono i trattini "-" nei nomi dei file; basta sostituirlo con un carattere di sottolineatura "_".
- Adafruit_RA8875_Master (https://github.com/adafruit/Adafruit_RA8875)
- Adafruit_GFX_Library_Master (https://github.com/adafruit/Adafruit-GFX-Library)
- Adafruit_STMPE610_Master (https://github.com/adafruit/Adafruit_STMPE610)
- Collegare il display TFT alla scheda RA8875. Prendi nota che il display dovrebbe essere rivolto verso l'alto.
-
Collega l'Arduino alla scheda RA8875 come nell'immagine:
- RA8875 VIN per Arduino UNO 5V.
- RA8875 GND a Arduino UNO GND.
- RA8875 SCLK per Arduino UNO Digital #13.
- RA8875 da MISO ad Arduino UNO Digital #12.
- RA8875 MOSI per Arduino UNO Digital #11.
- RA8875 INT per Arduino UNO #3.
- RA8875 CS ad Arduino UNO #10.
- RA8875 RESET su Arduino UNO #9.
Passaggio 3: Passaggio 2: aprire uno schizzo di esempio e personalizzare

- Accendi sei l'IDE di Arduino. Fare attenzione a selezionare la scheda corretta, ad esempio Arduino UNO o MEGA, ecc. e selezionare la porta COM corretta.
- Nell'IDE di Arduino, seleziona File>Esempi>Adafruit RA8875>buildtest
- Nello schizzo, cerca la riga 39: “if (!tft.begin(RA8875_480x272)) {“… Assicurati che sia indicato “RA8875_480x272”.
Passaggio 4: Passaggio 3: caricare lo schizzo e visualizzare il risultato

- Carica quello schizzo su Arduino UNO premendo CTRL-U.
- E voilà! Il tuo schermo dovrebbe mostrare qualcosa del genere.
Consigliato:
COME INTERFACCIARE UN BUZZER PASSIVO CON ARDUINO: 4 Passaggi
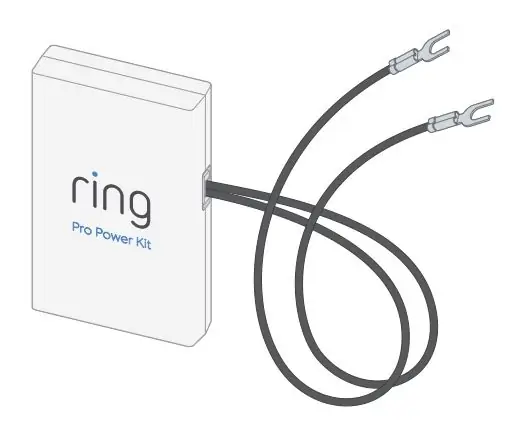
COME INTERFACCIARE UN BUZZER PASSIVO CON ARDUINO: Fare suoni su arduino è un progetto interessante, questo può essere realizzato utilizzando diversi moduli e dispositivi a seconda del progetto e delle scelte. In questo progetto, esamineremo il modo in cui puoi emettere suoni con un cicalino. Cicalino usato da ho
Tutorial: come calibrare e interfacciare la cella di carico con Arduino UNO: 3 passaggi

Tutorial: come calibrare e interfacciare la cella di carico con Arduino UNO: Ciao ragazzi, vi mostreremo il tutorial: come calibrare e interfacciare la cella di carico o il modulo di bilanciamento HX711 con Arduino UNO. Descrizione del modulo di bilanciamento HX711: questo modulo utilizza 24 convertitore A/D di precisione. Questo chip è progettato per un'alta pre
Come interfacciare il modulo GPS (NEO-6m) con Arduino: 7 passaggi (con immagini)

Come interfacciare un modulo GPS (NEO-6m) con Arduino: In questo progetto, ho mostrato come interfacciare un modulo GPS con Arduino UNO. I dati di longitudine e latitudine vengono visualizzati sul display LCD e la posizione può essere visualizzata sull'app. Elenco del materiale Arduino Uno ==> $8 Modulo GPS Ublox NEO-6m ==> $ 15 16 volte
Come creare un orologio in tempo reale utilizzando Arduino e display TFT-Arduino Mega RTC con display TFT da 3,5 pollici: 4 passaggi

Come creare un orologio in tempo reale utilizzando Arduino e display TFT|Arduino Mega RTC con display TFT da 3,5 pollici: visita il mio canale Youtube.Introduzione:- In questo post realizzerò "Orologio in tempo reale" utilizzando LCD touch TFT da 3,5 pollici, Arduino Mega 2560 e modulo RTC DS3231….Prima di iniziare…controlla il video dal mio canale YouTube..Nota:- Se stai usando Arduin
Tutorial Come interfacciare il display a 4 cifre con Arduino UNO: 6 passaggi (con immagini)

Tutorial Come interfacciare il display a 4 cifre con Arduino UNO: questo tutorial ti insegnerà alcune nozioni di base sull'utilizzo del display a 4 cifre con Arduino UNO
