
Sommario:
- Passaggio 1: raccogliere le parti
- Passaggio 2: raccogliere l'analisi dei costi delle parti
- Passaggio 3: comprensione dei componenti
- Passaggio 4: garantire la sicurezza
- Passaggio 5: installazione della scheda madre
- Passaggio 6: installazione del disco rigido, dell'alimentatore e della ventola del case
- Passaggio 7: installazione di CPU, RAM e dissipatore di calore
- Passaggio 8: cablaggio dei componenti
- Passaggio 9: avvolgilo
2025 Autore: John Day | [email protected]. Ultima modifica: 2025-01-23 14:49

Benvenuto nel nostro Manuale di assemblaggio del PC. Probabilmente sei qui perché vuoi sapere come assemblare un computer. Beh, non preoccuparti, ti abbiamo coperto! In questo manuale imparerai non solo come assemblare un manuale, imparerai:
I componenti principali di un PC e il suo scopo
- Buone fasce di prezzo per ogni componente
- Buone opzioni per ogni componente
- Ripartizione dei costi per la costruzione di a
- Sicurezza del PC per il montaggio
- Come cablare un PC
- Dove va ogni componente
Tutto questo ti porterà ad assemblare il tuo computer mentre impari vari fatti sui componenti del computer. Buona fortuna per il tuo viaggio attraverso la mia guida!
Passaggio 1: raccogliere le parti

Il primo passo essenziale nella costruzione di un computer sarebbe acquistare le parti necessarie per crearne uno. Le parti sono divise in strumenti e componenti per il computer. Gli strumenti di cui avrai bisogno per svolgere questo compito sono:
- Cacciavite (per viti con intaglio e con testa a croce)
- Tagliafili e spellafili
- Pinze ad ago
- Coltello multiuso
- Piccola torcia elettrica
- Chiave regolabile
- Piccolo contenitore per contenere le viti
- Composto del dissipatore di calore
- Cinghia di messa a terra
Potresti non aver bisogno di tutti questi strumenti, tuttavia, è utile avere questi strumenti "in mano" durante il progetto. È inoltre necessario utilizzare lo strumento corretto per l'attività, l'utilizzo di uno strumento non adatto al lavoro può danneggiare i componenti e le attrezzature. (Utilizzare un coltello per girare una vite può danneggiare la vite stessa).
I componenti necessari per costruire il computer sono:
- Processore (CPU)
- Case del computer o torre
- Unità ottica (compatibile con DVD RW e SATA)
- Modulo di memoria (RAM)
- Alimentazione elettrica
- Cavi SATA
- Scheda madre (compatibile con SATA)
- Radiatore
- Case Fan
- Disco rigido (HDD o SSD)
- Mouse PS/2 o USB (opzionale)
- Tastiera Ps/2 o USB (opzionale)
- Monitor del computer (opzionale)
- Un assortimento di viti
Il monitor del computer, il mouse e la tastiera sono opzionali; se disponi già di questi componenti non sarà necessario acquistare questi articoli.
Passaggio 2: raccogliere l'analisi dei costi delle parti

Quando acquisti componenti per questo progetto, è meglio controllare siti Web popolari come Newegg.ca, CanadaComputers.com o TigerDirect.ca per i migliori prezzi e vendite. È spesso possibile acquistare "kit barebone" da questi siti Web che possono darti un vantaggio finanziario e risparmiare tempo dalla ricerca e dalla pulizia delle parti. Quando scegli componenti specifici, devi verificare se le tue parti sono tutte compatibili o meno. Ad esempio, un processore Intel deve essere compatibile con schede madri specifiche. L'acquisto di un processore Intel e di una scheda madre non compatibile con il processore comporterà il mancato funzionamento dei componenti.
Scheda madre: un buon budget per la scheda madre sarebbe da qualche parte nella fascia di prezzo di $ 80- $ 150. La scheda madre è uno dei componenti principali, questo determinerà quale tipo di RAM dovresti acquistare e quale marca di processore dovresti acquistare. Una scheda madre compatibile con Intel di valore è la scheda madre GIGABYTE GA-B250M-DS3H LGA 1151 Intel B250 Micro ATX Intel e una scheda madre compatibile con AMD di valore è la scheda madre GIGABYTE GA-78LMT-USB3 R2 AM3+/AM3 AMD Micro ATX AMD.
Memoria ad accesso casuale: un buon budget per la RAM sarebbe compreso tra $ 100 e $ 150. In genere, un computer di un giorno medio non avrebbe bisogno di molta RAM, 8 GB sarebbero sufficienti. Esempi di RAM sono G. SKILL Aegis 8GB (2 x 4GB) 288-Pin DDR4 SDRAM DDR4 2133 (PC4 17000) Intel Z170 Platform / Intel X99 Platform Desktop Memory Model F4-2133C15D-8GIS e GeIL EVO POTENZA 8GB (2 x 4 GB) SDRAM DDR4 a 288 pin DDR4 2400 (PC4 19200) Memoria desktop modello GPR48GB2400C16DC.
Processore (CPU): la marca della CPU dipenderà dalla scheda madre compatibile scelta (Intel o AMD). Un buon prezzo per una CPU sarebbe $ 130- $ 250. Un buon processore Intel sarebbe l'Intel Core i5-7400 Kaby Lake Quad-Core 3.0 GHz LGA 1151 65W BX80677I57400 Desktop Processor e un buon processore AMD sarebbe l'AMD RYZEN 3 1200 4-Core 3.1 GHz (3.4 GHz Turbo) Socket AM4 65W Processore desktop YD1200BBAEBOX.
Disco rigido (SSD o HDD): una buona fascia di prezzo per un disco rigido sarebbe $ 70- $ 130 a seconda di quanto spazio sarebbe necessario per l'utente. Nel 2018, 1-2 TB sarebbero sufficienti per l'utente medio. Un buon HDD sarebbe WD Black 1 TB Performance Desktop Hard Disk - 7200 RPM SATA 6 Gb/s 64 MB Cache 3,5 pollici - WD1003FZEX o WD Red 1 TB NAS Hard Disk - 5400 RPM Classe SATA 6 Gb/s 64 MB Cache 3,5 pollici - WD10EFRX.
Scheda video (scheda grafica): per un utente medio giornaliero, la scheda video non sarà un grosso problema, ma per i giocatori è una delle parti più importanti del PC. In genere un utente medio vorrebbe una scheda grafica compresa tra $ 100 e $ 200. La scheda video MSI Radeon R7 250 DirectX 12 R7 250 2GD3 OC 2GB 128-Bit DDR3 PCI Express 3.0 HDCP Ready CrossFireX Support e la scheda grafica Gigabyte Ultra Durable 2 GV-R523D3-1GL (rev. 2.0) Radeon R5 230 - Core da 625 MHz - 1 GB DDR3 SDRAM - PCI Express 2.0 - Basso profilo - Lo spazio per slot singolo richiesto sarebbe un'ottima opzione.
Computer Tower/Case: un case per computer è generalmente poco costoso a meno che l'utente non scelga un case RGB o un case trasparente. Di solito costano da $ 50 a $ 150. Un case di bell'aspetto a un valore basso è il case per computer da gioco a torre intera ATX Dual USB 3.0 ATX DIYPC Gamemax-BK-RGB con 3 ventole LED RGB integrate e telecomando RGBIn totale, il costo dei componenti può variare da $ 530 nella fascia bassa a $ 1030 nella fascia alta. Gli strumenti e altri accessori costeranno anche circa $ 20- $ 60 a seconda degli strumenti che hai già.
In totale, il costo dei componenti può variare da $ 530 nella fascia bassa a $ 1030 nella fascia alta. Gli strumenti e altri accessori costeranno anche circa $ 20- $ 60 a seconda degli strumenti che hai già.
Passaggio 3: comprensione dei componenti

Aspetta solo un minuto! Non puoi ancora iniziare a costruire, devi prima capire a cosa serve ogni componente prima di costruire. Comprendere cosa fa ogni componente, andrà a beneficio delle tue capacità di costruzione e conoscenza del computer. Ora potresti conoscere i componenti principali come la scheda video e la CPU, tuttavia, ci sono molti altri componenti che vengono spesso sottovalutati.
Di seguito sono riportati i componenti del computer di cui dovresti conoscere lo scopo:
Dispositivo di raffreddamento della CPU: un dispositivo che allontana il calore dal chip della CPU e da altri chip caldi come la GPU che sta per il processore grafico. Dissipatore di calore: un dispositivo di raffreddamento che assorbe e disperde il calore ed è costituito da alluminio.
Ventole e dissipatori di calore: questa è una combinazione di ventola e dissipatore di calore ampiamente utilizzata. Le ventole sono posizionate sopra i dissipatori di calore per evitare un chip CPU in esecuzione a caldo. (Utilizzato per assicurarsi che questi chip non si surriscaldino)
Closed Water Loop: viene utilizzato per prevenire rumori forti dal computer, viene utilizzato per raffreddare direttamente i chip causando un funzionamento molto lento della ventola del case. Successivamente, l'acqua viene pompata dal radiatore esterno alla CPU, alla GPU della scheda grafica, al flusso dell'indicatore davanti al case reale e di nuovo al radiatore (è un ciclo).
ROM (Read Only Memory): La Read Only Memory è una forma di memorizzazione dei dati in PC e altri gadget/applicazioni elettroniche che non possono essere modificati. La RAM viene definita memoria instabile e la memoria viene automaticamente cancellata una volta esaurita l'alimentazione.
RAM (Random Access Memory): La Random Access Memory è un'altra forma di memorizzazione dei dati nei PC. È possibile accedere a questa forma di dati in modo casuale in qualsiasi momento, in qualsiasi ordine e in qualsiasi area fisica. Ad esempio, i dischi rigidi sono il luogo in cui l'area fisica delle informazioni determina il tempo impiegato per recuperarle. La RAM viene in genere misurata in megabyte (MB) e la velocità è in nanosecondi.
Scheda madre: la scheda madre è il "cervello" del computer ed è facilmente il componente più importante all'interno del computer. La scheda madre ha i componenti più cruciali al suo interno per aiutare il computer a funzionare correttamente in modo efficiente.
Disco rigido: il disco rigido del computer memorizza tutto il software installato, le foto, i documenti e altro. Il disco rigido è molto importante per il computer e anche per te! Se il disco rigido dovesse essere danneggiato o rotto, tutto ciò che avevi memorizzato sul disco rigido effettivo come foto, software, programmi ecc. Andrebbe perduto. Potresti chiederti "Ma questo suona esattamente come la RAM"? Questo può essere vero, ma la differenza tra il disco rigido e la RAM è che la memoria del disco rigido è permanente, mentre la memoria sulla RAM è temporanea. Quindi, se dovessi aprire il tuo computer con un vero disco rigido, tutti i tuoi dati salvati verrebbero comunque archiviati.
Porte e connettori: queste porte e connettori vengono utilizzati per accedere a dispositivi esterni come la stampante, dove è possibile stampare immagini e documenti. Questi possono essere trovati di solito sul retro del computer, a volte sul lato.
Northbridge: il Northbridge gestisce regolarmente la comunicazione tra RAM, CPU, BIOS, RAM e Southbridge. Alcuni Northbridge contengono anche controller video integrati, che possono anche essere riferiti a Graphics and Memory Controller Hub e framework Intel. Poiché molti processori e RAM richiedono segnali distintivi, il Northbridge può funzionare solo con una o due classi di CPU e anche con una singola RAM.
Southbridge: il Southbridge può essere normalmente riconosciuto dal Northbridge non essendo associato alla CPU. Il Northbridge si lega al Southbridge e alla CPU. Utilizzando l'hardware del canale integrato del controller, il northbridge può interfacciare i segnali dalle unità I/O alla CPU per il controllo e l'accesso alle informazioni.
PCI Express: una forma standard di connessione per i componenti interni di un computer. Si riferiscono agli slot di espansione sulla scheda madre che accettano schede di espansione basate su PCIe e ai tipi di schede di espansione stesse.
Batteria EEPROM: la batteria EEPROM è un tipo di batteria che può essere utilizzata per alimentare molti dei componenti del computer. La batteria EEPROM si trova sulla scheda madre e fornisce alimentazione alla ROM e ad altri componenti all'interno.
Passaggio 4: garantire la sicurezza

Tieni i tuoi cavalli! Siamo quasi in fase di costruzione, ma c'è ancora un altro passaggio prima di poter iniziare il processo di costruzione. Dobbiamo prima assicurarci di poter costruire il computer in modo sicuro e senza problemi.
La prima cosa che devi fare prima di assemblare il computer è trovare un posto dove lavorare (un'area ben distanziata. Posti come scrivanie di legno o tovaglie ricoperte di plastica sono i posti migliori su cui lavorare. Inoltre, tieni presente che dovrebbe sempre maneggiare un computer in uno spazio di lavoro pulito e non metallico (così puoi evitare di essere fulminato). Prima di iniziare a lavorare su un computer, assicurati che tutte le tue parti siano in un'area pulita e non ricoperte di polvere o ruggine, inoltre assicurati che nessuna delle tue parti sia danneggiata. Inoltre, assicurati che le tue mani siano asciutte per evitare di danneggiare le parti meccaniche e per evitare la folgorazione.
Quando rimuovi cavi, fili o nastri, assicurati di tenere il filo in testa per evitare che si rompa. Lavora con i fili senza intoppi anziché in modo approssimativo per mantenerli in buone condizioni (la stessa cosa vale con ogni altro hardware perché non vogliamo che nulla si danneggi). Prima di iniziare, premere più volte il pulsante di accensione situato nella parte anteriore del computer per scaricare l'elettricità. Indossa sempre un braccialetto antistatico mentre costruisci il tuo computer. (puoi vedere i passaggi sottostanti per il braccialetto antistatico). Conserva i componenti sensibili nelle buste antistatiche in dotazione e rimuovili dalla borsa solo quando sei pronto per installare quel componente (evita di danneggiare o perdere i componenti).
Passaggio 5: installazione della scheda madre

Ora sei finalmente pronto per iniziare a costruire! Innanzitutto, apri il case/tower del computer per vedere l'interno del case. Per fare ciò, aprire il pannello laterale del case svitando le viti. Alcuni case per computer non richiedono alcuno svitamento per aprire il pannello laterale. È meglio seguire il processo individuale di apertura del pannello laterale seguendo le istruzioni fornite dai produttori. Se sono presenti materiali di imballaggio all'interno del case del computer, rimuoverli prima di installare qualsiasi componente hardware.
Ora che hai aperto la custodia, installa la piastra della cornice I/O sul retro della custodia utilizzando le viti. La piastra del frontalino I/O dovrebbe essere fornita con la scheda madre al momento dell'acquisto. Ora, posiziona la scheda madre all'interno del case e allineala con la piastra della cornice I/O. Ci sono 8 fori per le viti da posizionare, quindi assicurati di avere tutte e 8 le viti. L'immagine sopra fornisce una visione più dettagliata di dove si trovano le viti. Le x nell'immagine sopra rappresentano le viti per il dissipatore di calore, assicurati di non confondere le viti del dissipatore di calore con le viti della scheda madre.
Passaggio 6: installazione del disco rigido, dell'alimentatore e della ventola del case

Ora che hai installato la scheda madre, è il momento di installare altri componenti principali che funzionano all'unisono con la scheda madre. Innanzitutto, installerai il disco rigido (questo è uno dei passaggi più semplici). Per installare il disco rigido, fai scorrere l'HDD da 3,5 nell'alloggiamento dell'unità. Una volta posizionato l'HDD nell'alloggiamento dell'unità, installa le viti per assicurarti che l'HDD non si muova.
L'installazione dell'alimentatore è simile all'installazione del disco rigido. Allineare i fori di montaggio per l'alimentatore con l'alimentatore stesso. Da lì, inserire le viti nei fori di montaggio e serrare. E come probabilmente avrai intuito, l'installazione della ventola del case è uguale all'installazione del disco rigido e dell'alimentatore. Trova il supporto per la ventola del case, allinea la ventola del case con il supporto e avvita le viti.
Passaggio 7: installazione di CPU, RAM e dissipatore di calore

Abbiamo quasi finito di montare il computer! Ora dobbiamo inserire i componenti hardware nella scheda madre in modo che tutte le parti possano funzionare all'unisono. Per installare la RAM, deve essere posizionata con cura negli slot RAM designati, dopodiché assicurati di bloccare entrambi i lati per collegarla alla scheda madre. La CPU viene quindi posizionata con cura subito dopo, assicurati anche di soffiare sulla CPU prima di posizionarla perché la polvere può penetrarvi. Si consiglia inoltre di applicare pasta termica sulla CPU per prestazioni migliori. Posizionare la CPU nello slot designato e chiuderla utilizzando il fermo. Per il tuo compito finale per questo passaggio, dovrai mettere il dissipatore di calore sopra la CPU e riavvitarlo nei 4 fori corrispondenti
Passaggio 8: cablaggio dei componenti

La parte più difficile per la maggior parte delle persone è il cablaggio. Gli errori più comuni si commettono quando si ricollegano i cavi a causa di tutte le porte simili. Troverai un grosso filo grigio chiamato SATA che va nelle porte SATA (blu). Collega i cavi del power bank alla presa a sei fili bianca che si trova a destra delle porte SATA (verde). Sopra le porte SATA, c'è una porta a quattro socket di forma quadrata. I cavi dell'unità ottica sono posizionati in quello (giallo). Accanto agli slot RAM, troverai due porte colorate. Posizionare i due grandi fili neri nelle porte gialla e blu (viola). C'è un sottile fascio di fili che sono piatti. Collegali ai pin bianchi direttamente a destra della presa a sei fili bianca (nera). L'ultimo sottile fascio di fili va nella presa solitaria a quattro fili situata sul lato opposto dove si trovano gli slot RAM e la CPU (rosso).
Passaggio 9: avvolgilo

Una volta posizionati tutti i cavi, controlla che la scheda madre sia posizionata perfettamente e che tutte le viti siano ben serrate. Abbassa tutti i componenti e assicurati che siano ben serrati. Assicurati che nessun componente venga danneggiato e che il computer sia assemblato. Ora tutto ciò che devi fare è riavvitare il pannello laterale e poi sei a posto! Collega la tastiera, il mouse e il monitor per verificare se si verificano problemi. In tal caso, consultare i manuali dei singoli componenti per informazioni specifiche sulla risoluzione dei problemi se i problemi persistono.
Consigliato:
[2021] Guida all'assemblaggio del fuoristrada Valenta: 23 passaggi
![[2021] Guida all'assemblaggio del fuoristrada Valenta: 23 passaggi [2021] Guida all'assemblaggio del fuoristrada Valenta: 23 passaggi](https://i.howwhatproduce.com/images/001/image-1243-j.webp)
[2021] Guida all'assemblaggio per fuoristrada Valenta: fuoristrada ValentaValenta fuoristrada è un'auto fuoristrada RC con alimentazione Micro:bit. È compatibile con Lego Technic e dotato di due (x2) micro motoriduttori sulle ruote posteriori e (x1) servosterzo integrato basato sul meccanismo del braccio di bilanciamento Roberval. 3D Pa
Assemblaggio del kit ricevitore radio AM: 9 passaggi (con immagini)

Assemblaggio del kit ricevitore radio AM: mi piace assemblare diversi kit elettronici. Sono affascinato dalle radio. Mesi fa ho trovato su Internet un kit ricevitore radio AM economico. L'ho ordinato e dopo l'attesa standard di circa un mese è arrivato. Il kit è fai da te sette transistor superhet
Assemblaggio del kit di refrigerazione termoelettrico Peltier: 5 passaggi

Kit di refrigerazione termoelettrico Peltier: i refrigeratori termoelettrici funzionano secondo l'effetto Peltier. L'effetto crea una differenza di temperatura trasferendo calore tra due giunzioni elettriche. Viene applicata una tensione attraverso i conduttori uniti per creare una corrente elettrica. Quando il
Parte 1 Assemblaggio del braccio TI RSLK Curriculum didattico di robotica Lab 7 STM32 Nucleo: 16 passaggi
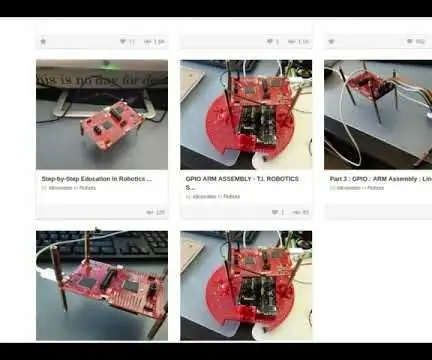
Parte 1 Assemblaggio ARM TI RSLK Robotics Learning Curriculum Lab 7 STM32 Nucleo: Il focus di questo Instructable è il microcontrollore STM32 Nucleo. La motivazione per questo è essere in grado di creare un progetto di assemblaggio dalle ossa nude. Questo ci aiuterà ad approfondire e comprendere il progetto MSP432 Launchpad (TI-RSLK) che ha
Assemblaggio del kit del tester LCR-T4 Mega328: 7 passaggi

Assemblaggio del kit tester LCR-T4 Mega328: Ho ordinato il misuratore ESR di capacità del triodo a diodo tester transistor LCR-T4 Mega328 con guscio da Banggood. La maggior parte dei miei tester sono molto più grandi e non testano gli induttori. Questo tester entrerà in tasca.LCR-T4 Mega328 Tester KitHo aperto il
