
Sommario:
- Passaggio 1: strumenti personalizzati per la modellazione
- Passaggio 2: crea geometria
- Passaggio 3: estrusione
- Passaggio 4: regolazione della lunghezza delle dita
- Passaggio 5: inserimento di Edgeloop
- Passaggio 6: estrudere il pollice
- Passaggio 7: estrudere un polso
- Passaggio 8: anteprima fluida
- Passaggio 9: invio a Mudbox (parte 2)
- Autore John Day [email protected].
- Public 2024-01-30 10:03.
- Ultima modifica 2025-01-23 14:49.



Maya è un ottimo programma Autodesk che può intimidire un nuovo utente. Se inizi con una sezione di Maya come la modellazione, è un ottimo modo per conoscere il programma. Iniziamo creando uno scaffale personalizzato per accedere rapidamente ad alcuni strumenti per creare una geometria personalizzata. sotto il menu file, fai clic sulla piccola icona a forma di ingranaggio e crea un nuovo scaffale. Dai un nome allo scaffale come preferisci, in questo caso lo chiamerò come Strumenti di modellazione. Ora selezioneremo gli strumenti dal menu in alto e terremo premuto ctrl + shift per caricarli sullo scaffale. Questi pulsanti saranno ora attivi e facili da trovare nel tuo nuovo scaffale personalizzato. Ci sono molti modi per accedere agli strumenti, trovo che lo scaffale sia un ottimo modo per iniziare a lavorare immediatamente in modo da non perdere tempo a cercare gli strumenti.
Passaggio 1: strumenti personalizzati per la modellazione

Se ti prendi il tempo per esaminare ogni strumento sotto la visualizzazione Modifica mesh, Mesh Tools e Mesh, puoi ottenere una comprensione di base di ciò che lo strumento potrebbe fare con il suo nome. Ad esempio, l'estrusione è uno strumento piuttosto semplice. Carica tutti gli strumenti sullo scaffale, ma assicurati di includere Combina, Separa, Unisci ed Estrudi. Se non carichi lo strumento sullo scaffale, puoi semplicemente tornare al menu, mi piace la facilità di fare clic sullo strumento dallo scaffale.
Passaggio 2: crea geometria


Crea un cubo, se è la prima volta che usi Maya, potresti voler disattivare la creazione interattiva in modo che posizioni un cubo all'origine invece di doverlo disegnare. Dai al cubo dei bordi e ridimensiona le dimensioni prima di premere crea proprio come l'immagine qui sotto.
Passaggio 3: estrusione


Seleziona le quattro facce nella parte superiore del modello e fai clic sul pulsante di estrusione nel menu. Nota che hai un menu mobile con alcune impostazioni per la funzione di estrusione. Facendo clic con il tasto centrale del mouse sulle parole "mantieni le facce unite" dovresti notare che cambierà da sì a no. Lascialo su no per ora, questo consentirà all'estrusione di essere staccata dal suo vicino in modo da ottenere singole dita sull'estrusione.
Passaggio 4: regolazione della lunghezza delle dita



Scala (E per scala) l'estrusione facendo clic su uno dei quadrati sul locatore, quindi seleziona il quadrato centrale e trascina per ridimensionare. Dopo aver ridimensionato leggermente per dare al dito una conicità, fare clic fuori dalla selezione e selezionare la faccia superiore di ciascun dito e spostarlo verso il basso (W per spostare) alla lunghezza del dito desiderata.
Passaggio 5: inserimento di Edgeloop

Ora abbiamo bisogno di alcuni bordi per creare una faccia per estrudere il pollice. Prendi lo strumento Inserisci loop bordo dallo scaffale o dal menu sotto Strumenti mesh. Fare clic sull'area pal e rilasciare un loop di bordo. Aggiungine un altro al centro del palmo. Useremo la faccia inferiore per estrudere il pollice.
Passaggio 6: estrudere il pollice



Seleziona la faccia per il pollice ed estrudi, prima di rilasciare la funzione di estrusione, seleziona uno degli anelli per accedere alla rotazione sull'estrusione e ruota. fai clic fuori dal modello e seleziona di nuovo estrudi per allungare il pollice con più poligoni. Ora puoi tornare indietro e aggiungere più bordi alle dita sulle nocche. aggiungine uno al centro di ciascuna nocca, quindi torna indietro con lo strumento offset edge loop e seleziona il loop edge che hai posizionato per la nocca. Ora vedrai che otterrai 2 anelli per bordi su entrambi i lati, regolati nella posizione desiderata, quindi rilascia.
Passaggio 7: estrudere un polso



Ora che hai tutte le dita a posto e gli anelli extra, dobbiamo aggiungere un polso. Seleziona le 2 facce nella parte inferiore della mano e ridimensionale leggermente. Estrudi, quindi aggiungi 2 divisioni sulla finestra mobile per lo strumento di estrusione. Vogliamo avere sempre abbastanza geometria in modo che le facce siano più quadrate che rettangolari, capirai presto perché questo è importante.
Passaggio 8: anteprima fluida



Ora che abbiamo creato la nostra geometria di base per una mano, puoi farti un'idea di come apparirà questa mano una volta suddivisa in Maya. fai clic sul numero 3, questo attiverà l'anteprima uniforme, l'anteprima uniforme è anche un ottimo modo per controllare la tua geometria per fori o triangoli che potrebbero essere nascosti.
Congratulazioni, hai appena creato una mesh di base che è un bel quad e pronto per essere trasformato in una fantastica mano dettagliata in Mudbox. Ogni modello che realizzo passa attraverso questo semplice processo di modellazione della scatola. Una rete quadrupla lo rende facile da dividere per i dettagli e la posa. Se ti prendi il tempo per farlo invece di precipitarti nella modellazione con una mesh scadente, avrai un tempo molto più semplice in seguito per aggiungere UV o modificare la geometria. È anche utile come tecnica di scultura per guardare i modelli in modo molto semplificato. I modelli più impressionanti hanno una forma bellissima e non hanno nemmeno bisogno di dettagli.
Passaggio 9: invio a Mudbox (parte 2)


Invia la geometria a Mudbox andando nel menu file, invia a Mudbox come nuova scena. Questo avvierà Mudbox e posizionerà la tua geometria nella scena. Nota che la tua geometria è esattamente come quella di Maya, premi MAIUSC + D due volte per aggiungere due livelli di suddivisione. Pagina giù e Pagina su ti permetteranno di salire e scendere di questi livelli in qualsiasi momento.
Consigliato:
Disinfettante automatico per le mani: 8 passaggi

Disinfettante automatico per le mani: la pandemia di COVID-19 è diventata qualcosa che il pubblico ha sentito molto spesso durante il 2020. Ogni cittadino che sente la parola "COVID-19" penserà immediatamente alla parola "pericoloso", "mortale", "tenere pulito". ", e altre parole. Questo COVID-19 ha anche
Dispenser automatico di disinfettante per le mani fai-da-te: 6 passaggi

Dispenser automatico di disinfettante per le mani fai-da-te: in questo progetto, costruiremo un distributore automatico di disinfettante per le mani. Questo progetto utilizzerà Arduino, sensore a ultrasuoni, pompa dell'acqua e disinfettante per le mani. Un sensore ad ultrasuoni viene utilizzato per verificare la presenza delle mani sotto l'uscita della macchina igienizzante
Gumball Machine in cartone a mani libere: 18 passaggi (con immagini)

Gumball Machine in cartone a mani libere: abbiamo realizzato una Gumball Machine senza contatto utilizzando un micro: bit, una scheda Crazy Circuits Bit, un sensore di distanza, un servo e un cartone. Realizzarlo e utilizzarlo è stato un "BLAST"! ? ? Quando metti la mano nella base del razzo, un sensore di distanza
Come modellare solido in ROBLOX Studio: 5 passaggi
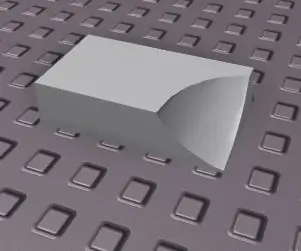
Come creare un modello solido in ROBLOX Studio: la modellazione solida ha molti usi nello sviluppo di giochi ROBLOX. La modellazione solida può essere utilizzata per ridurre il ritardo, creare forme complesse e per rendere il tuo gioco più bello nel complesso
Come modellare a mano libera un driver del motore L293D: 8 passaggi

Come modellare a mano libera un driver del motore L293D: Recentemente stavo realizzando un progetto che coinvolgeva motori passo-passo e avevo bisogno di un driver del motore che avesse un fattore di forma ridotto e avesse 4 uscite. Dopo aver terminato e perfezionato la mia forma libera di questo pilota, ho deciso di metterlo qui, poiché sembrava che non molte persone
