
Sommario:
- Autore John Day [email protected].
- Public 2024-01-30 10:03.
- Ultima modifica 2025-01-23 14:49.


Al giorno d'oggi molti smartphone con sistema operativo Android supportano "OTG" ed è possibile collegare molti hardware diversi, ma non tutti così facilmente, come sembra a prima vista.
A volte, anche la chiavetta USB non funziona con lo smartphone, a causa della mancanza di alimentazione, che può fornire smartphone e file system inappropriati. In questo Instructable ti mostro, passo dopo passo, come risolvere tutti questi problemi.
Cominciamo.
Passaggio 1: componenti necessari


Prima di tutto dovremmo avere tutti i componenti necessari:
Power Bank o caricatore da muro
Il power bank o il caricatore da muro dovrebbero fornire almeno 1 Amp a 5V
Due cavi USB
La maggior parte dei cavi di alimentazione USB e degli hub ha una porta Micro B, un cavo dovrebbe essere con connettore micro B maschio. Il secondo cavo è USB A maschio a qualunque porta del dispositivo di archiviazione (USB Micro B, tipo C, ecc.).
Hub USB OTG
Qui abbiamo poche opzioni: Hub USB OTG con una serie di ingressi USB A e un ingresso micro B o cavo USB OTG speciale con ingresso di alimentazione aggiuntivo.
Passaggio 2: backup dei dati
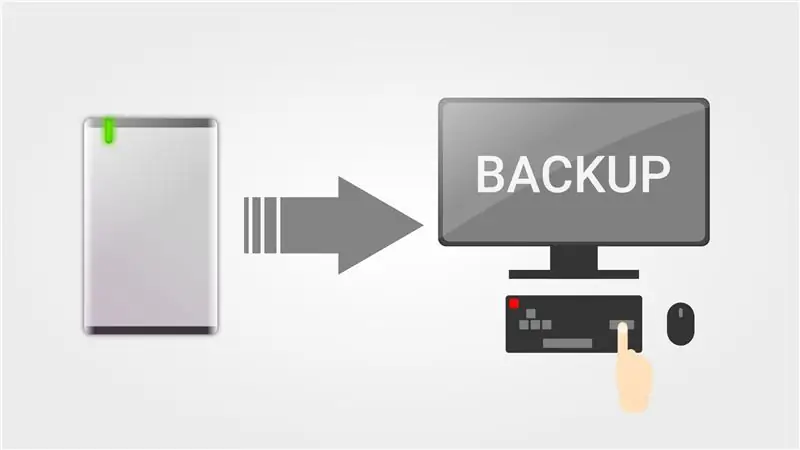
Se si dispone di dati importanti su un dispositivo di archiviazione (unità flash USB o HDD/SSD) è necessario eseguire il backup di tali dispositivi di archiviazione perché il passaggio successivo richiede la loro cancellazione completa.
Per il backup possiamo usare semplicemente i comandi di copia e incolla o utilizzare software aggiuntivo.
Passaggio 3: formatta il dispositivo di archiviazione
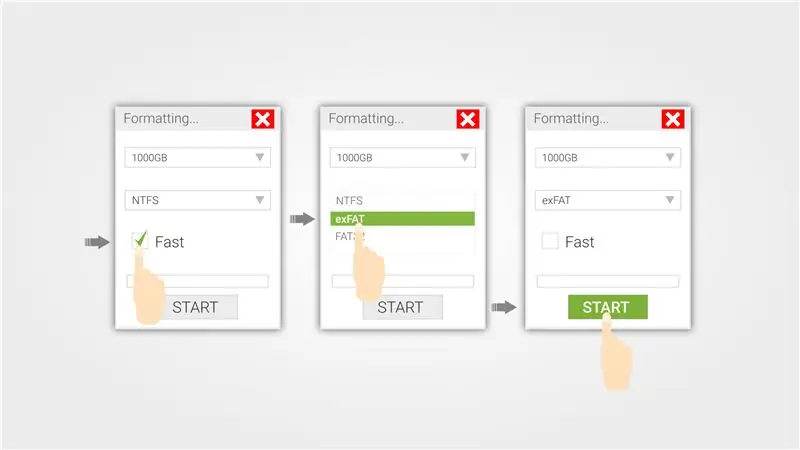
I dispositivi basati su Android, come altri dispositivi portatili, in grado di registrare e leggere file di grandi dimensioni utilizzano il file system exFat. La maggior parte dei dispositivi di archiviazione "piccoli" utilizza FAT32 come impostazione predefinita e NTFS per gli HDD.
In questo passaggio mostro come formattare in modo appropriato il dispositivo di archiviazione utilizzando i sistemi operativi più diffusi.
Windows: poiché exFat sviluppato da Microsoft è abbastanza facile da fare con il sistema operativo Windows.
Apri semplicemente il file manager trova il tuo dispositivo di archiviazione, direttamente su di essi, scegli Formattazione e segui i passaggi sull'immagine sopra.
Per Mac e Ubuntu il processo è più complicato e richiede un po' di istruzioni, con non rientrare in questo argomento e ho deciso di fornire collegamenti su di essi:
Mac OS: segui questo: Mac OSubuntu: segui questo: Ubuntu
Al termine della formattazione, ripristina i dati dal backup nel passaggio 2.
Passaggio 4: collegare tutte le parti insieme

Ora collega l'HDD o il dispositivo di archiviazione flash USB all'hub OTG, quindi al Power Bank (l'HDD o il dispositivo flash USB dovrebbe iniziare a funzionare) e per ultimo uno smartphone.
Passaggio 5: controlla i dispositivi collegati
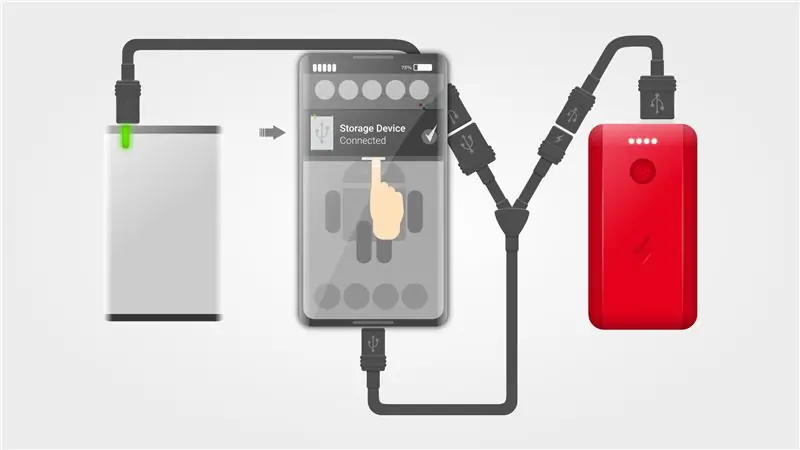
Nel menu a discesa dovresti vedere il tuo dispositivo di archiviazione, se non viene visualizzato ripeti il passaggio 4.
Passaggio 6: accesso ai file
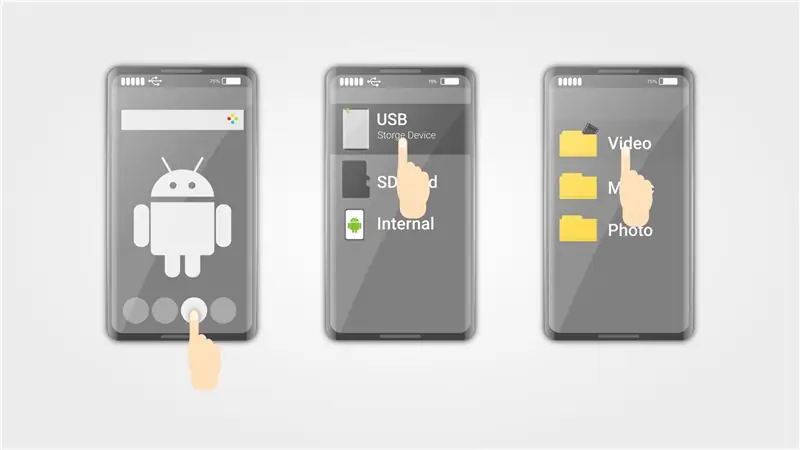
- Apri File Manager, puoi utilizzare integrato o installare terze parti da PlayMarket.
- Scegli il tuo dispositivo di archiviazione esterno.
- Accedi ai tuoi file.
Passaggio 7: conclusione
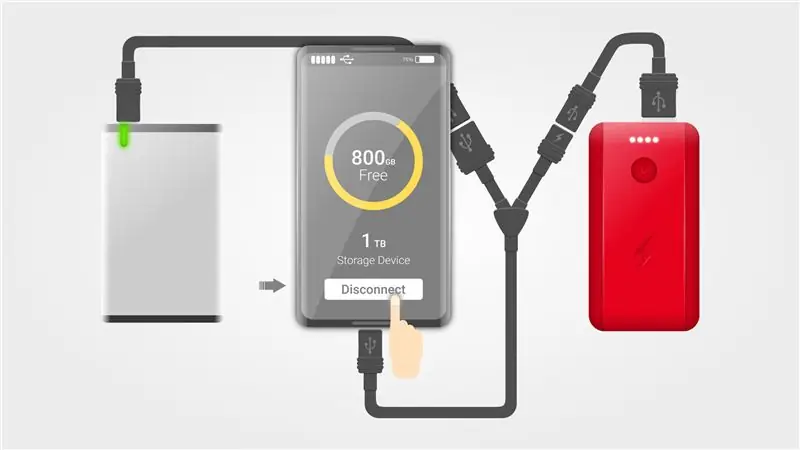
Se desideri condividere i dati tra diversi dispositivi e sistemi operativi, è una buona idea utilizzare il sistema di formato file exFat come predefinito su tutti i dispositivi di archiviazione esterni: SSD, HDD, unità flash USB ecc.
Non tutti i dispositivi basati su Android (smartphone, tablet ecc.) supportano il protocollo OTG.
Puoi ancora eseguire NTFS, ma non è nativamente, non è gratuito e non è sicuro. Hai qualche domanda? Lasciali nella sezione commenti in basso.
Consigliato:
Hack del disco rigido esterno: 3 passaggi

Hack del disco rigido esterno: hai avuto un involucro del disco rigido rotto? Questo mostra come sostituire la custodia danneggiata con una custodia per libri in plastica trasparente
Smontare l'enclosure del disco rigido esterno di Seagate: 5 passaggi

Smontare il contenitore del disco rigido esterno di Seagate: questa istruzione è per lo smontaggio sicuro dei dischi rigidi esterni di backup con pulsante da 3,5 pollici di Seagate, come mostrato qui: http://www.seagate.com/www/en-us/products/external/pushbutton_backup/First tra tutti, perché qualcuno dovrebbe voler smontare questa cosa?
Disco rigido esterno con cartuccia NES: 7 passaggi
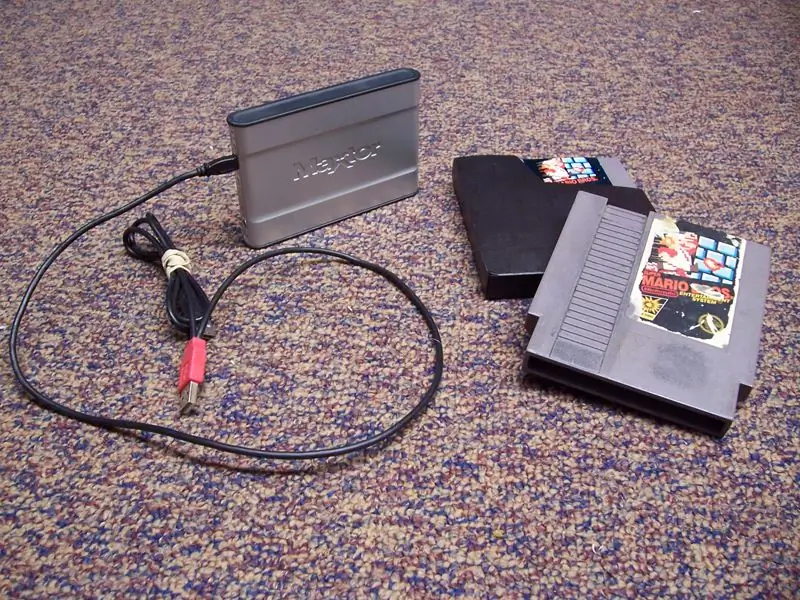
Disco rigido esterno della cartuccia NES: trasforma la tua vecchia cartuccia NES in un disco rigido esterno, proprio come ha fatto questo ragazzo, tranne che con migliori istruzioni passo-passo. Ho modificato il LED integrato in modo da poter far uscire luci rosse personalizzate il fondo. Questa è una personalizzazione facoltativa;
Custodia protettiva per disco rigido esterno: 8 passaggi

Custodia protettiva per disco rigido esterno: il disco rigido esterno è bello, ma è delicato e una caduta può distruggerlo o lasciarlo funzionare male… I dischi più rigidi sono sottili e lucidi… altro…ha bisogno di due parti…Hard disk e cavo usb…è noioso e
Vecchio disco rigido Xbox 360 + kit di trasferimento disco rigido = disco rigido USB portatile!: 4 passaggi

Vecchio disco rigido Xbox 360 + kit trasferimento disco rigido = disco rigido USB portatile!: Allora… Hai deciso di acquistare l'HDD da 120 GB per la tua Xbox 360. Ora hai un vecchio disco rigido che probabilmente non userai usare più, così come un cavo inutile. Potresti venderlo o regalarlo… o farne buon uso
