
Sommario:
- Passaggio 1: analizzare il modello attuale e la sua sequenza temporale
- Passaggio 2: aggiungere giunti rigidi come costruiti al sottoassieme del rotore
- Passaggio 3: aggiunta di un giunto rotante al sottoassieme del rotore
- Passaggio 4: controlla i giunti Revolute
- Passaggio 5: configurare il set di contatti
- Passaggio 6: verifica che l'unità di Ginevra funzioni
2025 Autore: John Day | [email protected]. Ultima modifica: 2025-01-23 14:49


Per questo tutorial, utilizzerò un file di esempio incluso nel pannello dati di Fusion 360 di tutti.
- Apri il pannello dei dati facendo clic sull'icona della griglia nell'angolo in alto a sinistra.
- Scorri verso il basso fino a visualizzare la sezione "Campioni".
- Fare doppio clic sulla cartella "Formazione di base".
- Scorri verso il basso e fai doppio clic sulla cartella "#6 - Assemblee".
- All'interno della cartella degli assembly, troverai un file "GenevaDrive" (in fondo all'elenco).
- Fare doppio clic sul file per aprirlo.
I file di esempio sono file di "sola lettura". Dovrai fare una copia del file prima di poterci fare qualsiasi lavoro. Per fare una copia basta andare su file > salva con nome > e poi rinominare il file. Hai anche la possibilità di cambiare la posizione del file copiato. Una volta premuto il pulsante di salvataggio blu, il file verrà duplicato e ora puoi apportare modifiche ad esso: iniziamo!
Passaggio 1: analizzare il modello attuale e la sua sequenza temporale

Ti consigliamo di esaminare il file di esempio prima di iniziare. Ciò contribuirà a garantire l'applicazione di articolazioni e movimento senza problemi.
Inizia guardando la cronologia. Attiva/disattiva l'apertura della cartella facendo clic sull'icona più.
Ora che la timeline è espansa vedrai che il componente frame è stato precedentemente messo a terra. Questo è indicato dal glifo rosso "a terra" nella timeline. Il fatto che il telaio sia messo a terra è una buona cosa: non dovrai preoccuparti che si muova.
Quindi, assicurati sempre di analizzare eventuali giunti applicati. Se clicchi su questo primo giunto rigido vedrai che è stato applicato al telaio. Puoi anche selezionare gli altri due giunti rigidi nella timeline e vedere dove vengono applicati.
Sembra che questo esempio abbia il componente "croce" unito al componente "telaio". Se fai clic e tieni premuto sul componente "croce" sarai in grado di spostarlo attorno al suo giunto rotante. Ha abbastanza giunti applicati che non andrà da nessuna parte.
Al contrario, il componente “rotore” deve ancora essere assemblato. Se fai clic e trascini, noterai che puoi spostare liberamente il rotore, inclusi tutti i componenti nel suo sottoassieme.
Passaggio 2: aggiungere giunti rigidi come costruiti al sottoassieme del rotore

Prima di aggiungere un giunto As-Built, fai clic su "Ripristina" nella barra degli strumenti. Questo riporterà tutti i componenti nella loro posizione originale. Quindi, ingrandire il rotore in modo da poter vedere tutti i componenti nel sottoassieme.
Dovrai aggiungere alcuni giunti "rigidi" as-built a tutti i componenti nel sottoassieme del rotore. Ciò contribuirà a garantire che non perdano la loro posizione quando si sposta il componente del rotore principale. Puoi pensare al giunto rigido come all'incollaggio di due parti insieme.
Seleziona "Giunto as-built" dal menu a discesa assembla. Utilizziamo un "Giunto As-built" invece di un "Giunto" perché i nostri componenti sono già installati.
Nella finestra di dialogo "Giunto As-built" vedrai che devi selezionare i due componenti che vuoi unire. Innanzitutto, seleziona il componente del rotore principale, quindi seleziona il componente del cilindro bianco. Fare clic su OK nella finestra di dialogo.
Fare clic con il pulsante destro del mouse e selezionare "ripeti giunto as-built", quindi selezionare il cilindro bianco e il componente appena sopra di esso. Fare clic su OK nella finestra di dialogo.
Fare nuovamente clic con il pulsante destro del mouse e selezionare "ripeti giunto as-built". Questa volta ti consigliamo di selezionare il componente grigio e il componente rosso e fare clic su OK nella finestra di dialogo.
Infine, fai clic con il pulsante destro del mouse per selezionare "ripeti giunto as-built" un'ultima volta. Quindi, seleziona il componente rosso e il componente del cilindro centrale e fai clic su OK nella finestra di dialogo.
Ora prova a spostare il componente del rotore con il mouse. Vedrai che puoi spostarlo liberamente e tutti i componenti dovrebbero rimanere uniti.
Passaggio 3: aggiunta di un giunto rotante al sottoassieme del rotore


Il passaggio successivo consiste nell'aggiungere un "giunto" al rotore in modo da poterlo spostare in posizione con il telaio e i componenti trasversali. Se non hai familiarità con la differenza tra "giunti" e "giunti as-built", assicurati di guardare questo video.
Premi la lettera di scelta rapida da tastiera "J" per chiamare il comando Joint. Quindi, dovrai cambiare il tipo di movimento in "rivoluzione", perché vorrai che questo rotore ruoti attorno a un singolo asse.
Quindi, guarda il componente Rotore dal basso. Questo ti aiuterà a selezionare il bordo corretto (nella foto sopra). Seleziona il bordo della prima estrusione.
Per la seconda selezione, dovrai guardare la cornice dall'alto. Dovrai selezionare il bordo esterno corrispondente.
La cosa bella di Fusion 360 è che ti darà una bella anteprima dell'animazione, così puoi confermare che il movimento è corretto. Ridurrà automaticamente anche l'opacità degli altri componenti. Se guardi questo modello dalla vista laterale puoi assicurarti che tutto sia allineato correttamente. Finché tutto sembra a posto, puoi fare clic su OK nella finestra di dialogo Giunto.
Passaggio 4: controlla i giunti Revolute

Ora ti consigliamo di fare clic e trascinare sul rotore. Fai lo stesso sul componente "croce". Entrambi ruotano correttamente attorno al loro asse dato?
A questo punto, dovrebbero sembrare che interferiscano tra loro. Questo non è molto realistico e non fa funzionare correttamente il Geneva Drive, quindi dovremo risolverlo.
Per risolvere questo problema dovremo creare un set di contatti. Premi "Ripristina" nella barra degli strumenti per assicurarti che ogni componente sia nella sua posizione normale.
Passaggio 5: configurare il set di contatti

Innanzitutto, dovrai selezionare "Abilita set di contatti" dall'elenco a discesa di assemblaggio. Questo dice a Fusion che siamo pronti per creare un set di contatti e abilita l'opzione nell'elenco a discesa di assemblaggio.
Ora dovrai selezionare "nuovo set di contatti" dall'elenco a discesa di assemblaggio. La prima cosa che dovrai fare è selezionare il componente "croce". Quindi, per il secondo componente, dovrai selezionare il componente che entrerà effettivamente in contatto con il primo componente (Cross). In questo caso, è il componente del cilindro bianco, quindi dovrai selezionare il cilindro bianco.
Passaggio 6: verifica che l'unità di Ginevra funzioni
"caricamento="pigro">
Consigliato:
Come creare un'unità flash USB utilizzando una gomma - Custodia per unità USB fai da te: 4 passaggi

Come creare un'unità flash USB utilizzando una gomma | Custodia per unità USB fai-da-te: questo blog tratta di "Come realizzare un'unità flash USB utilizzando una gomma | Custodia per unità USB fai da te" Spero ti piaccia
Trasferire i contatti tramite Bluetooth: 3 passaggi

Trasferisci contatti tramite Bluetooth: il Bluetooth è affidabile e ti risparmia la fatica di cercare il cavo appropriato e il software proprietario. I record della rubrica verranno trasferiti nel formato vCard o *.vcf. Per gestire i record vCard, di solito c'è una funzione "Importa"
ARUPI - un'unità di registrazione automatizzata a basso costo/unità di registrazione autonoma (ARU) per ecologisti del paesaggio sonoro: 8 passaggi (con immagini)

ARUPI - un'unità di registrazione automatizzata a basso costo/unità di registrazione autonoma (ARU) per ecologisti del paesaggio sonoro: questa istruzione è stata scritta da Anthony Turner. Il progetto è stato sviluppato con molto aiuto dallo Shed in the School of Computing, University of Kent (il signor Daniel Knox è stato di grande aiuto!). Ti mostrerà come costruire un sistema di registrazione audio automatizzato
Come recuperare i contatti persi dall'iPhone 5?: 3 passaggi
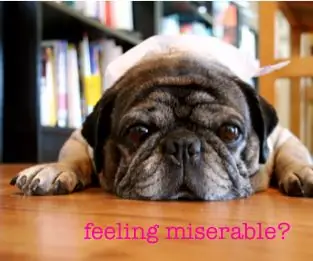
Come recuperare i contatti persi dall'iPhone 5?: La scorsa settimana, quando stavo cercando di aggiornare il mio iPhone 5 a iOS 9.2.1, è successo qualcosa di sbagliato all'iPhone. Ho perso tutti i miei contatti su iPhone 5! È un disastro! Perché ho salvato molte informazioni importanti sui contatti sull'iPhone, inclusi alcuni partner commerciali
Contatti
Contatti del sito howwhatproduce.com
