
Sommario:
- Autore John Day [email protected].
- Public 2024-01-30 10:03.
- Ultima modifica 2025-01-23 14:49.

Ciao e benvenuto in questo breve tutorial!
Alla fine, sarai in grado di cambiare quella vecchia e sovrautilizzata icona dell'unità flash USB e cambiarne il nome sotto Windows.
Quindi, cominciamo!
PS: sono francese, quindi potrebbero esserci degli errori o delle frasi strane, e me ne scuso. Per favore, dimmi se devo modificare del testo nella sezione commenti o tramite la casella di posta di Instructables. Grazie:)
Passaggio 1: trova/crea la tua icona
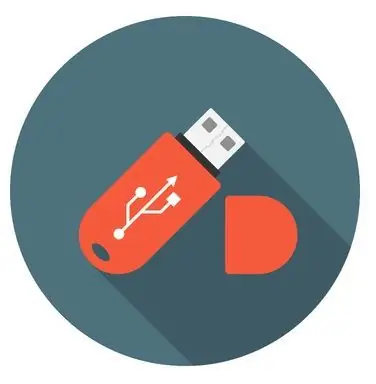
Per farlo, vai su una banca online di icone come www.iconaarchive.com o www.iconfinder.com (assicurati di cercare solo icone gratuite), quindi scarica l'immagine che hai scelto come ".ico".
Se vuoi usare le tue foto, puoi convertirle in ".ico" grazie a questo sito: www.image.online-convert.com/convert-to-ico. Assicurati che la tua immagine sia squadrata, altrimenti si deformerà.
Quando il tuo.ico è pronto, rinominalo "icon.ico" e spostalo nella radice del tuo disco USB (la prima cartella quando apri la tua chiavetta USB in Esplora file di Windows)
Per l'esempio userò questa icona: www.iconfinder.com/icons/438792/computer_mac_moni…
Passaggio 2: creare il file "autorun.inf"
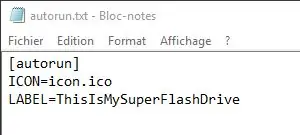
Quando l'icona è pronta, apri un nuovo documento di testo nella stessa cartella dell'icona con qualsiasi editor di testo (puoi utilizzare il Blocco note di Windows predefinito) e incolla quanto segue:
[autorun]ICON=icon.ico
ETICHETTA=NOME_USB
Sostituisci semplicemente "USB_NAME" con il nome che vuoi dare alla tua chiavetta USB.
Quindi, salva il file e rinominalo "autorun.inf" (senza " ovviamente)
Passaggio 3: nascondere i file

Puliamo un po' la cartella e nascondiamo questi file (icon.ico e autorun.inf).
Per fare ciò, fai clic con il pulsante destro del mouse su un file, quindi vai su proprietà e nella parte inferiore della casella devi trovare "Attributi:". Seleziona la casella "Nascosto" e fallo di nuovo per l'altro file.
Dovrebbero essere scomparsi. Se vuoi vederli di nuovo, segui questo tutorial:
www.howtogeek.com/howto/windows-vista/show-hidden-…
Ora devi essere pronto! Basta espellere l'unità flash USB e ricollegarla e la tua icona dovrebbe essere lì.
Congratulazioni e grazie per aver seguito questo breve tutorial!:)
Consigliato:
Tripwire riduce automaticamente a icona le schede quando qualcuno passa: 3 passaggi
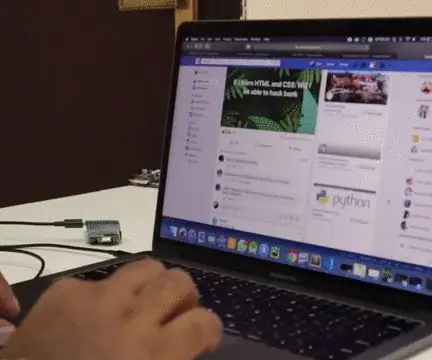
Tripwire riduce automaticamente a icona le schede quando passa qualcuno: ti rilassi sempre sul tuo computer e ti preoccupi di essere beccato? Non più perché oggi realizzeremo un tripwire che minimizza automaticamente le tue schede quando passa qualcuno. Questo progetto contiene principalmente due moduli RECEIVER (Rx) e
Crea monitor auricolari personalizzati! (IEM fai da te): 10 passaggi (con immagini)

Crea monitor auricolari personalizzati! (DIY IEM): monitor in-ear personalizzati (CIEM), ampiamente utilizzati da musicisti e artisti. Questi auricolari sono adattati su misura all'orecchio dell'individuo per un isolamento e un comfort superiori. È iniziato quando volevo un paio di CIEM, solo per rendermi conto che il costo per uno è stato ben
Crea un badge con il nome tecnico: 8 passaggi

Crea una targhetta con il nome tecnico: recupera la tecnologia abbandonata e crea una targhetta con il nome che ti marchierà per sempre come membro dell'élite tecnica. O almeno farti entrare nella serata dei film sull'orgoglio nerd. O qualcosa
Crea i tuoi personaggi personalizzati in Windows: 4 passaggi

Crea i tuoi personaggi personalizzati in Windows.: In questo tutorial ti mostrerò come creare caratteri personalizzati con un'applicazione integrata in Windows. Sì e cose del genere. Attenzione alle foto che sono fatte in vernice. Possono essere spaventosi
Crea suoni di sistema personalizzati (solo Windows Vista): 4 passaggi

Crea suoni di sistema personalizzati (solo Windows Vista): in questo tutorial ti insegnerò come trasformare i brani di iTunes in suoni di sistema
