
Sommario:
- Passaggio 1: risoluzione dei problemi: parte 1
- Passaggio 2: risoluzione dei problemi: parte 2
- Passaggio 3: risoluzione dei problemi: parte 3
- Passaggio 4: risoluzione dei problemi: parte 4
- Passaggio 5: risoluzione dei problemi: parte 5
- Passaggio 6: risoluzione dei problemi: parte 6
- Passaggio 7: risoluzione dei problemi: parte 7
- Passaggio 8: risoluzione dei problemi: parte 8
2025 Autore: John Day | [email protected]. Ultima modifica: 2025-01-23 14:49


Questo Instructable ti mostrerà come riparare un laptop che non si connetterà al wifi
Per favore iscriviti al mio canale
Grazie:)
Passaggio 1: risoluzione dei problemi: parte 1



1. Assicurati che il Wi-Fi sia acceso sul tuo laptop
La maggior parte dei laptop ha un pulsante Wi-Fi o utilizza un tasto funzione per attivare o disattivare il Wi-Fi
-- Se il tuo laptop ha un pulsante Wi-Fi, dovrebbe trovarsi sulla tastiera o da qualche parte sul lato del laptop, premendo il pulsante una volta si accende o si spegne il Wi-Fi
-- Se il tuo laptop utilizza un tasto funzione (F3, F12, ecc.), si troverà sulla tastiera, dovrai premere il tasto Fn e quindi premere il tasto funzione (F3, F12, ecc.) per girare il Wifi acceso o spento
Alcuni laptop hanno un interruttore On/Off per il Wifi
-- Se il tuo laptop ha un interruttore On/Off, capovolgi semplicemente l'interruttore
-- Per alcuni laptop, premendo il pulsante Wifi si attiva o disattiva la modalità aereo, quando la modalità aereo è disattivata, il Wi-Fi è attivato
2. Controlla se hai un'icona Wi-Fi
Cerca un'icona Wi-Fi nell'angolo in basso a destra dello schermo del tuo computer
-- Se non è presente alcuna icona di connessione a Internet, sarà necessario rendere visibile l'icona
3. Rendi visibile l'icona di Internet
- Fare clic sulla freccia Mostra icone nascoste nell'angolo in basso a destra
- Vai a Personalizza
- Scorrere verso il basso
- Cerca la tua connessione Internet
- Modifica il comportamento da Nascondi icona e notifiche/Mostra solo notifiche a Mostra icona e notifiche
- Fare clic su OK
Passaggio 2: risoluzione dei problemi: parte 2



4. Controlla se hai un'icona Wifi o un'icona di connessione Ethernet
Cerca l'icona della connessione Internet nell'angolo in basso a destra
-- Se disponi di un'icona Wi-Fi, è probabile che il problema riguardi Internet o il tuo provider di servizi Internet (ISP)
-- Se hai un'icona di connessione Ethernet, potrebbe esserci un problema con la tua scheda di connessione di rete
5. Se il tuo Wi-Fi funziona e puoi accedere ad altre reti Wi-Fi, ma la tua connessione a casa non funziona:
- Scollega tutti i cavi collegati a Internet
- Attendi almeno 60 secondi (1 min)
- Ricollega tutti i cavi
-- Questo ripristinerà il tuo Wifi e potrebbe risolvere il problema
-- Se il problema persiste, potrebbe essere necessario contattare il provider di servizi Internet (ISP)
6. Se non riesci affatto a connetterti al Wi-Fi e hai un'icona di connessione Ethernet:
Controlla e verifica se sei in grado di configurare una connessione Wi-Fi
-- Fare clic con il tasto destro sull'icona della connessione Ethernet
-- Seleziona Apri Centro connessioni di rete e condivisione
-- Vai a Configura una nuova connessione o rete (prima opzione)
-- Seleziona Connetti a Internet (prima opzione)
-- Fare clic su Avanti
Seleziona Mostra opzioni di connessione che questo computer non è configurato per l'uso
*** Se hai un'opzione per Wireless, prova a configurare una connessione wireless
*** Se le uniche opzioni che hai sono Banda larga (connessione cablata) e Dial-up, fai clic su Annulla e chiudi la finestra
Passaggio 3: risoluzione dei problemi: parte 3



7. Controlla il produttore della tua scheda di connessione di rete
- Rimuovi tutto ciò che è collegato al tuo laptop (cavi USB, ecc.)
- Spegni il computer
-- Se hai Windows 8/8.1, apri la barra laterale, seleziona Impostazioni, fai clic su Accensione e seleziona Spegnimento
-- Se hai Windows 7, apri il menu Start e fai clic su Spegni
- Posizionalo su una superficie piana
- Capovolgilo sottosopra
- Estrarre la batteria
- Prendi un cacciavite
-- Avrai bisogno di un cacciavite Philips
*** Per la maggior parte dei laptop funzionerà meglio un'estremità da 2,5 mm
*** Puoi cavartela anche con un'estremità da 2 mm, se è tutto ciò che hai
- Rimuovere le viti che tengono in posizione il pannello posteriore (2 viti)
- Rimuovere il pannello posteriore
- Cerca la scheda di connessione di rete
-- Questo è ciò che ti permette di connetterti a Internet
- Cerca il produttore
- Annota il produttore per non dimenticarlo (opzionale)
- Rimetti il pannello posteriore sul tuo laptop
- Rimettere le viti (2 viti)
- Reinserisci la batteria
- Capovolgi il tuo laptop in posizione verticale
- Accendi il tuo computer
8. Collega il tuo laptop a Internet
Collega un cavo Ethernet al tuo laptop
-- Se il tuo Wi-Fi è collegato a un computer desktop, puoi semplicemente scollegare l'estremità del cavo Ethernet che è collegata al retro della Torre e collegarla al tuo laptop
-- Se il tuo Wi-Fi non è collegato a un computer desktop, dovrai procurarti un cavo Ethernet
-- Un cavo Ethernet sembra un cavo telefonico, tranne per il fatto che è più grande
-- Per la maggior parte dei laptop più recenti, la porta del cavo Ethernet si trova sul lato del laptop
-- Se hai un laptop abbastanza vecchio, la porta del cavo Ethernet potrebbe trovarsi sul retro del laptop
Passaggio 4: risoluzione dei problemi: parte 4



9. Scarica il driver LAN wireless (driver Wi-Fi) per la tua scheda di connessione di rete
- Apri il tuo browser web
- Digita il sito Web del produttore per il tuo laptop
- Clic Invio
- Attendi il caricamento della pagina
- Cerca la sezione di supporto
-- Sulla maggior parte dei siti Web dei produttori, la sezione di supporto si trova nella parte superiore o inferiore della home page
-- Potrebbe essere necessario scorrere verso il basso
Nella sezione Supporto, vai su Driver e manuali
-- Dovresti avere un'opzione per cercare per numero di serie o SNID, modello del prodotto o per selezionare il tuo prodotto da un elenco
*** Le opzioni di ricerca possono dipendere molto dal produttore, ad esempio alcuni laptop non hanno un numero SNID
-- Il modo più semplice per cercare è digitare il numero di modello del tuo laptop
-- Dovresti essere in grado di trovare il numero di modello da qualche parte su un adesivo sul tuo laptop, l'adesivo si trova di solito accanto (a destra del) trackpad (mouse) o sul fondo del laptop
- Trova il numero di modello del tuo laptop
- Annotare il numero del modello (opzionale)
- Digita il numero di modello
-- Una volta digitato il numero del modello, seleziona il modello del tuo laptop dall'elenco che compare
-- Se non riesci a trovare il tuo laptop per numero di modello, dovrai cercare per numero di serie o SNID o selezionare il tuo prodotto da un elenco
-- Sia il numero di serie che lo SNID possono essere trovati su un adesivo nella parte inferiore del laptop
- Attendi il caricamento della pagina
- Seleziona il tuo sistema operativo
- Attendi il caricamento della pagina
- Scorrere verso il basso
- Cerca il driver LAN wireless per il produttore della tua scheda di connessione di rete
- Fare clic su Scarica
- Aspetta che venga scaricato
Passaggio 5: risoluzione dei problemi: parte 5



10. Installa il driver LAN wireless (driver Wi-Fi) per la tua scheda di connessione di rete
- Fare clic con il tasto destro sul download
- Seleziona Apri
- Apri la cartella
-- Per aprire la cartella, fare doppio clic su di essa
- Clic destro
- Seleziona Estrai tutto
- Seleziona dove vuoi che venga estratto
-- La destinazione dovrebbe andare automaticamente nella stessa cartella
-- Puoi scegliere una destinazione diversa se lo desideri facendo clic su Sfoglia
- Seleziona Mostra i file estratti al termine
- Fare clic su Estrai
- Aspetta che venga estratto
- Apri la cartella
- Seleziona la cartella x64/x86
-- Se hai un computer a 32 bit seleziona la cartella x86
-- Se hai un computer a 64 bit seleziona la cartella x64
- Apri la cartella
- Apri la cartella Install_CD
- Scorrere verso il basso
- Cerca Setup
-- Se vedi Setup più di una volta, assicurati di selezionare quello che dice Applicazione
- Seleziona Configurazione
- Clic destro
- Vai a Proprietà
-- Assicurati di essere nella scheda Generale (dovrebbe essere la scheda 4)
Cerca la sezione Sicurezza
-- La sezione Sicurezza dice: Questo file proviene da un altro computer e potrebbe essere bloccato per proteggere questo computer
- Fare clic su Sblocca
- Fare clic su Applica
- Fare clic su OK
- Chiudi le finestre
Passaggio 6: risoluzione dei problemi: parte 6




11. Aggiorna il driver LAN wireless (driver Wi-Fi) per la tua scheda di connessione di rete
Apri il pannello di controllo
-- Se hai Windows 8/8.1, apri la barra laterale, seleziona Impostazioni e fai clic su Pannello di controllo
-- Se hai Windows 7, apri il menu Start e fai clic su Pannello di controllo
- Vai a Hardware e suoni
- Vai a Gestione dispositivi
- Fare clic sulla freccia a discesa accanto ad Altri dispositivi
- Cerca il controller di rete
-- Se non vedi Controller di rete elencato in Altri dispositivi, dovrebbe essere elencato in Schede di rete
- Seleziona il controller di rete
- Clic destro
- Seleziona Aggiorna software driver
- Seleziona Sfoglia il mio computer per il software del driver
- Assicurati che la posizione di ricerca sia impostata sulla cartella in cui hai estratto il driver LAN wireless (driver Wi-Fi) che hai scaricato
-- Se non è impostato automaticamente sulla cartella dei download, puoi modificare la posizione di ricerca facendo clic su Sfoglia
- Spunta Includi sottocartelle
- Fare clic su Avanti
- Attendi l'installazione del driver
-- Se il driver è stato installato correttamente, scollega il cavo Ethernet e il tuo Wifi dovrebbe ora funzionare di nuovo
-- Se il driver non è stato installato correttamente, potrebbe essere necessario procurarsi una nuova scheda di connessione di rete
-- Se hai bisogno di una nuova scheda di connessione di rete, il posto migliore per ottenerne una è su Amazon
- Chiudi le finestre
- Chiudi la pagina Web (se non l'hai già fatto)
Passaggio 7: risoluzione dei problemi: parte 7




12. Controlla il numero di modello della tua scheda di connessione di rete
- Rimuovi tutto ciò che è collegato al tuo laptop (cavi USB, ecc.)
- Spegni il computer
-- Se hai Windows 8/8.1, apri la barra laterale, seleziona Impostazioni, fai clic su Accensione e seleziona Spegnimento
-- Se hai Windows 7, apri il menu Start e fai clic su Spegni
- Posizionalo su una superficie piana
- Capovolgilo sottosopra
- Estrarre la batteria
- Prendi un cacciavite
--Avrai bisogno di un cacciavite Philips
*** Per la maggior parte dei laptop funzionerà meglio un'estremità da 2,5 mm
*** Puoi cavartela anche con un'estremità da 2 mm, se è tutto ciò che hai
- Rimuovere le viti che tengono in posizione il pannello posteriore (2 viti)
- Rimuovere il pannello posteriore
- Cerca la scheda di connessione di rete
- Cerca il numero di modello
- Annota il numero del modello in modo da non dimenticarlo (opzionale)
- Rimetti il pannello posteriore sul tuo laptop
- Rimettere le viti (2 viti)
- Reinserisci la batteria
- Capovolgi il tuo laptop in posizione verticale
Passaggio 8: risoluzione dei problemi: parte 8



13. Acquista una nuova scheda di connessione di rete
Il posto migliore per ottenerne uno è su Amazon
-- La cosa migliore da fare è ottenere una scheda di connessione di rete prodotta dallo stesso produttore di quella che andrai a sostituire
-- Se non riesci a trovarne uno dello stesso produttore, dovresti essere in grado di utilizzarne uno diverso purché la scheda di connessione di rete abbia le stesse dimensioni di quella che andrai a sostituire
14. Sostituire la scheda di connessione di rete
- Posiziona il tuo laptop su una superficie piana
- Capovolgilo sottosopra
- Estrarre la batteria
- Prendi un cacciavite
-- Avrai bisogno di un cacciavite Philips
*** Per la maggior parte dei laptop funzionerà meglio un'estremità da 2,5 mm
*** Puoi cavartela anche con un'estremità da 2 mm, se è tutto ciò che hai
- Rimuovere le viti che tengono in posizione il pannello posteriore (2 viti)
- Rimuovere il pannello posteriore
- Estrarre la scheda di connessione di rete
-- Staccare i cavi (bianco e nero) collegati alla scheda di connessione di rete
*** tenendo un filo in mano, tiralo verso l'alto delicatamente finché non lo senti scoppiare
*** Ora fai lo stesso per il secondo filo
Rimuovere la vite tenendola in posizione
*** Una volta rimossa la vite, si aprirà
-- Tirare delicatamente la scheda di connessione di rete su e giù finché non si libera
-- Mettilo da parte per ora
- Prendi la sostituzione
- Far scorrere delicatamente in posizione
-- Potrebbe essere necessario tenere lontani i cavi
- Spingi giù
- Rimetti la vite dentro
- Collegare i cavi (bianco e nero) alla scheda di connessione di rete sostitutiva
-- Tenendo un cavo in mano, spingerlo delicatamente verso il basso finché non lo si sente scattare in posizione
-- Ora fai lo stesso per il Secondo Filo
- Rimetti il pannello posteriore sul tuo laptop
- Rimettere le viti (2 viti)
- Reinserisci la batteria
- Capovolgi il tuo laptop in posizione verticale
Consigliato:
Riparare un laptop Lenovo IdeaPad che non si carica: 3 passaggi
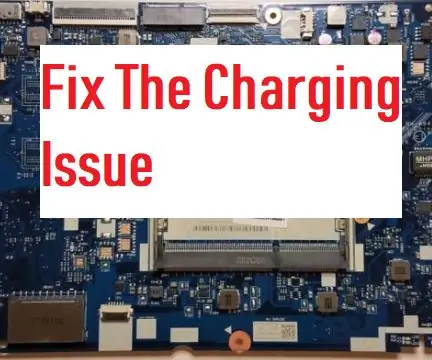
Riparazione di un laptop Lenovo IdeaPad che non si carica: a volte, i caricabatterie fanno schifo. Tuttavia, a volte non è il caricabatterie. Ma ora è il momento di imparare come eseguire un intervento chirurgico su un laptop per ripararlo!!! AVRAI BISOGNO di: Un cacciavite Phillips con una punta da 5 mm di diametro Un jack di alimentazione - in Amazon cerca (il tuo modello)
Come riparare un altoparlante Logitech X100 con la connettività Bluetooth non funzionante: 6 passaggi

Come riparare un altoparlante Logitech X100 con la connettività Bluetooth non funzionante: quando il mio altoparlante bluetooth è caduto in acqua, è stato devastante non potevo più ascoltare la mia musica mentre ero sotto la doccia. Immagina di svegliarti la mattina alle 6:30 e di fare una doccia calda con i tuoi brani preferiti. Ora immagina di doverti svegliare
Come riparare / riparare la tua Sharp Optonica RP-114H: 11 passaggi (con immagini)

Come riparare / riparare il tuo Sharp Optonica RP-114H: Ecco come ho finito per riparare e riparare il mio giradischi verticale, l'Optonica RP-114H. L'ho acquistato da qualcuno che ha affermato che era revisionato e perfettamente funzionante. il tipo lamentoso, quindi quando si è scoperto che non era affatto servito ed e
Come riparare una TV che non si accende: 23 passaggi

Come riparare una TV che non si accende: le moderne TV a schermo piatto hanno un problema noto con i condensatori che si guastano. Se la tua TV LCD o LED non si accende o emette suoni ripetuti di clic, ci sono ottime possibilità che tu possa risparmiare centinaia di dollari facendo questa semplice riparazione da solo
Come nascondere i file che non vuoi che gli altri vedano o leggano: 7 passaggi

Come nascondere i file che non vuoi che gli altri vedano o leggano.: Questo Instructable ti mostra come cambiare il formato di un file per renderlo inutile a meno che tu non sappia quale tipo di file era originariamente. Ad esempio cambiando un mpeg (file filmato) in un txt/doc (testo/documento) in modo da non poterlo riprodurre figuriamoci vedere le informazioni
