
Sommario:
- Passaggio 1: preparazione dell'oggetto
- Passaggio 2: connessione pin
- Passaggio 3: installazione della scheda
- Passaggio 4: scopri in Board Manager
- Passaggio 5: selezionare la scheda
- Passaggio 6: codice di esempio
- Passaggio 7: configurazione di Blynk
- Passaggio 8: caricamento
- Passaggio 9: prova il pulsante Blynk
- Passaggio 10: fine
- Autore John Day [email protected].
- Public 2024-01-30 10:03.
- Ultima modifica 2025-01-23 14:49.

Scheda compatibile Arduino WeMos D1 WiFi UNO ESP8266 IOT IDE
Descrizione:
Scheda di sviluppo WiFi ESP8266 WEMOS D1. WEMOS D1 è una scheda di sviluppo WIFI basata su ESP8266 12E. Il funzionamento è simile a quello di NODEMCU, tranne per il fatto che l'hardware è costruito in modo simile ad Arduino UNO. La scheda D1 può essere configurata per lavorare in ambiente Arduino tramite BOARDS MANAGER.
Specifica:
- Microcontrollore: ESP-8266EX
- Tensione di esercizio: 3,3 V
- Pin I/O digitali: 11
- Pin di ingresso analogico: 1
- Velocità di clock: 80 MHz/160 MHz
- Flash: 4M byte
Passaggio 1: preparazione dell'oggetto



In questo tutorial, utilizzeremo un'applicazione da smartphone "Blynk" per controllare Arduino Wemos D1 (ESP8266) con modulo semaforo LED.
Prima di iniziare, prepara tutto l'articolo necessario:
- tagliere
- Arduino Wemos D1 Wifi UNO ESP8266
- Ponticelli da maschio a maschio
- Modulo Semaforo LED (puoi anche utilizzare LED di base)
- micro USB
- Smartphone (devi scaricare "Blynk" dal Play Store/iStore)
Passaggio 2: connessione pin
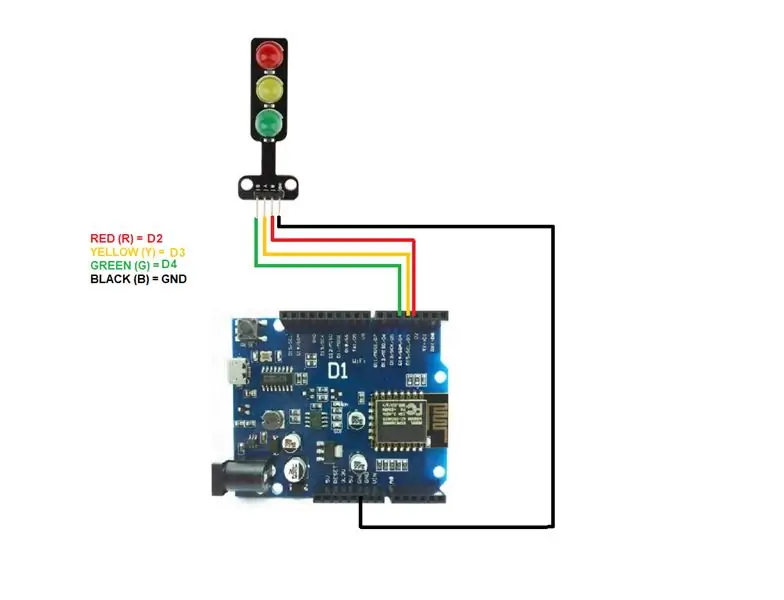
Segui la connessione come mostrato sopra.
Passaggio 3: installazione della scheda
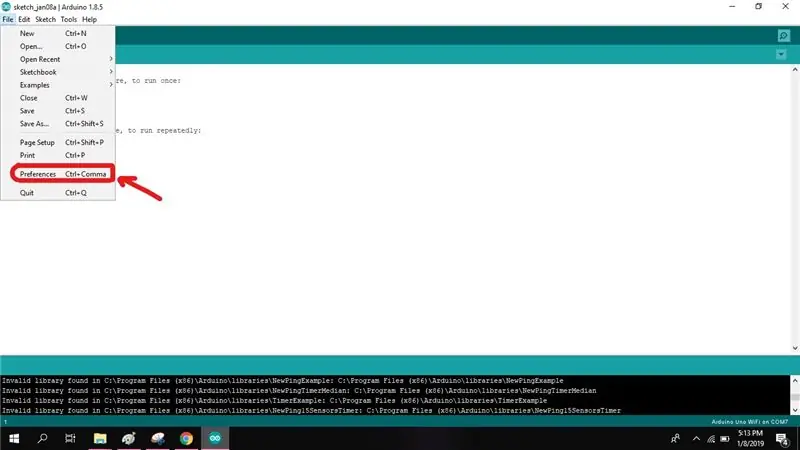
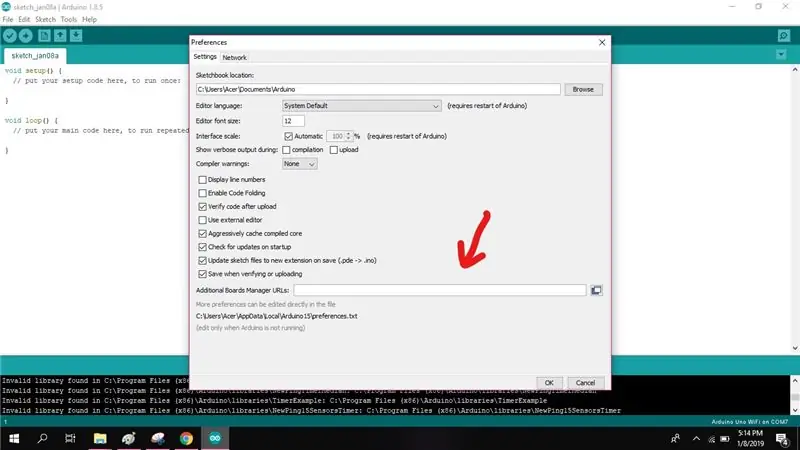
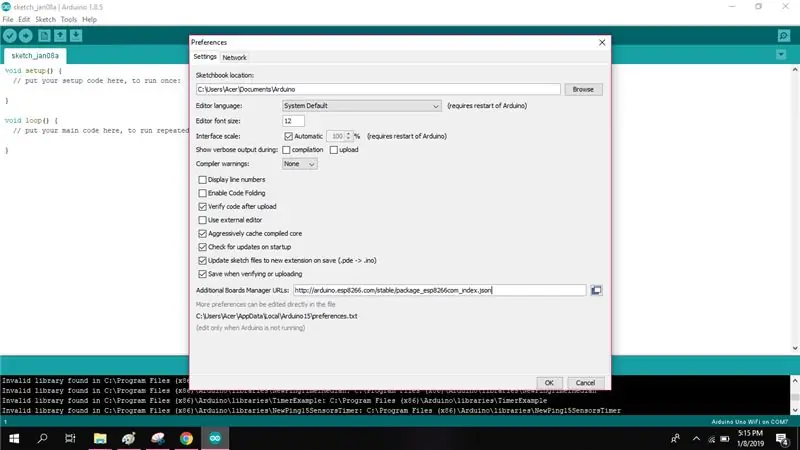
Quindi, apri Arduino IDE e vai su [File => Preferenze]. Viene visualizzata una finestra di dialogo. In questa casella è presente una casella di testo aggiuntiva per l'URL del gestore della scheda.
- Copia e incolla il seguente URL nella casella e fai clic su OK per scaricare i pacchetti.
- https://arduino.esp8266.com/stable/package_esp8266com_index.json
Passaggio 4: scopri in Board Manager
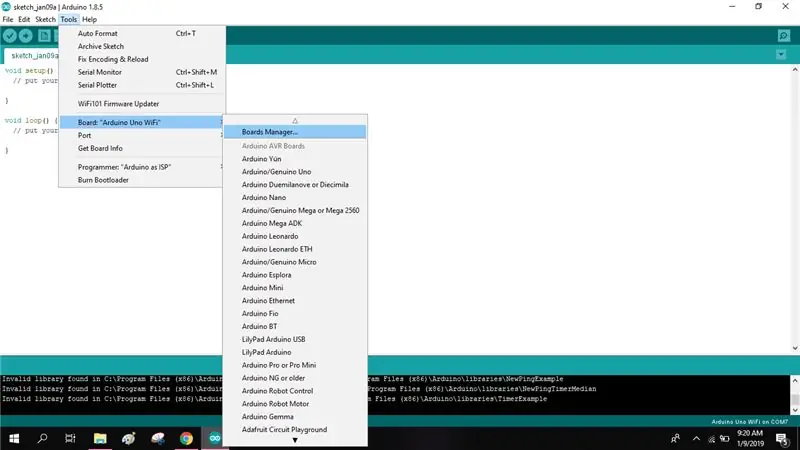
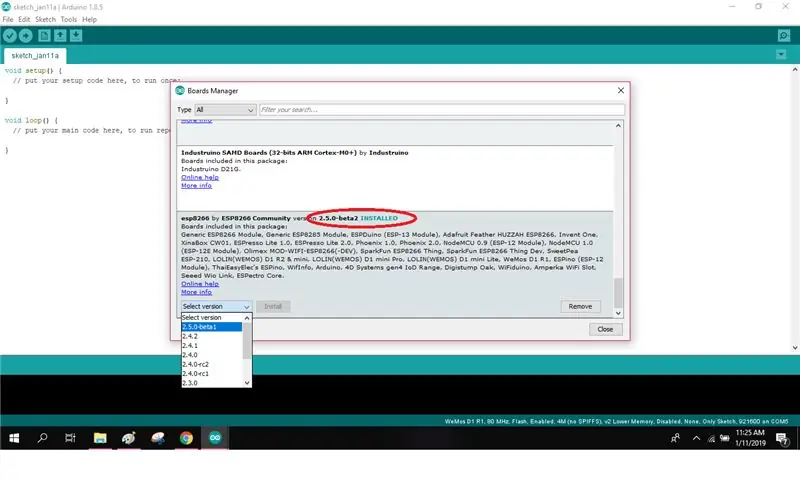
Quindi, vai su [Tools => Board => Board Manager] nel tuo IDE Arduino. La finestra Boards Manager appare come di seguito. Scorri verso il basso le schede nel gestore schede per selezionare ESP8266 dall'elenco delle schede disponibili. Fare clic su Installa per iniziare l'installazione.
Passaggio 5: selezionare la scheda
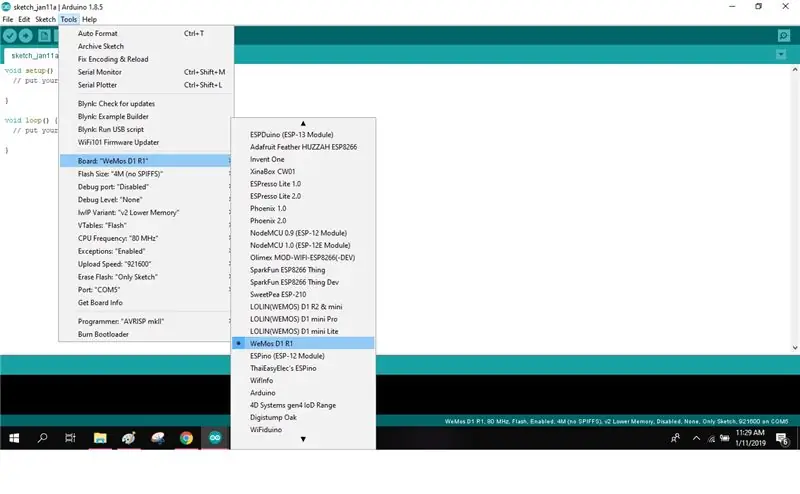
Successivamente, caricando il tuo primo programma, seleziona il tipo di scheda "WeMos D1 R1" dalla sezione [Strumenti => Schede] nel tuo IDE Arduino.
Passaggio 6: codice di esempio
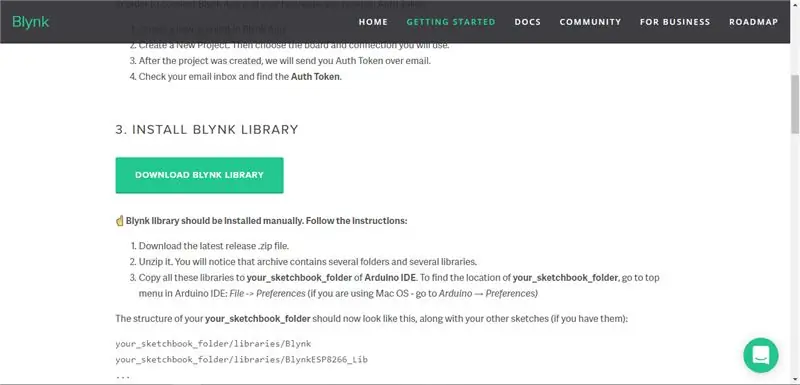
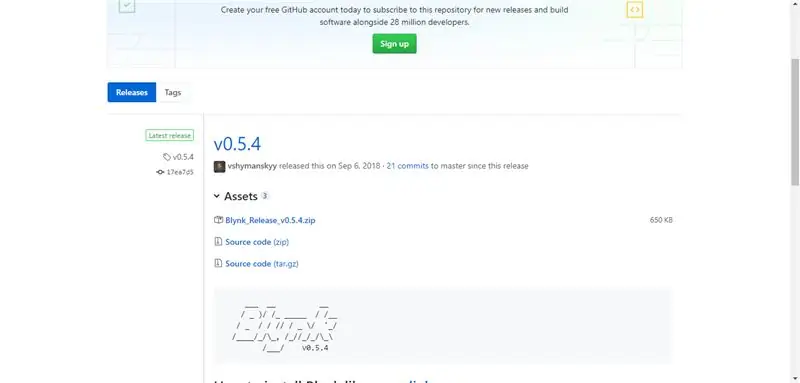
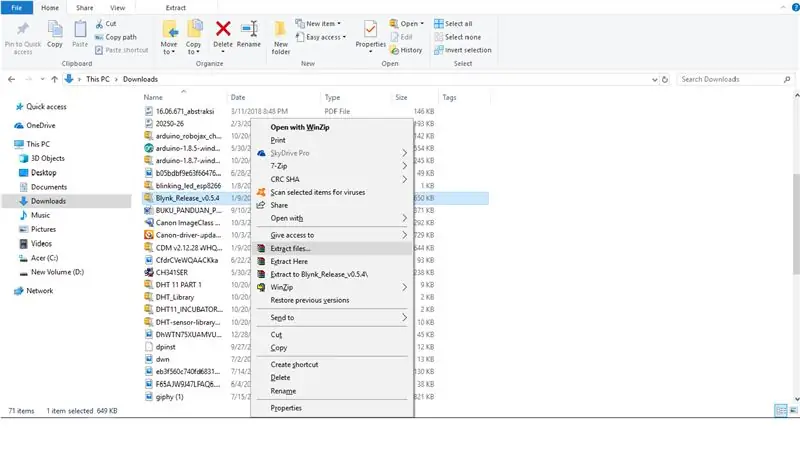
Per ottenere il codice di esempio da Blynk è necessario scaricare la libreria dal sito Web di Blynk.
https://www.blynk.cc/getting-started/
Segui questi passi:
- Seleziona "Scarica la libreria Blynk".
- Seleziona "Blynk_Release_v0.5.4.zip".
- Estrai i file e copia entrambi i file (librerie, strumenti).
- Apri Arduino IDE vai su [Files => Preferences] trova i file che appaiono nella "posizione Sketchbooks".
- Apri il file Arduino e incolla entrambi i file che hai copiato.
Quindi, apri il tuo IDE Arduino, vai su [File => Esempi => Blynk => Schede Wifi => Autonomo] per il codice di esempio.
Passaggio 7: configurazione di Blynk
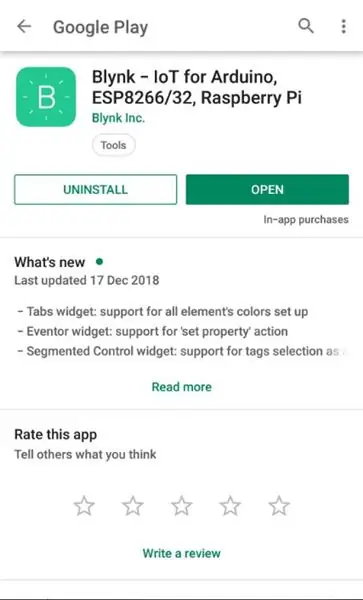
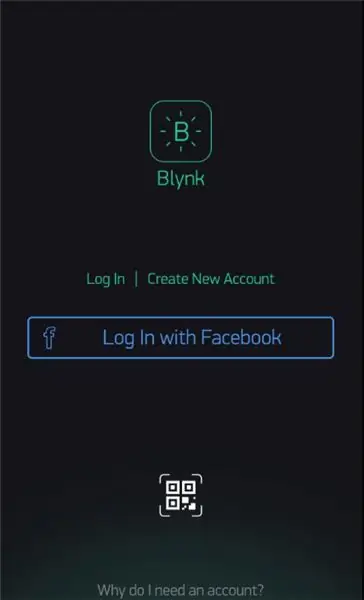
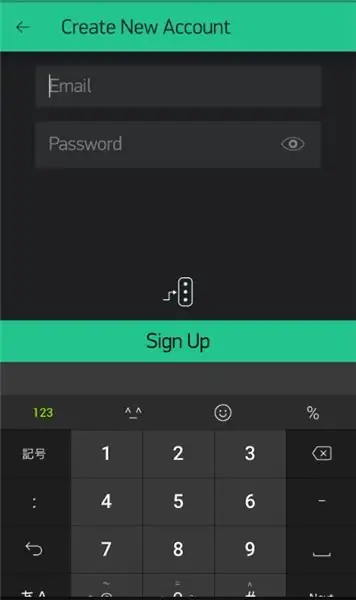
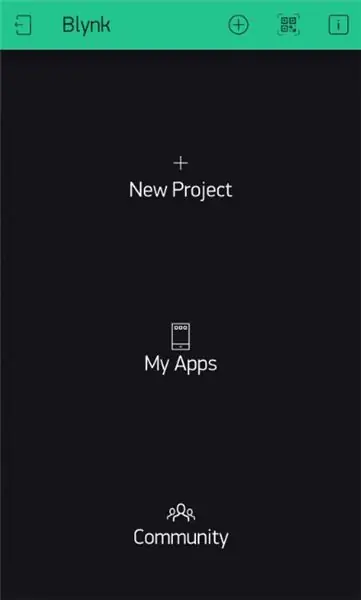
Successivamente, devi configurare il tuo "Blynk" dal tuo smartphone.
Segui questi passi:
- Scarica "Blynk" su Play Store/iStore.
- Iscriviti usando la tua email.
- Vai a "Nuovo progetto" Inserisci il nome del tuo progetto (se necessario).
- Scegli il dispositivo "WeMos D1".
- Tipo di connessione "Wifi", quindi "Crea". (Dopo aver creato riceverai il token di autenticazione dalla tua email).
- Scorri verso sinistra per aprire "Widget Box".
- Seleziona "Pulsante" per aggiungere il pulsante.
- Toccare il pulsante per "Impostazioni pulsanti".
- Selezionare [Uscita => Digitale => D2, D3, D4] per scegliere la connessione pin.
- La modalità diventa "Switch".
Passaggio 8: caricamento
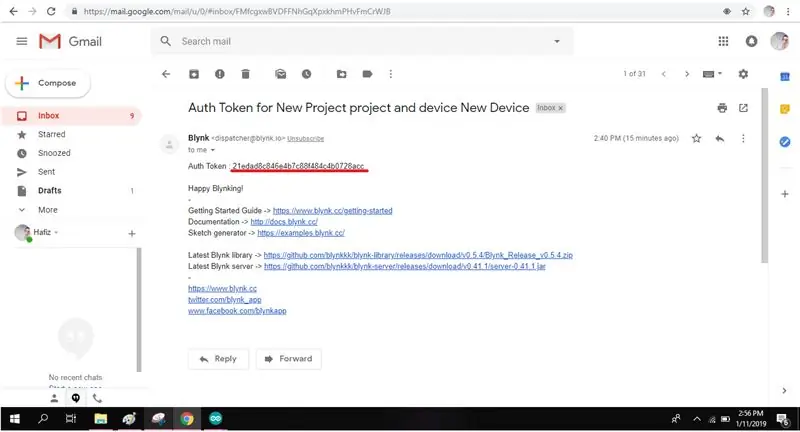
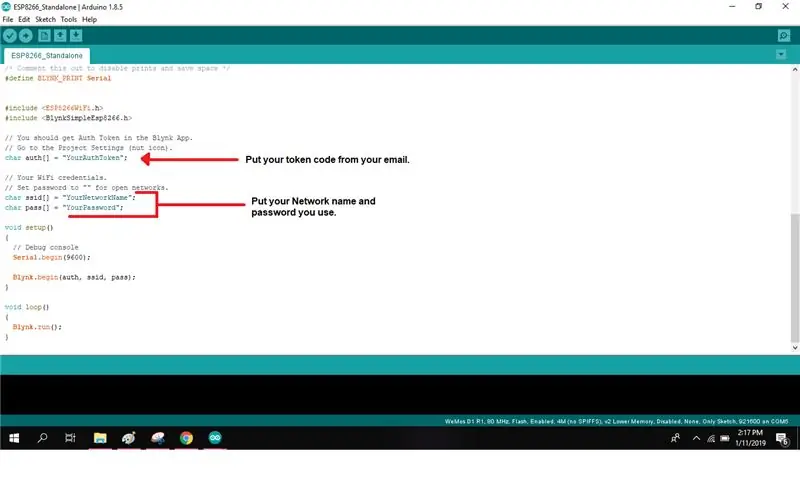
Ora devi controllare la tua casella di posta elettronica e copiare il codice del token di autenticazione.
Inserisci il token di autenticazione, il nome della rete e la password nella tua programmazione. Ora carica il codice sul tuo WeMos D1 (ESP8266) tramite micro USB. Assicurati di utilizzare la porta giusta selezionando [Strumenti => Porta].
Passaggio 9: prova il pulsante Blynk
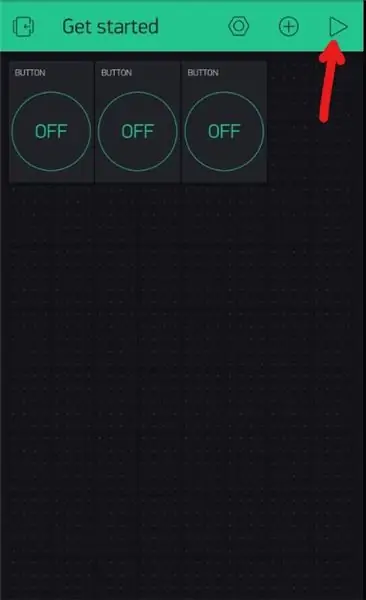
Seleziona il pulsante di riproduzione in alto a destra e attiva il pulsante pin.
Passaggio 10: fine



Ora funziona! I pulsanti pin Blynk funzionano come un interruttore.
Consigliato:
Una macchina da paura per Halloween che utilizza un PIR, una zucca stampata in 3D e il troll Arduino audio compatibile/scheda scherzo pratica.: 5 passaggi

Una macchina da paura di Halloween che utilizza un PIR, una zucca stampata in 3D e il Troll Arduino compatibile Audio Pranker/pratica scheda scherzo.: La scheda Troll creata da Patrick Thomas Mitchell di EngineeringShock Electronics, ed è stata interamente finanziata su Kickstarter non molto tempo fa. Ho ricevuto la mia ricompensa con qualche settimana di anticipo per aiutare a scrivere alcuni esempi di utilizzo e costruire una libreria Arduino in un tentativo
Scheda compatibile con Arduino: 13 passaggi

Scheda compatibile con Arduino: domini la tecnologia Arduino? Se non domini è probabilmente perché sta dominando te. Conoscere Arduino è il primo passo per creare vari tipi di tecnologie, quindi il primo passo è padroneggiare l'intera operazione o
Visuino Come usare un pulsante come ingresso per controllare cose come il LED: 6 passaggi

Visuino Come utilizzare un pulsante come input per controllare cose come il LED: In questo tutorial impareremo come accendere e spegnere il LED utilizzando un semplice pulsante e Visuino. Guarda un video dimostrativo
Radio FM con Inviot U1, una scheda compatibile con Arduino: 3 passaggi

Radio FM utilizzando Inviot U1, una scheda compatibile con Arduino: TEA5767 è facile da usare con un arduino. Sto usando un modulo di TEA5767 e una scheda InvIoT U1 di InvIoT.com
Come usare il Wiimote come mouse del computer usando le candele come sensore!!: 3 passaggi

Come utilizzare il Wiimote come mouse del computer utilizzando le candele come sensore!!: questa guida ti mostrerà come collegare il telecomando Wii (Wiimote) al PC e utilizzarlo come mouse
