
Sommario:
- Passaggio 1: parti
- Passaggio 2: preparare l'unità del supporto per display Neopixel
- Passaggio 3: preparare l'unità interruttore a pulsante
- Passaggio 4: collegare Arduino e il supporto della batteria al battiscopa
- Passaggio 5: fissare l'unità display al battiscopa
- Passaggio 6: collegare i cavi dei ponticelli ad Arduino
- Passaggio 7: carica il codice e gioca
2025 Autore: John Day | [email protected]. Ultima modifica: 2025-01-23 14:49



Piuttosto che regalare un giocattolo standard, volevo fare ai miei nipoti un regalo unico che potessero mettere insieme e (si spera) divertirsi. Sebbene il codice Arduino per questo progetto possa essere troppo difficile da capire per loro, i concetti di base di input, output, loop e condizioni utilizzati in questo codice potrebbero essere spiegati visivamente mentre giocano a Connect 4.
In questo Instructable, ti mostrerò come mettere insieme un kit Arduino che puoi assemblare e codificare con i tuoi bambini per giocare a Connect 4. Non è richiesta alcuna saldatura per questo progetto; basta collegare e riprodurre.
Passaggio 1: parti
Per questo progetto avrai bisogno di:
- Arduino Uno o equivalente
- LED RGB 8x8 Neopixel
- tagliere
- 3 interruttori a pulsante
- Ponticelli
- viti
- Custodia - battiscopa e supporto in cartone
Strumenti: cacciavite, pistola per colla
Passaggio 2: preparare l'unità del supporto per display Neopixel



Innanzitutto, collega 3 cavi jumper a Neopixel. Sto usando il seguente codice colore del cablaggio:
Bianco: GND
Grigio: 5V Viola: Dati IN
Quindi, fissa Nelpixel al tabellone con la colla a caldo.
Passaggio 3: preparare l'unità interruttore a pulsante




Posizionare gli interruttori a pulsante sulla breadboard e collegare i cavi dei ponticelli utilizzando il seguente codice colore del cablaggio:
Marrone: pulsante sinistro
Rosso: pulsante sinistro Arancione: pulsante centrale Giallo: pulsante centrale Verde: interruttore pulsante destro Blu: interruttore pulsante destro
I fili marrone, arancione e verde sono collegati alla guida (-) insieme a un nuovo filo nero.
Nota: potresti aver notato che non sto usando alcun resistore per questi pulsanti. Questo perché utilizzerò il codice Arduino per utilizzare resistori pin Arduino da 20K integrati. Guarda il mio altro progetto su come utilizzare i resistori interni usando il tuo codice semplicemente per il tuo circuito.
www.instructables.com/id/Simon-Whack-a-Mol…
Passaggio 4: collegare Arduino e il supporto della batteria al battiscopa

Usa delle viti (o della colla a caldo) per fissare Arduino e il portabatterie al battiscopa.
Passaggio 5: fissare l'unità display al battiscopa

Utilizzare la colla a caldo per fissare l'unità display allo zoccolo come mostrato.
Passaggio 6: collegare i cavi dei ponticelli ad Arduino

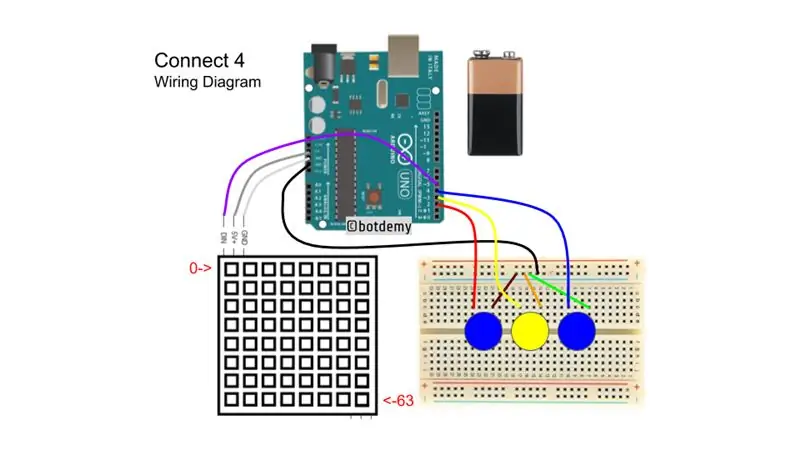


Collegare tutti i cavi dei ponticelli ad Arduino secondo la seguente assegnazione dei pin:
Rosso -> 2
Giallo -> 3 Blu -> 4 Viola -> 5 Nero -> GND Bianco -> GND Grigio -> 5V
Passaggio 7: carica il codice e gioca
Ho precaricato l'Arduino con il codice allegato in modo che non appena la batteria da 9V è stata collegata all'Arduino, ha iniziato a giocare. I pulsanti blu servono per spostare la posizione del chip nella colonna sinistra o destra prima di premere il pulsante giallo per rilasciare il chip. (Guarda il video)
Per accedere alla modalità demo, è sufficiente premere un pulsante qualsiasi e premere e rilasciare reset. Una volta che lo schermo è chiaro, rilascia il pulsante e vedrai il rosso e il blu suonare automaticamente. Noterai che nella modalità demo, i giocatori rosso e blu selezionano semplicemente le colonne in modo casuale e non utilizzano alcuna strategia vincente per battere l'altro giocatore.
Per uscire dalla modalità demo, è sufficiente ripristinare Arduino.
Sto pianificando di aggiungere una modalità single player vs Arduino in futuro, quindi se conosci un algoritmo di base per Connect 4, fammi sapere.
Consigliato:
Connetti e aggiorna le tue soluzioni connesse con Hologram Nova e Ubidots: 9 passaggi

Connetti e aggiorna le tue soluzioni connesse con Hologram Nova e Ubidots: usa il tuo Hologram Nova per aggiornare l'infrastruttura. Imposta l'Hologram Nova utilizzando un Raspberry Pi per inviare i dati (temperatura) a Ubidots
Connetti più PZEM 004T con il modulo Nodemcu: 3 passaggi

Connetti più PZEM 004T con il modulo Nodemcu: è necessario il requisito di più moduli PZEM 004T in alcuni progetti come il sistema di rilevamento del furto di energia o il sistema di monitoraggio dell'energia, quindi qui ho fornito il codice Nodemcu e la connessione di 3 moduli PZEM 004T con Nodemcu.se hai qualche domanda allora k
Macchina da sala giochi con cambio tendone LED: 5 passaggi (con immagini)

Macchina arcade con cambio tendone LED: parti richieste: puoi tagliare al laser il supporto per tendone LED utilizzando i file in Instructable o per coloro che non hanno accesso a un laser cutter, è anche disponibile completamente assemblato. Opzione kit / Taglia e assembla Pixelcade P3 al laser Tendone LED
Come caricare giochi su Arduboy e 500 giochi su flash-cart: 8 passaggi

Come caricare giochi su Arduboy e 500 giochi su Flash-cart: ho realizzato alcuni Arduboy fatti in casa con memoria Flash seriale in grado di memorizzare un massimo di 500 giochi da giocare in viaggio. Spero di condividere come caricare i giochi su di esso, incluso come archiviare i giochi nella memoria flash seriale e creare il tuo pacchetto di gioco consolidato
20 ore da $ 20 da tavolo Arcade Build con centinaia di giochi integrati: 7 passaggi (con immagini)

20 ore $ 20 Table Top Arcade Build con centinaia di giochi integrati.: Volevo fare qualcosa di simile per un po', ma non avevo fretta con molti altri progetti sempre da fare. Dato che non avevo fretta, ho solo aspettato di aver accumulato tutti i componenti necessari per la costruzione a prezzi economici. ecco
