
Sommario:
- Autore John Day [email protected].
- Public 2024-01-30 10:02.
- Ultima modifica 2025-01-23 14:49.
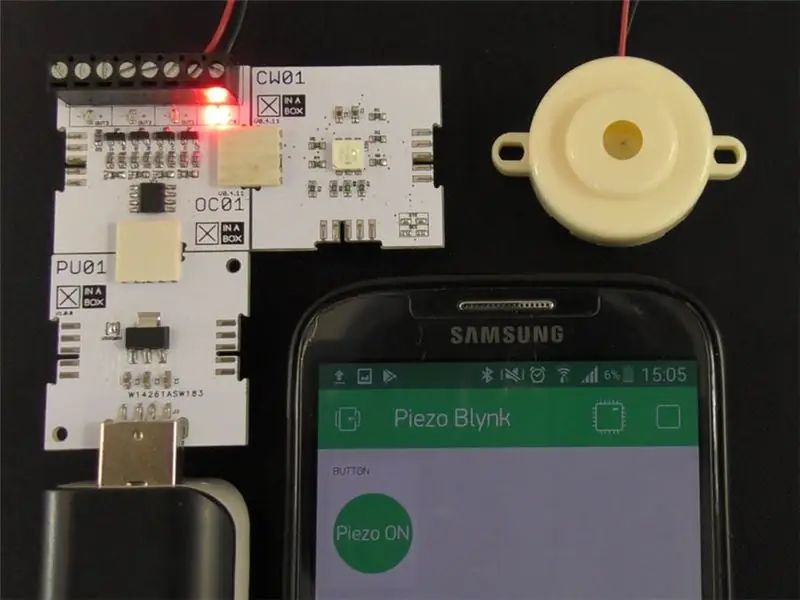
Controlla qualsiasi elemento 5V usando Blynk e xChips. Questo progetto suona un cicalino piezoelettrico dal mio telefono.
Passaggio 1: cose utilizzate in questo progetto
Componenti hardware
- XinaBox IP01 x 1 programmatore USB xChip basato su FT232R di FTDI Limited
- XinaBox CW01 x 1 xCHIP Wi-Fi Core basato sul modulo Wi-Fi ESP8266
- XinaBox OC01 x 1 xChip Interruttore CC ad alta corrente
- XinaBox PU01 x 1 xChip USB (tipo A) alimentatore
- Cicalino x 1 Qualsiasi cicalino piezoelettrico sarebbe sufficiente o qualsiasi elemento che vorresti controllare
- Power Bank o simile x 1
App software e servizi online
- Arduino IDE
- Blynk
Utensili manuali e macchine per la fabbricazione
Cacciavite a testa piatta
Fase 2: Storia
introduzione
Questo progetto è stato creato utilizzando XinaBox xChips semplicemente cliccando insieme i diversi xChips e scrivendo il codice di base. Potrei quindi controllare un cicalino piezoelettrico dal mio telefono utilizzando un progetto Blynk che ho creato.
Controllo del cicalino piezoelettrico wireless utilizzando Blynk e xChips
Passaggio 3: configurazione di Blynk
Innanzitutto, devi scaricare Blynk sul tuo iPhone o telefono Android rispettivamente dall'Apple Store o dal Google Playstore. Crea un account per te stesso che è abbastanza semplice. Accedi utilizzando i dettagli appena creati. Seleziona "Nuovo progetto" e dai un nome al tuo progetto. Ho chiamato il mio Piezo Blynk come illustrato di seguito. Seleziona anche la scheda ESP8266 utilizzando la casella a discesa. Premi su Crea e il tuo nuovo progetto verrà creato. Apparirà un pop-up che ti informa che un token di autenticazione è stato inviato alla tua email; premere OK.
Quindi dobbiamo aggiungere il nostro widget per attivare o disattivare il cicalino dal nostro progetto Blynk. Seleziona il segno più (+) nell'angolo in alto a destra. Dovrebbe apparire la tua casella dei widget. Seleziona il widget "Pulsante" semplicemente premendolo una volta. Il pulsante dovrebbe ora apparire nell'area di lavoro del progetto. Fare riferimento alle schermate seguenti per le istruzioni grafiche fino a questo punto.
Creare il tuo progetto Blynk
Ora premi sul pulsante che hai appena aggiunto per aprire "Impostazioni pulsanti". Seleziona "PIN" e scegli "Virtuale" alla tua sinistra. Puoi quindi selezionare qualsiasi pin virtuale sul lato destro. Ho scelto V10 per il mio progetto. Se lo desideri, puoi modificare le etichette dei pulsanti, ma non è necessario. Seleziona 'SWITCH' per un controllo migliore e lascia tutto il resto così com'è. Premi indietro e ora hai completato la configurazione di Blynk. Segui l'immagine qui sotto per una guida.
Selezione delle impostazioni per i tuoi pin
Passaggio 4: assemblare per programmare
Collega il tuo programmatore IP01 xChip con CW01 utilizzando un connettore bus XC10 come mostrato di seguito. Quindi inserisci la combinazione in una porta USB disponibile sul tuo computer.
Assemblea di programmazione
Passaggio 5: programmazione in Arduino
Per utilizzare gli xChips, dovrai scaricare le seguenti librerie e aggiungerle alle librerie Arduino.
- xCore - Libreria di base per xChips.
- xOC01 - Libreria per l'interruttore CC ad alta corrente
- ESP8622 - Segui attentamente le istruzioni
- Blynk - Libreria Blynk per utilizzare la funzionalità Blynk
Quindi, scarica il codice nella sezione Codice o copialo e incollalo nel tuo IDE Arduino. Inserisci i tuoi dettagli WiFi e copia e incolla il token di autenticazione che ti è stato inviato via email nel passaggio 1 nei rispettivi campi. Vedi sotto.
Token di autenticazione e dettagli WiFi da inserire.
Ora puoi caricare il codice sulla tua scheda dopo aver eseguito con successo una compilazione.
Passaggio 6: assemblaggio finale
Una volta caricata, rimuovi la combinazione dal tuo computer e sostituisci IP01 con PU01. Metti da parte IP01 perché non ti servirà più. Ora assembla il tuo progetto come da immagine qui sotto. Puoi connettere gli xChips nel modo che preferisci, purché tutti i nomi identificativi siano orientati nella stessa direzione.
Assemblea finale
Come visto sopra, il cicalino piezoelettrico è avvitato nell'uscita del terminale che è stata utilizzata nel nostro programma; in questo caso OUT0. Puoi selezionare una qualsiasi delle quattro uscite di tua scelta; ricordati solo di apportare le modifiche al tuo codice. Puoi avvitare il filo rosso nel terminale positivo e il filo nero nel terminale negativo come convenzione, ma non importa poiché i cicalini piezoelettrici non sono consapevoli della polarità.
Passaggio 7: accensione
Puoi potenziare il tuo progetto con il tuo computer o un normale power bank. Inserisci il progetto nel power bank. Apri il tuo progetto che hai creato in precedenza sulla tua applicazione Blynk e seleziona il pulsante di riproduzione nell'angolo in alto a destra. Se il tuo progetto è acceso, verrà stabilita una connessione. Ora puoi premere il pulsante widget che hai aggiunto in precedenza e il LED rosso sull'uscita OUT0 dovrebbe accendersi insieme al suono del cicalino piezoelettrico. Premi il pulsante widget on e off e lasciati affascinare da come puoi controllare un cicalino con il tuo telefono.
Controllo del cicalino piezoelettrico wireless utilizzando Blynk e xChips
Passaggio 8: conclusione
Questo progetto ha richiesto circa 25 minuti per essere completato. Ho semplicemente messo insieme gli xChips e ho avvitato il cicalino piezoelettrico nei terminali. Nessuna saldatura e nessun disordine. Puoi attivare qualsiasi elemento 5V tramite una connessione WiFi utilizzando il telefono.
Passaggio 9: codice
Piezo_Blynk.ino Arduino Inserisci semplicemente i tuoi dati WiFi e il token di autorizzazione nei rispettivi campi e sei pronto per caricare il tuo codice sul tuo xChips
#include // include la libreria principale
#include // include la libreria di switch DC ad alta corrente #include // include la libreria ESP8266 utilizzata per wifi #include // include la libreria Blynk utilizzata con ESP8266// token di autenticazione che ti è stato inviato via email // copia e incolla il token tra virgolette char auth = "il tuo token di autenticazione"; // le tue credenziali wifi char WIFI_SSID = "il tuo nome wifi"; // inserisci il tuo nome wifi tra virgolette char WIFI_PASS = "la tua password wifi"; // inserisci la tua password wifi tra virgolette // la funzione Blynk che legge lo stato consente la lettura del pin virtuale BLYNK_WRITE(V10) { // chiama lo stato selezionato dalla tua applicazione Blynk int OUT0_State = param.asInt(); // scrive lo stato selezionato sulla tua applicazione Blynk // su OUT0 // 1 = peizo on, 0 = piezo off OC01.write(OUT0, OUT0_State); } void setup() { // inserisci qui il tuo codice di setup, da eseguire una volta: // avvia la comunicazione i2c e imposta i pin Wire.begin(2, 14); // avvia l'interruttore CC ad alta corrente OC01.begin(); // rende inattivi i pin non utilizzati OC01.write(OUT1, LOW); OC01.write(OUT2, BASSO); OC01.write(OUT3, BASSO); // avvia la comunicazione Blynk Blynk.begin(auth, WIFI_SSID, WIFI_PASS); } void loop() { // inserisci qui il tuo codice principale, per eseguirlo ripetutamente // esegui operazioni Blnk Blynk.run(); }
Consigliato:
Utilizzo dell'LCD con un altoparlante piezoelettrico (tema natalizio): 5 passaggi
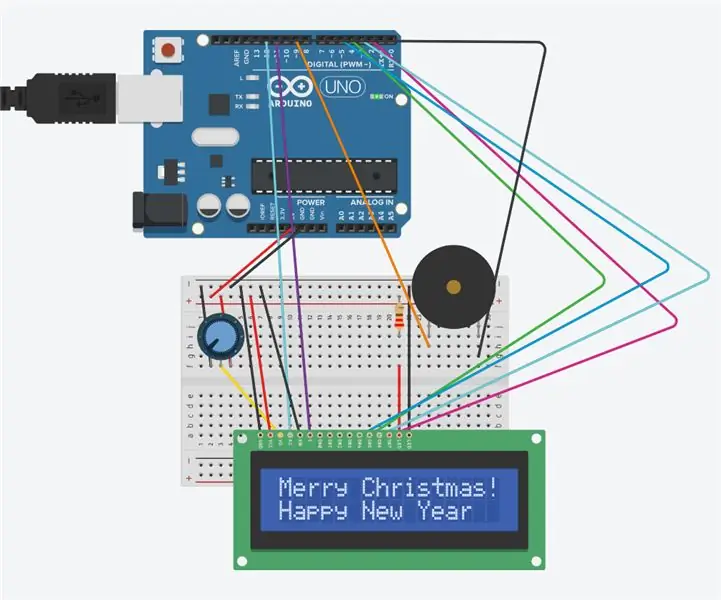
Utilizzo di LCD con un altoparlante piezo (tema natalizio): questo circuito è costituito da un display LCD e un altoparlante piezo e Arduino. Il display LCD visualizzerà "Buon Natale! e felice anno nuovo."L'altoparlante piezo suonerà "Silent Night".Questo sarà realizzato con Arduino e un codice.Il potenziomen
Tchaibotsky (un robot che suona il pianoforte): 12 passaggi (con immagini)

Tchaibotsky (un robot per suonare il pianoforte): questo istruttivo è stato creato in adempimento dei requisiti del progetto Makecourse presso l'Università della Florida del sud (www.makecourse.com) Tchaibotsky è un robot per suonare il pianoforte alimentato da Arduino. La motivazione era quella di costruire qualcosa che potesse
Come utilizzare un cicalino piezoelettrico: 4 passaggi

Come utilizzare un cicalino piezoelettrico: Descrizione: un altoparlante piezoelettrico è un altoparlante che utilizza l'effetto piezoelettrico per generare il suono. Il movimento meccanico iniziale viene creato applicando una tensione a un materiale piezoelettrico e questo movimento viene tipicamente convertito in aud
Timer 555 con contatore di decadi e LED e cicalino piezoelettrico; descrizione di base del circuito: 6 passaggi
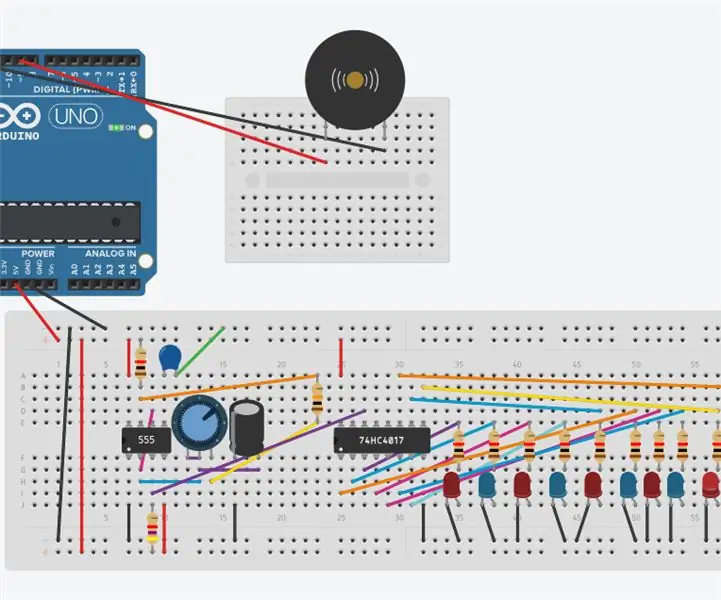
Timer 555 con contatore di decadi e LED e cicalino piezoelettrico; descrizione di base del circuito: questo circuito è composto da tre parti. Sono un cicalino piezoelettrico che produce il suono. Un codice (programma) suonerà "Happy Birthday " da Arduino attraverso il piezo. Il prossimo passo è un timer 555 che produrrà impulsi che funge da orologio
Costruisci un vero orologio che suona la campana per il tuo PC e un orologio che suona l'estintore.: 3 passaggi (con immagini)

Costruisci un vero orologio che suona la campana per il tuo PC e un orologio che suona l'estintore.: Una campana di ottone, un piccolo relè alcune altre cose e una vera campana possono battere le ore sul tuo desktop. Anche se questo progetto funziona su Windows e Mac Inoltre OS X, ho deciso di installare Ubuntu Linux su un PC che ho trovato nel cestino e lavorarci sopra: non avevo mai
