
Sommario:
- Autore John Day [email protected].
- Public 2024-01-30 10:02.
- Ultima modifica 2025-01-23 14:49.
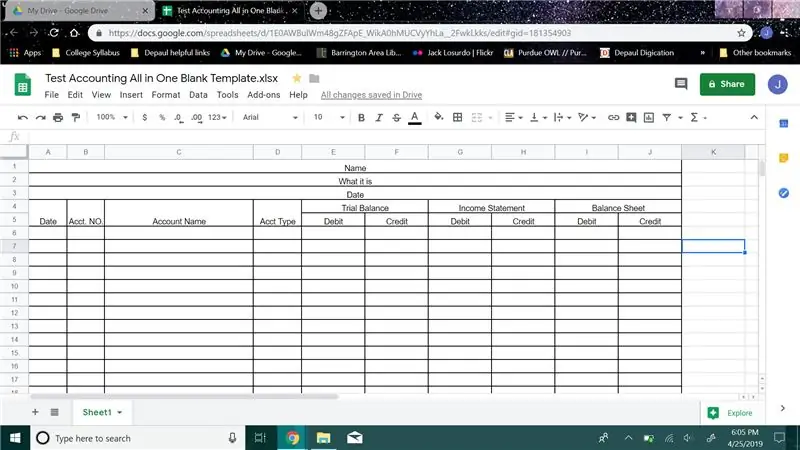
Come creare un bilancio di prova contabile
Di Jack L.
Le istruzioni riportate di seguito sono per i principianti che non conoscono la contabilità per aiutare a mantenere le proprie informazioni pulite e organizzate. In questa guida, ti mostrerò come creare un bilancio di prova che rimarrà organizzato e conterrà il tuo bilancio di verifica, conto economico e stato patrimoniale.
Passo 1:
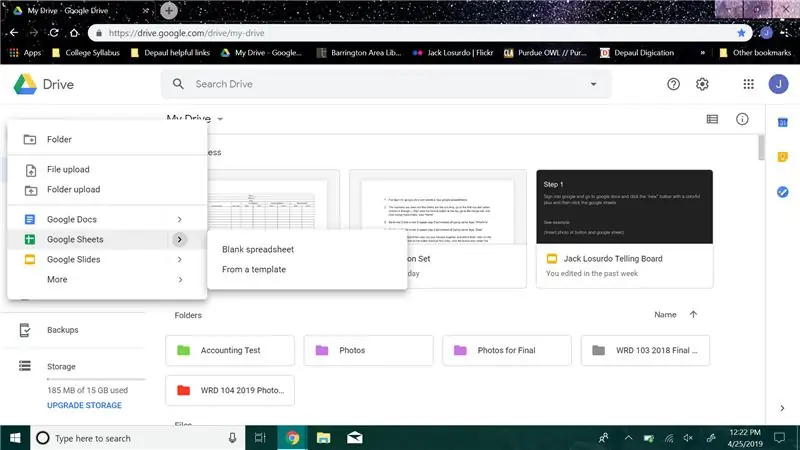
Prima accedi a Google Documenti e crea un nuovo foglio di lavoro Google.
Passo 2:
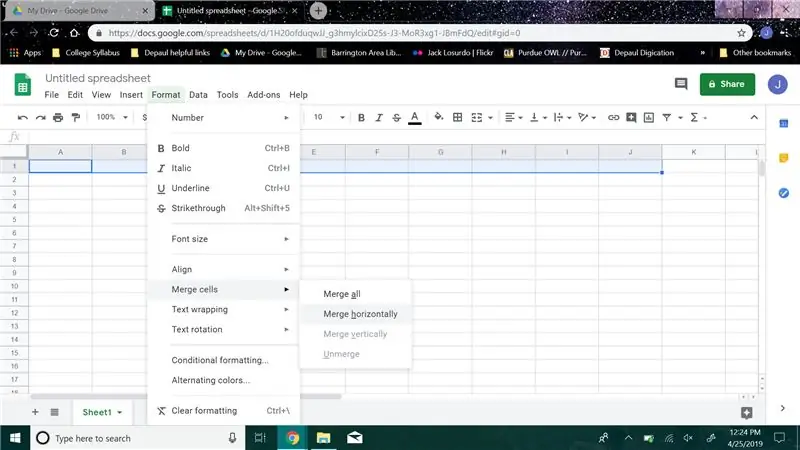
I numeri sono righe e le lettere sono le colonne, vai alla prima riga e seleziona la colonna da A a J, quindi fai clic sul pulsante formato in alto, vai alla cella di unione e fai clic su Unisci orizzontalmente, digita "Nome"
Passaggio 3:
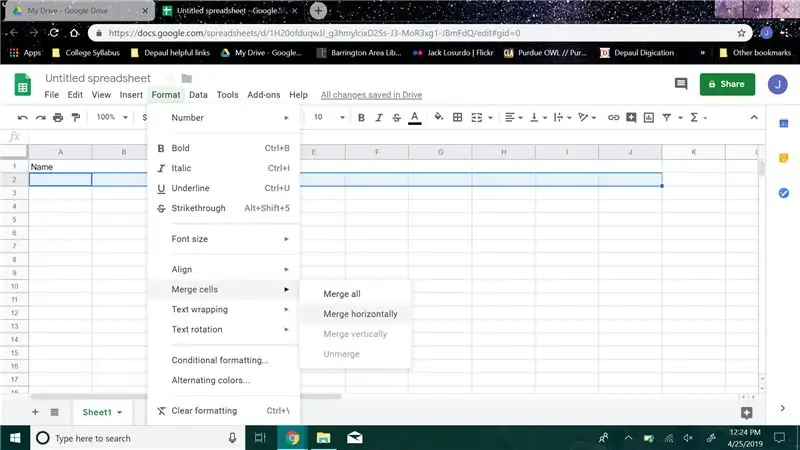
Vai alla riga 2 e nella riga 2 ripeti il passaggio 2 ma invece di digitare il nome, digita "Che cos'è"
Passaggio 4:
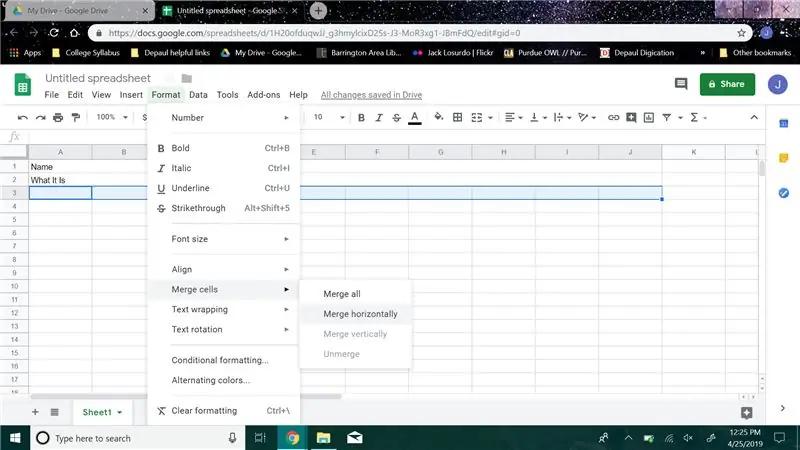
Vai alla riga 3 e nella riga 3 ripeti il passaggio 2 ma invece di digitare il nome, digita "Data"
Passaggio 5:
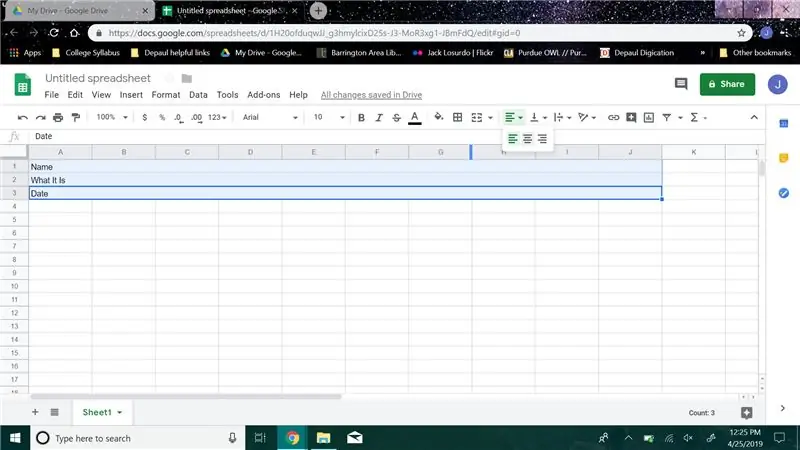
Torna alle prime tre righe che hai appena unito e selezionale, quindi sulla barra degli strumenti posiziona il mouse sul pulsante che ha quattro righe, fai clic sul pulsante e centra le parole nelle righe.
Passaggio 6:
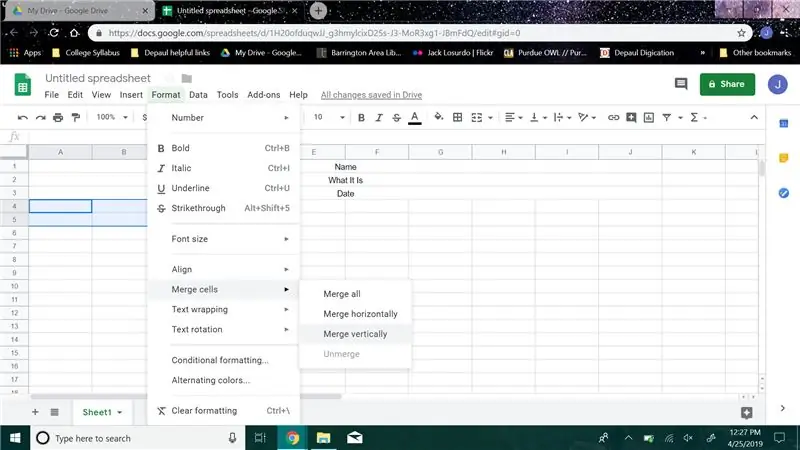
Ora vai alla riga 4, seleziona la riga 4 e 5 nella colonna A. fai clic sul pulsante formato, vai a unire cella e fai clic su Unisci verticalmente. Ripeti lo stesso identico passaggio nelle colonne B, C e D.
Passaggio 7:
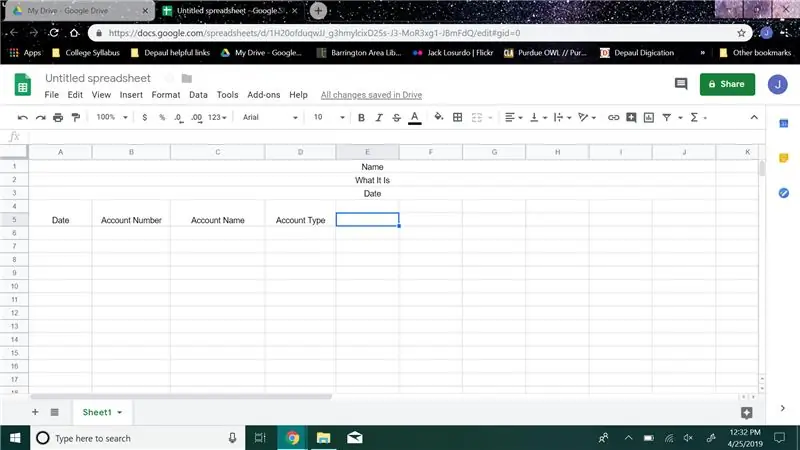
Quindi ancora nell'unione che abbiamo appena fatto, digita nella colonna A "Data", nella colonna B digita "Numero account", nella colonna C digita "Nome account" e nella colonna D digita "Tipo account"
Passaggio 8:
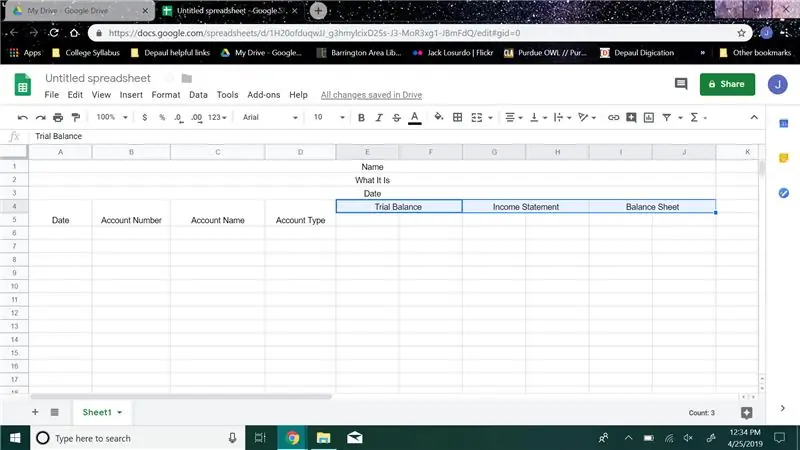
Quindi nella riga 4, seleziona le colonne E e F, quindi uniscile e digita "Bilancio di verifica", seleziona le colonne G e H, quindi uniscile e digita "Conto economico", seleziona le colonne I e J, quindi uniscile e digita "Saldo Lenzuolo"
Passaggio 9:
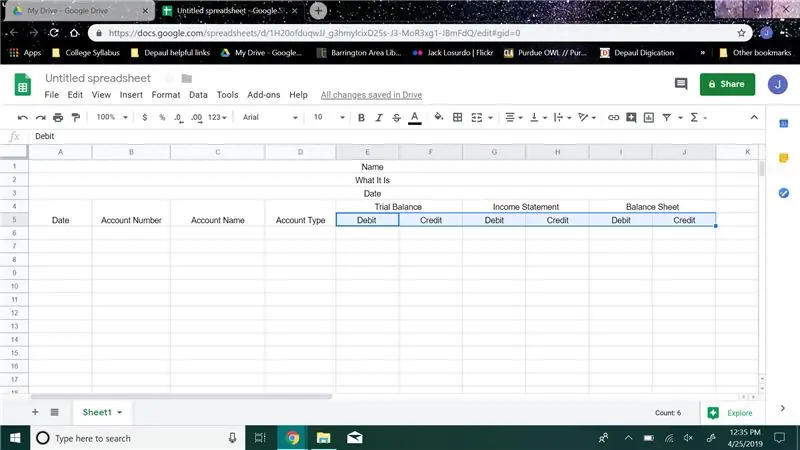
Vai alla riga 5, nella colonna E digita "Debito", nella colonna F digita "Credito", nella colonna G digita "Debito", nella colonna H digita "Credito", nella colonna I digita "Debito", nella colonna J digita "Credito".”.
Passaggio 10:
Dopodiché scendi tutte le righe che desideri, non è necessario fare clic su nulla, basta spostarsi verso il basso.
Passaggio 11:
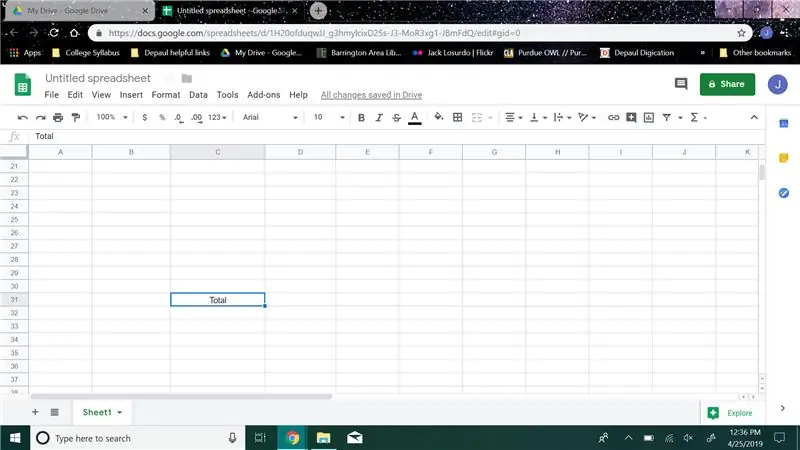
Nella penultima riga, nella colonna C, digitare "Totale".
Passaggio 12:
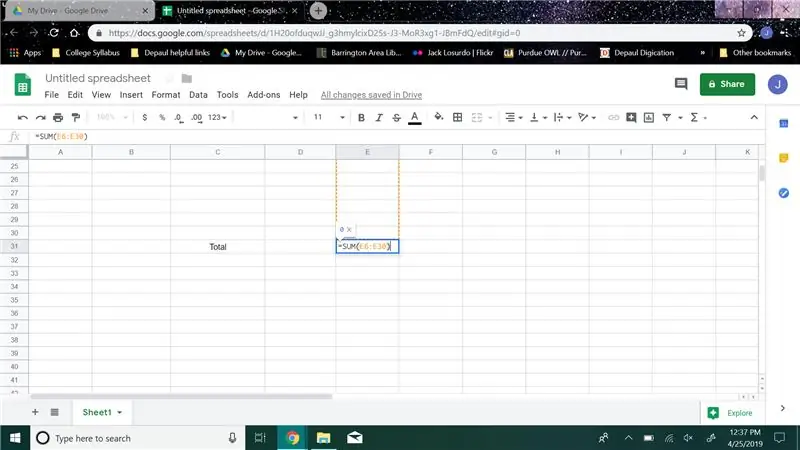
Vai alla colonna E e crea una formula di somma, (esempio della mia formula di somma "= SUM (E6: E30)") inseriresti i numeri di cella tra parentesi. Usa solo le celle di quella colonna.
Passaggio 13:
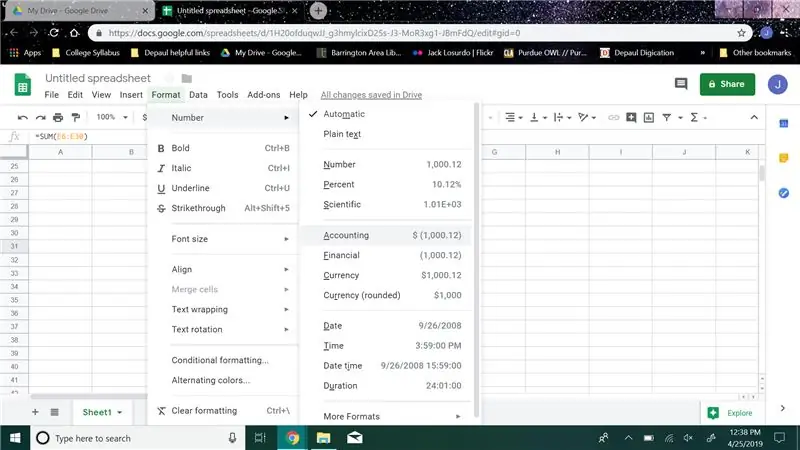
Quindi fare clic sul pulsante Formato e andare su "Numeri", quindi fare clic su Contabilità. Ciò imposterà il valore in dollari in quella cella
Passaggio 14:
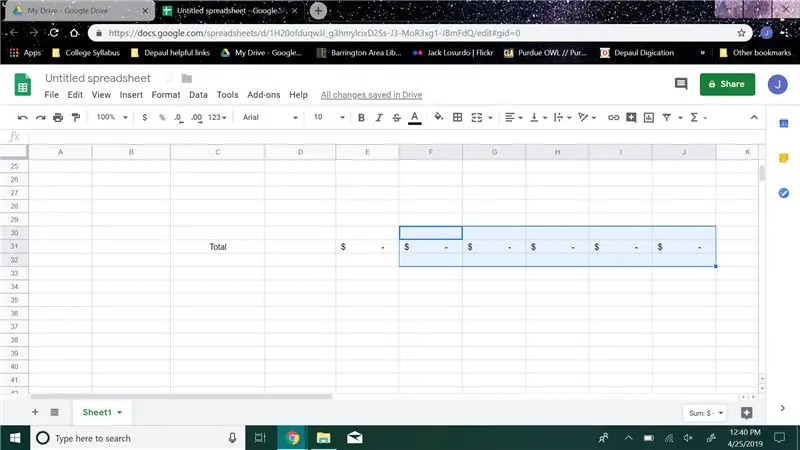
Ripetere i passaggi 11 e 12 per le colonne F, G, H, I e J
Passaggio 15:
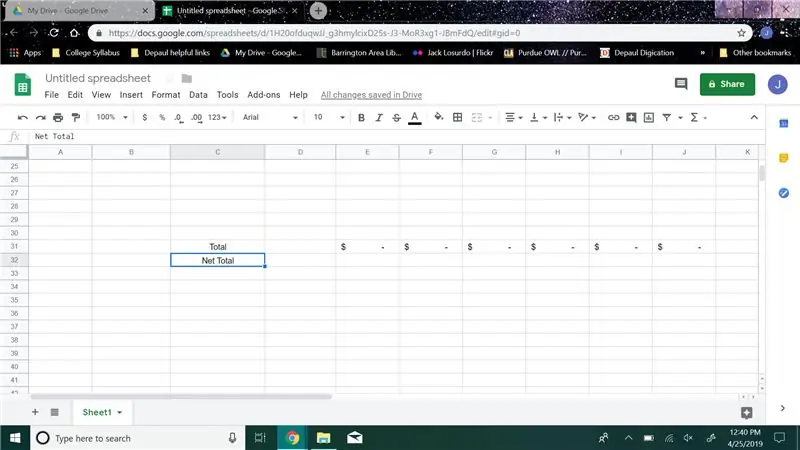
Quindi vai all'ultima riga e nella colonna C digita "Totale netto"
Passaggio 16:
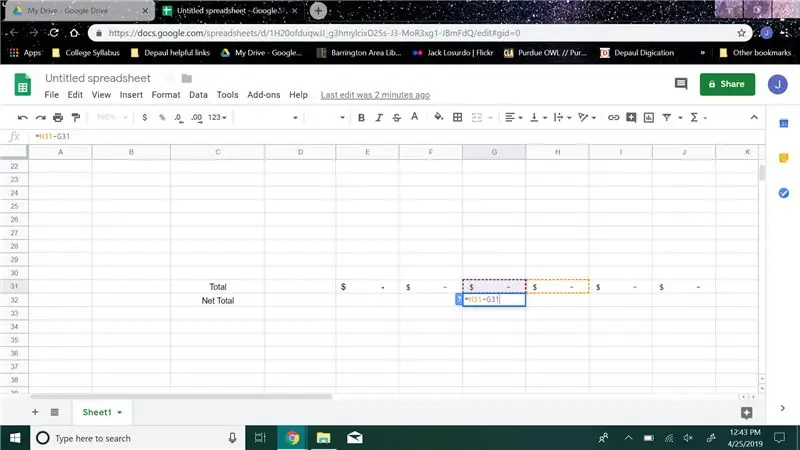
Nell'ultima riga, vai alla colonna G e crea una formula di sottrazione, (esempio della mia formula di sottrazione "= H31-G31"), vorresti inserire la penultima riga della colonna H meno la penultima riga della colonna G, quindi fare clic sul pulsante formato e andare su "Numeri", quindi fare clic su Contabilità.
Passaggio 17:
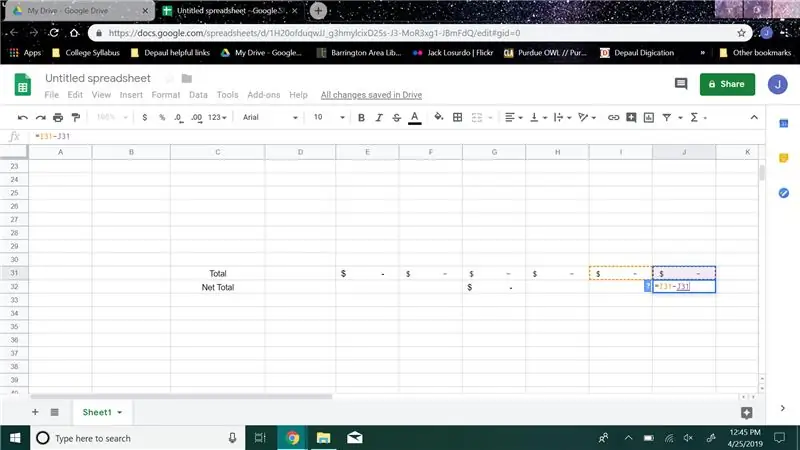
Nell'ultima riga, vai alla colonna J e crea una formula di sottrazione, (esempio della mia formula di sottrazione "= I31-J31"), vorresti inserire la penultima riga I colonna meno la penultima riga J colonna, quindi fare clic sul pulsante formato e andare su "Numeri", quindi fare clic su Contabilità.
Passaggio 18:
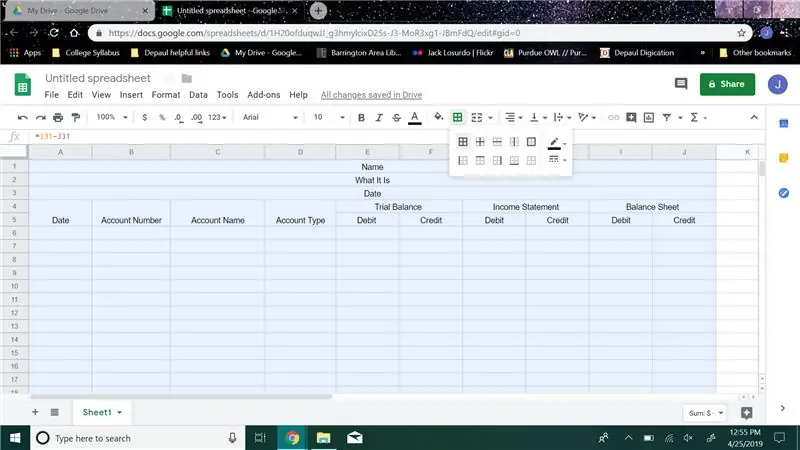
Seleziona tutte le colonne e le righe che hai utilizzato nel grafico, passa il mouse sulla barra degli strumenti e fai clic sul pulsante che assomiglia a una finestra chiamata "Bordi", quindi nel menu a discesa fai nuovamente clic sul pulsante che sembra una finestra.
Passaggio 19:
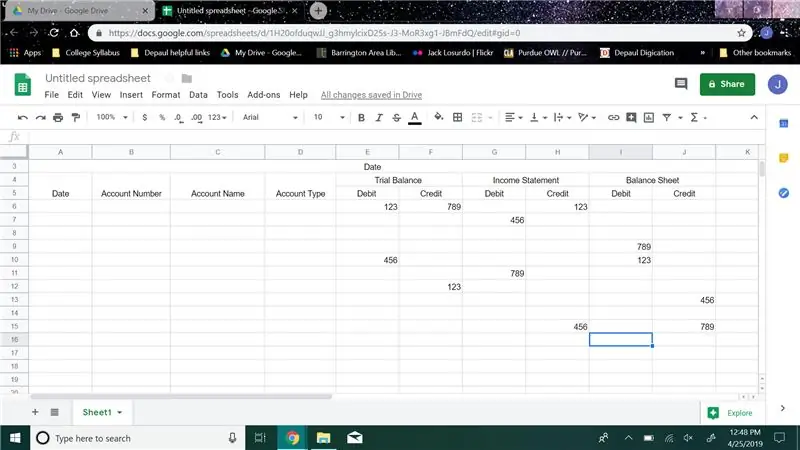
Ora per testare, in ogni colonna da E a J inserisci qualsiasi numero tra la sesta riga e la riga che ha il tuo "Totale". Prova a inserire almeno due numeri diversi in ogni colonna.
Passaggio 20:
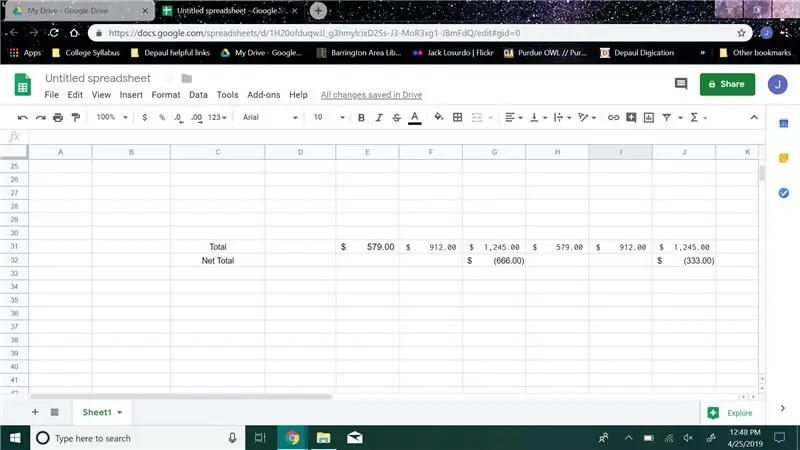
Se i numeri sono stati visualizzati nelle righe con "Totale" e "Reddito netto", il tuo bilancio di prova ha funzionato.
Passo 21:
Congratulazioni, ora hai un bilancio di prova completamente funzionante per aiutarti a organizzare il tuo lavoro.
Consigliato:
LED Snapper: probabilmente l'attrezzatura di prova più elementare che puoi realizzare: 3 passaggi
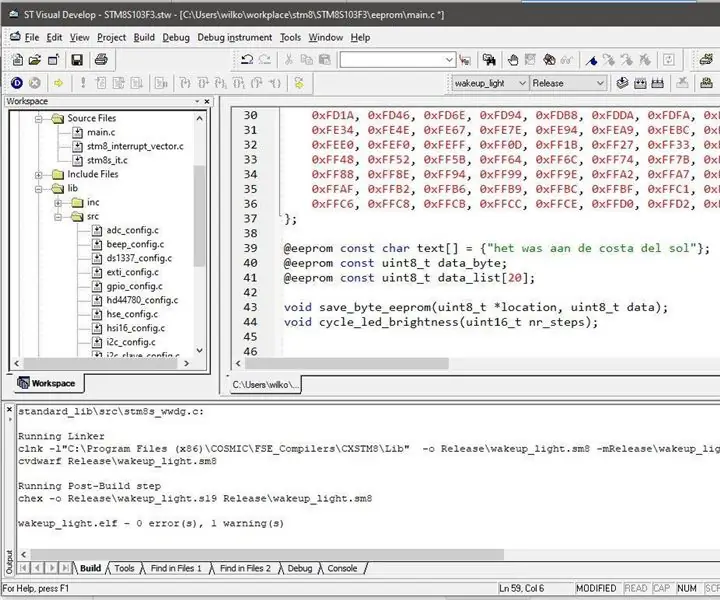
LED Snapper: probabilmente l'attrezzatura di prova più elementare che puoi realizzare: Permettetemi di presentarvi il LED Snapper. Un'apparecchiatura di test semplice ma estremamente utile che puoi costruire per aiutarti a eseguire il debug dei tuoi progetti di elettronica. LED Snapper è un circuito stampato open source che consente di aggiungere facilmente de
Come realizzare una piccola stazione di prova per pannelli solari: 6 passaggi

Come realizzare una piccola stazione di prova per pannelli solari:
Scheda di prova ESP-07: 4 passaggi

PCB di prova ESP-07: quindi questo Lazy Old Geek (LOG) ha scritto alcuni Instructables sui moduli ESP8266: https://www.instructables.com/id/ESP8266-as-Arduin…https://www.instructables.com /id/ESP8266-as-Arduin…https://www.instructables.com/id/2020-ESP8266/Prima di scrivere l'ultima
Veloce e sporco - Acceleratore di prova a 3 fili per scooter elettrico: 3 passaggi

Veloce e sporco - Acceleratore di prova a 3 fili per scooter elettrico: ho ordinato un nuovo controller del motore per scooter 36v senza un nuovo acceleratore a 3 fili. Mentre aspetto che arrivi il mio nuovo acceleratore, ho fatto un progetto veloce e sporco per simulare l'acceleratore per il mio nuovo controller. Ho fatto un altro progetto per convertire anche il mio attuale
Allarme Arduino - A prova di gatto: 6 passaggi
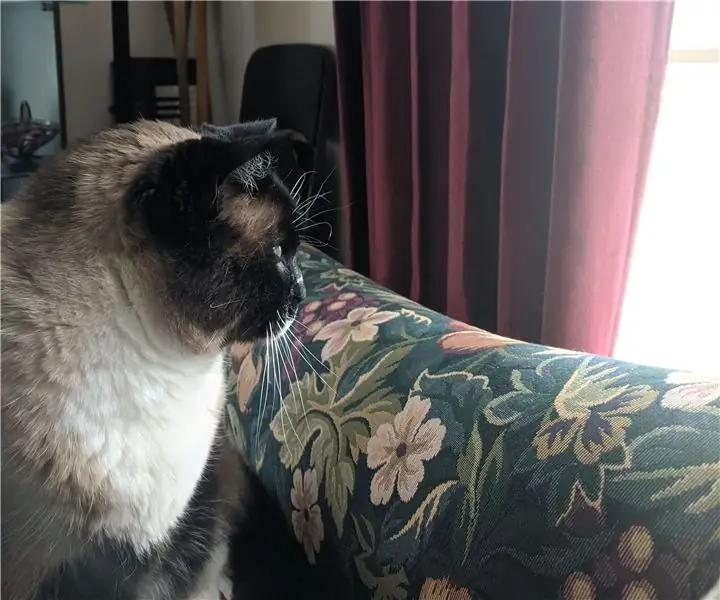
Arduino Alarm - Cat Proof: i gatti possono essere fantastici. Possono essere così incredibilmente coccolosi, sfocati e divertenti. Tuttavia, quando iniziano un progetto, possono essere incredibilmente difficili da scoraggiare. Quale modo migliore per scoraggiare un gatto di una luce e un suono sensibili al movimento? In questa lezione imparerai
