
Sommario:
- Passaggio 1: componenti richiesti
- Passaggio 2: configurazione delle tracce e dell'ambiente
- Passaggio 3: configurazione di GiggleBot
- Passaggio 4: configurazione del sintonizzatore (remoto)
- Passaggio 5: messa a punto di GiggleBot
- Passaggio 6: GiggleBot in esecuzione con i NeoPixel spenti
- Passaggio 7: GiggleBot in esecuzione con i Neopixel accesi
- Autore John Day [email protected].
- Public 2024-01-30 10:02.
- Ultima modifica 2025-01-23 14:49.

In questo brevissimo Instructables adatterai il tuo GiggleBot per seguire una linea nera. In questo altro tutorial GiggleBot Line Follower, abbiamo codificato i valori di ottimizzazione per funzionare in base a quello scenario. Potresti voler farlo comportare meglio trovando altri vantaggi.
In questo tutorial, ti mostriamo 2 script che possono essere entrambi caricati su diversi micro:bit BBC in modo che uno di essi venga inserito nel GiggleBot e con l'altro i 2 pulsanti siano utilizzati per scorrere un menu e sintonizzare diversi parametri. L'invio di questi parametri aggiornati avviene via radio.
Passaggio 1: componenti richiesti
Avrai bisogno di quanto segue:
- Un robot GiggleBot per il micro:bit.
- x3 batterie AA
- x2 BBC micro:bits - uno per GiggleBot e l'altro che funge da telecomando per la regolazione dei parametri.
- Una batteria per un BBC micro:bit, come quella inclusa nel pacchetto BBC micro:bit.
Ottieni il robot GiggleBot per il micro:bit della BBC qui
Passaggio 2: configurazione delle tracce e dell'ambiente
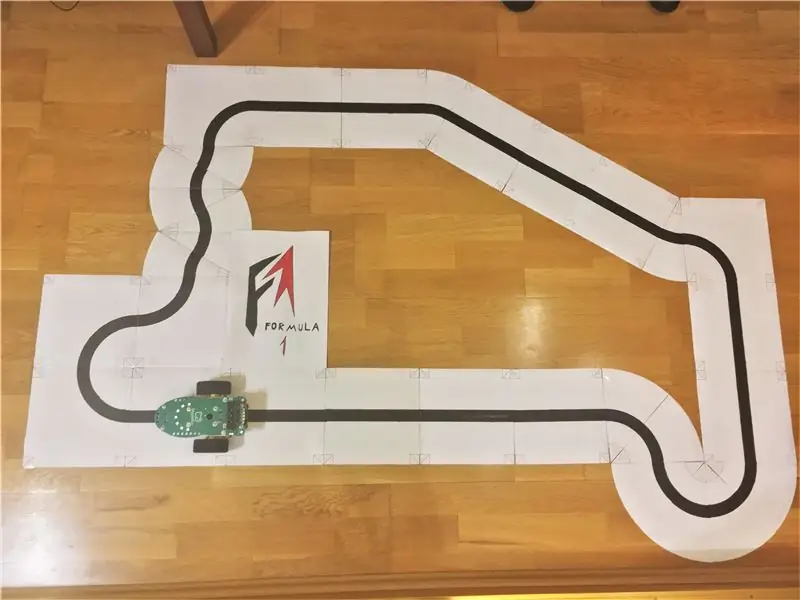
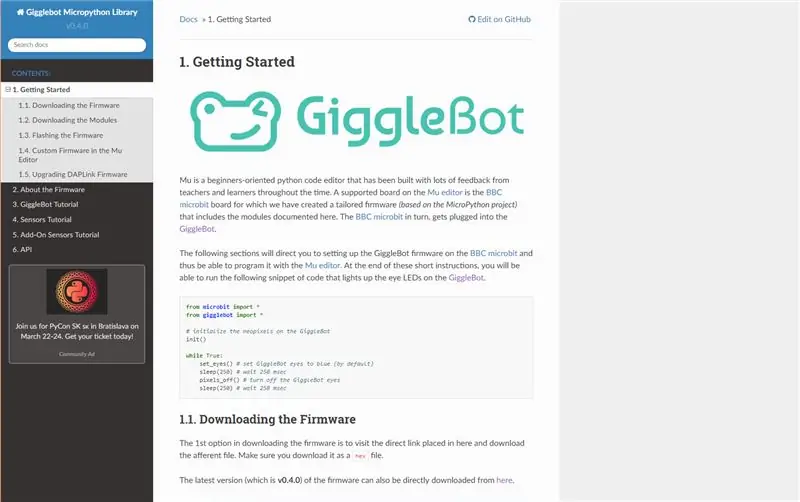
Devi anche creare effettivamente le tue tracce (scaricare, stampare, tagliare e registrare i riquadri) e quindi impostare l'ambiente (l'IDE e il runtime).
Poiché questo tutorial è molto correlato a questo altro tutorial intitolato GiggleBot Line Follower, vai lì e segui i passaggi 2 e 3 e poi torna qui.
Per quanto riguarda l'IDE, puoi utilizzare l'editor Mu e per il runtime, devi scaricare GiggleBot MicroPython Runtime. Il runtime può essere scaricato dalla sua documentazione qui. Vai al capitolo della documentazione per iniziare e segui le istruzioni sulla configurazione dell'ambiente. A partire da questo momento, viene utilizzata la versione v0.4.0 del runtime.
Passaggio 3: configurazione di GiggleBot
Prima di eseguire il flashing del runtime su GiggleBot, assicurati di aver scelto la velocità e la frequenza di aggiornamento desiderate per GiggleBot: per impostazione predefinita, la velocità è impostata su 100 (variabile base_speed) e la frequenza di aggiornamento è impostata su 70 (variabile update_rate).
Data l'implementazione attuale, la massima velocità di aggiornamento che può essere raggiunta è 70 e se run_neopixels è impostato su True, è possibile ottenere solo 50. Quindi, in un certo senso, potresti dire che la frequenza di aggiornamento predefinita è proprio al limite di ciò che può fare il micro: bit della BBC.
Solo per la cronaca, il sensore line follower può restituire aggiornamenti 100 volte al secondo.
Nota: il seguente script potrebbe avere spazi bianchi mancanti e ciò sembra essere dovuto a qualche problema nella visualizzazione di GitHub Gists. Fai clic sull'essenza per portarti alla sua pagina GitHub dove puoi copiare e incollare il codice.
GiggleBot PID Line Follower Tuner (richiede un telecomando per sintonizzarlo) - xjfls23
| dall'importazione di microbit* |
| da importazione gigglebot* |
| da utime import sleep_ms, ticks_us |
| importare radio |
| import usstruct |
| # inizializza la radio e i neopixel GB |
| radio.on() |
| neo = inizia() |
| # tempi |
| update_rate =70 |
| # valori di guadagno predefiniti |
| Kp =0.0 |
| Ki =0.0 |
| Kd =0.0 |
| setpoint =0,5 |
| trigger_point =0.0 |
| min_speed_percent =0.2 |
| base_speed =100 |
| ultima_posizione = setpoint |
| integrale =0.0 |
| run_neopixels =Falso |
| center_pixel =5# dove il pixel centrale del sorriso si trova sul GB |
| # turchese = tuple(map(lambda x: int(x / 5), (64, 224, 208))) # colore da usare per disegnare l'errore con i neopixel |
| # turchese = (12, 44, 41) # che è esattamente il turchese sopra commentato sopra questo |
| error_width_per_pixel =0.5/3# errore massimo diviso per il numero di segmenti tra ogni neopixel |
| defupper_bound_linear_speed_reducer(abs_error, trigger_point, upper_bound, più piccolo_motor_power, più alto_motor_power): |
| base_speed globale |
| if abs_error >= trigger_point: |
| # x0 = 0.0 |
| # y0 = 0.0 |
| # x1 = limite_superiore - trigger_point |
| # y1 = 1.0 |
| # x = abs_error - trigger_point |
| # y = y0 + (x - x0) * (y1 - y0) / (x1 - x0) |
| # uguale a |
| y = (abs_error - trigger_point) / (upper_bound - trigger_point) |
| potenza_motore = velocità_base * (potenza_motore_minima + (1- y) * (potenza_motore_massima - potenza_motore_minima)) |
| restituire motor_power |
| altro: |
| return base_speed *high_motor_power |
| corri = falso |
| errore_precedente = 0 |
| tempo_totale =0.0 |
| total_counts = 0 |
| mentreVero: |
| # se viene premuto il pulsante a, inizia a seguire |
| if button_a.is_pressed(): |
| corri = Vero |
| # ma se viene premuto il pulsante b ferma il line follower |
| if button_b.is_pressed(): |
| corri = falso |
| integrale =0.0 |
| errore_precedente =0.0 |
| display.scroll('{} - {}'.format(total_time, total_counts), delay=100, wait=False) |
| tempo_totale =0.0 |
| total_counts = 0 |
| pixels_off() |
| fermare() |
| sleep_ms(500) |
| se run isTrue: |
| # leggi i sensori di linea |
| start_time = ticks_us() |
| # controlla se abbiamo aggiornato i guadagni Kp/Kd con un telecomando |
| Tentativo: |
| Kp, Ki, Kd, trigger_point, min_speed_percent = ustruct.unpack('fffff', radio.receive_bytes()) |
| set_occhi() |
| eccezioneTipoErrore: |
| passaggio |
| destra, sinistra = read_sensor(LINE_SENSOR, BOTH) |
| # la riga è a sinistra quando la posizione < 0,5 |
| # la linea è a destra quando la posizione > 0,5 |
| # la linea è al centro quando posizione = 0,5 |
| # è una media aritmetica ponderata |
| Tentativo: |
| posizione = destra / float (sinistra + destra) |
| tranneZeroDivisionError: |
| posizione =0,5 |
| se posizione ==0: posizione =0.001 |
| se posizione ==1: posizione =0.999 |
| # usa un controller PD |
| errore = posizione - setpoint |
| integrale += errore |
| correzione = Kp * errore + Ki * integrale + Kd * (errore - errore_precedente) |
| errore_precedente = errore |
| # calcola le velocità del motore |
| motor_speed = upper_bound_linear_speed_reducer(abs(error), setpoint * trigger_point, setpoint, min_speed_percent, 1.0) |
| leftMotorSpeed = motor_speed + correzione |
| rightMotorSpeed = motor_speed - correzione |
| # accendi i neopixel per mostrare in quale direzione deve andare il GiggleBot |
| se run_neopixels isTrueand total_counts %3==0: |
| per i inb'\x00\x01\x02\x03\x04\x05\x06\x07\x08': |
| neo = (0, 0, 0) |
| per i inb'\x00\x01\x02\x03': |
| ifabs(errore) > error_width_per_pixel * i: |
| se errore <0: |
| neo[center_pixel + i] = (12, 44, 41) |
| altro: |
| neo[center_pixel - i] = (12, 44, 41) |
| altro: |
| percent =1- (error_width_per_pixel * i -abs(error)) / error_width_per_pixel |
| # illumina il pixel corrente |
| se errore <0: |
| # neo[center_pixel + i] = tuple(map(lambda x: int(x * percentuale), turchese)) |
| neo[center_pixel + i] = (int(12* percento), int(44* percento), int(41* percento)) |
| altro: |
| # neo[center_pixel - i] = tuple(map(lambda x: int(x * percentuale), turchese)) |
| neo[center_pixel - i] = (int(12* percento), int(44* percento), int(41* percento)) |
| rottura |
| neo.mostra() |
| Tentativo: |
| # agganciare i motori |
| se sinistraMotorSpeed >100: |
| leftMotorSpeed =100 |
| rightMotorSpeed = rightMotorSpeed - leftMotorSpeed +100 |
| se destraMotorSpeed >100: |
| rightMotorSpeed =100 |
| leftMotorSpeed = leftMotorSpeed - rightMotorSpeed +100 |
| se sinistraMotorSpeed <-100: |
| sinistraMotorSpeed =-100 |
| se rightMotorSpeed <-100: |
| RightMotorSpeed =-100 |
| # azionare i motori |
| set_speed(leftMotorSpeed, rightMotorSpeed) |
| unità() |
| # print((errore, velocità_motore)) |
| tranne: |
| # nel caso dovessimo riscontrare qualche problema irrisolvibile |
| passaggio |
| # e mantenere la frequenza del loop |
| end_time = ticks_us() |
| delay_diff = (end_time - start_time) /1000 |
| total_time += delay_diff |
| total_counts +=1 |
| if1.0/ update_rate - delay_diff >0: |
| sleep(1.0/ update_rate - delay_diff) |
visualizza rawgigglebot_line_follower_tuner.py ospitato con ❤ da GitHub
Passaggio 4: configurazione del sintonizzatore (remoto)
La prossima cosa che dobbiamo fare è eseguire il flashing dello script runtime + nel secondo micro: bit della BBC. Questo secondo micro:bit fungerà da telecomando per GiggleBot, che verrà utilizzato per regolare i seguenti parametri:
- Kp = guadagno proporzionale per il controllore PID.
- Ki = guadagno integrale per il controller PID.
- Kd = guadagno derivativo per il controllore PID.
- trigger_point = il punto espresso in percentuale tra la velocità minima e massima del GiggleBot in cui la velocità inizia a diminuire linearmente fino a raggiungere la velocità minima.
- min_speed_percent = la velocità minima espressa in percentuale della velocità massima.
Le altre 2 variabili rimanenti che possono essere sintonizzate sono direttamente codificate nello script che si trova su GiggleBot: update_rate e base_speed che rappresenta la velocità massima. Come descritto nella documentazione, la velocità massima che può essere impostata per il GiggleBot è 100, che è anche il valore predefinito per il nostro GiggleBot.
Nota: il seguente script potrebbe avere spazi bianchi mancanti e ciò sembra essere dovuto a qualche problema nella visualizzazione di GitHub Gists. Fai clic sull'essenza per portarti alla sua pagina GitHub dove puoi copiare e incollare il codice.
GiggleBot Remote PID Line Follower Tuner (richiede l'altra parte) - xjfls23
| dall'importazione di microbit* |
| da utime import sleep_ms |
| importare radio |
| import usstruct |
| # Il primo elemento è il guadagno Kp |
| # Il secondo elemento è il guadagno Ki |
| # 3° elemento è il guadagno Kd |
| # 4th elemento è il trigger_point per i motori per abbassare la velocità (0 -> 1) |
| # 5° elemento è la velocità minima dei motori espressa in percentuale (0 -> 1) |
| guadagni = [0.0, 0.0, 0.0, 1.0, 0.0] |
| passoSize =0.1 |
| # 0 e 1 per il primo elemento |
| # 2 e 3 per il 2° elemento |
| impostazionecorrente =0 |
| defshowMenu(): |
| display.scroll('{} - {}'.format(currentSetting, gains[int(currentSetting /2)]), delay=100, wait=False) |
| radio.on() |
| mostraMenu() |
| mentreVero: |
| aggiornato = Falso |
| if button_a.is_pressed(): |
| impostazionecorrente = (impostazionecorrente +1) % (2*5) |
| aggiornato = Vero |
| if button_b.is_pressed(): |
| if currentSetting %2==0: |
| # aumenta il guadagno quando CurrentSetting è 0 o 2 o.. |
| ifint(impostazionecorrente /2) in [0, 2]: |
| gains[int(currentSetting /2)] +=10* stepSize |
| altro: |
| gains[int(currentSetting /2)] += stepSize |
| altro: |
| # aumenta il guadagno quando l'impostazione corrente è 1 o 3 o.. |
| ifint(impostazionecorrente /2) in [0, 2]: |
| gains[int(currentSetting /2)] -=10* stepSize |
| altro: |
| gains[int(currentSetting /2)] -= stepSize |
| radio.send_bytes(ustruct.pack('ffffff', *guadagni)) |
| aggiornato = Vero |
| se aggiornato: |
| mostraMenu() |
| sleep_ms(200) |
visualizza rawgigglebot_line_follower_configurator.py ospitato con ❤ da GitHub
Passaggio 5: messa a punto di GiggleBot

Posiziona il GiggleBot sulla pista, accendilo e lascialo funzionare. Nel frattempo, dovrai costantemente rimetterlo in pista e sintonizzare i guadagni/parametri con l'altro micro:bit BBC che tieni in mano.
Per avviare il GiggleBot, premere il pulsante A sul micro:bit BBC di GiggleBot e per fermarlo e quindi ripristinare il suo stato premere il pulsante B.
Sul telecomando BBC micro:bit, premendo il pulsante A si passa attraverso tutte le opzioni del suo menu e il pulsante B aumenta/diminuisce il valore corrispondente. È come impostare l'orologio sul cruscotto di una vecchia macchina. Le opzioni sono così:
- Le opzioni 0-1 sono per il guadagno Kp.
- 2-3 opzioni sono per il guadagno Ki.
- 4-5 opzioni sono per il guadagno Kd.
- Le opzioni 6-7 servono per impostare il setpoint per il momento in cui i motori iniziano a rallentare.
- 8-9 opzioni servono per impostare la velocità minima.
Tieni presente che i numeri pari nel menu servono per aumentare i valori corrispondenti e per quelli dispari è esattamente l'opposto.
Inoltre, quando premi il pulsante B sul micro:bit BBC di GiggleBot, vedrai sul suo schermo realizzato in Neopixel il numero di millisecondi trascorsi dall'ultimo reset e il numero di cicli che il robot ha attraversato - con questi 2 puoi calcolare la velocità di aggiornamento del robot.
Infine, e soprattutto, ho trovato 2 accordature per GiggleBot. Uno di questi è per quando i LED Neopixel sono spenti e l'altro è per quando è diversamente. I LED Neopixel vengono utilizzati per mostrare in quale direzione si è accumulato l'errore.
1° set di tuning dei parametri (con led NeoPixel spenti)
- Kp = 32.0
- Ki = 0,5
- Kd = 80.0
- trigger_setpoint = 0,3 (che è il 30%)
- min_speed_percent = 0,2 (che è il 20%)
- base_speed = 100 (ovvero velocità massima)
- update_rate = 70 (in esecuzione a 70Hz)
2° set di tuning dei parametri (con i led NeoPixel accesi)
- Kp = 25,0
- Ki = 0,5
- Kd = 35,0
- trigger_setpoint = 0,3 (che è il 30%)
- min_speed_percent = 0,3 (che è il 30%)
- base_speed = 70 (ovvero velocità massima)
- update_rate = 50 (in esecuzione a 50Hz)
- Inoltre, la variabile run_neopixels deve essere impostata su True nello script che viene caricato sul micro:bit BBC di GiggleBot. Questo farà lampeggiare i LED NeoPixel in modo tale da indicare verso quale direzione si accumula l'errore.
Passaggio 6: GiggleBot in esecuzione con i NeoPixel spenti

Questo è un esempio di esecuzione di GiggleBot con i primi parametri di ottimizzazione trovati nel passaggio precedente. Questo esempio ha i LED NeoPixel spenti.
Passaggio 7: GiggleBot in esecuzione con i Neopixel accesi
Questo è un esempio di esecuzione di GiggleBot con il secondo set di parametri di ottimizzazione trovato nel passaggio 5. Questo esempio ha i LED NeoPixel accesi.
Nota come in questo esempio, GiggleBot ha più difficoltà a seguire la linea, perché i LED Neopixel "mangiano" il tempo della CPU del micro:bit BBC. Ecco perché abbiamo dovuto ridurre la frequenza di aggiornamento da 70 a 50.
Consigliato:
FILTRO IN LINEA DYI, raffreddamento ad acqua del PC: 7 passaggi (con immagini)

FILTRO IN LINEA DYI, raffreddamento ad acqua per PC: per il raffreddamento ad acqua del computer non ci sono molte opzioni per i filtri in linea che offrono capacità e flusso elevato. Questo "MY K Cup" di Kurig mi sembrava una soluzione perfetta e praticamente mancava solo un set di raccordi G1/4. e poiché il mio Kuri
GiggleBot Line Follower usando Python: 5 passaggi

GiggleBot Line Follower utilizzando Python: questa volta, stiamo programmando in MicroPython il GiggleBot di Dexter Industries per seguire una linea nera utilizzando il suo sensore di linea follower integrato. essere controllato in modo appropriato. Se
D2-1 Guida all'assemblaggio del robot che segue la linea - Kit robot ultra economico: 17 passaggi

D2-1 Guida all'assemblaggio del robot che segue la linea - Kit robot ultra economico: la tecnologia è sorprendente, così come i prezzi sull'elettronica dalla Cina! Puoi ottenere questi kit di robot che seguono la linea per circa $ 4,50 al pezzo su eBay, con spedizione gratuita. L'unico aspetto negativo è che vengono solo con istruzioni cinesi: non è molto utile per m
La guida all'ottimizzazione di Windows XP: 7 passaggi

La guida all'ottimizzazione di Windows XP: la guida completa all'ottimizzazione di Windows XP. Questa guida manterrà il tuo computer reattivo e scattante
Ottimizzazione del computer: 7 passaggi

Ottimizzazione del computer: questa guida, garantisco personalmente, renderà il tuo computer migliore, più veloce e più stabile con le operazioni di questi programmi.****Disclaimer***** Leggendo la mia guida accetti i miei termini e condizioni che sono i seguenti…. qualsiasi uso improprio di
