
Sommario:
2025 Autore: John Day | [email protected]. Ultima modifica: 2025-01-23 14:49

L'uso di moduli LCD con Arduino è popolare, tuttavia la quantità di cablaggio richiede tempo e pazienza per cablarlo correttamente e utilizza anche molti pin di uscita digitale.
Ecco perché adoriamo questi moduli zaino seriali: sono montati sul retro del modulo LCD e consentono la connessione al tuo Arduino (o altra scheda di sviluppo) con solo quattro fili: alimentazione, GND, dati e orologio. È possibile utilizzarlo con moduli LCD dotati di un'interfaccia compatibile con HD44780 con schermi di varie dimensioni.
Lo zaino può essere utilizzato anche con LCD 20 x 4. La chiave è che il tuo LCD deve avere i pad di interfaccia in una singola riga di sedici, quindi corrisponda ai pin sullo zaino come mostrato nell'immagine per questo passaggio.
Passaggio 1: configurazione hardware

Ora cominciamo. Per prima cosa devi saldare lo zaino al tuo modulo LCD. Mentre il saldatore si sta riscaldando, controlla che i perni dello zaino siano dritti e si adattino al modulo LCD, ad esempio:
Passo 2:

Quindi saldare il primo pin, mantenendo lo zaino a filo con l'LCD:
Passaggio 3:

Se è un po' storto, puoi riscaldare la saldatura e raddrizzarla di nuovo. Una volta che sei soddisfatto dell'allineamento, salda il resto dei pin:
Passaggio 4:

Ora per mantenere le cose in ordine, taglia i pin dell'intestazione in eccesso:
Passaggio 5:
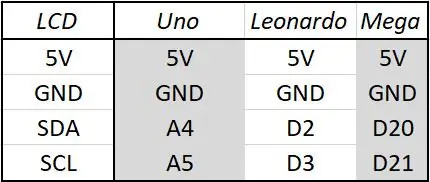
Una volta che hai finito di tagliare i pin dell'intestazione, prendi quattro cavi jumper maschio-femmina e collega il modulo LCD al tuo Arduino come mostrato nell'immagine e nella tabella seguenti. Quindi collega il tuo Arduino al computer tramite USB
Passaggio 6: installazione e utilizzo del software…
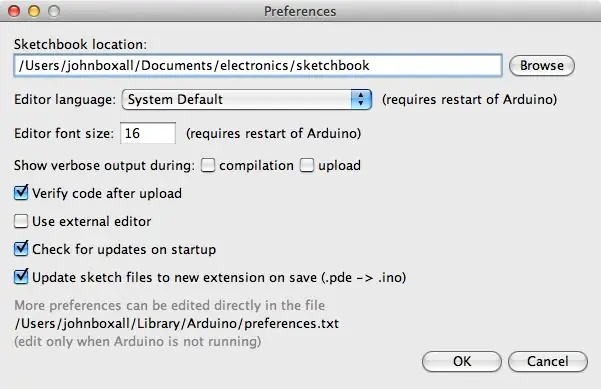
Il passaggio successivo consiste nel scaricare e installare la libreria LCD Arduino I2C da utilizzare con lo zaino. Prima di tutto, rinomina la cartella della libreria "LiquidCrystal" nella cartella delle librerie di Arduino. Lo facciamo solo per tenerlo come backup.
Se non sei sicuro di dove sia possibile trovare la cartella della tua libreria, di solito è nella cartella del tuo album da disegno, la cui posizione di solito si trova nel menu delle preferenze dell'IDE di Arduino.
Quindi, visita https://bitbucket.org/fmalpartida/new-liquidcrystal/downloads e scarica il file più recente, attualmente stiamo usando v1.2.1. L'espansione del file.zip scaricato rivelerà una nuova cartella "LiquidCrystal": copiala nella cartella delle librerie Arduino.
Ora riavvia l'IDE Arduino se era già in esecuzione o aprilo ora. Per testare il modulo abbiamo preparato uno schizzo dimostrativo, è sufficiente copiare e caricare il seguente schizzo:
/* Schizzo dimostrativo per lo zaino LCD I2C PCF8574T Utilizza la libreria da https://bitbucket.org/fmalpartida/new-liquidcryst… GNU General Public License, versione 3 (GPL-3.0) */ #include "Wire.h"
#include "LCD.h"
#include "LiquidCrystal_I2C.h"
LiquidCrystal_I2C lcd(0x27, 2, 1, 0, 4, 5, 6, 7); // 0x27 è l'indirizzo del bus I2C per uno zaino non modificato
configurazione nulla()
{ // attiva il modulo LCD lcd.begin (16, 2); // per modulo LCD 16 x 2 lcd.setBacklightPin(3, POSITIVE); lcd.setBacklight(HIGH); }
ciclo vuoto()
{ lcd.home (); // imposta il cursore su 0, 0 lcd.print(" tronixlabs.com"); lcd.setCursor (0, 1); // vai all'inizio della seconda riga lcd.print(millis()); ritardo(1000); lcd.setBacklight(LOW); // Ritardo spegnimento retroilluminazione (250); lcd.setBacklight(HIGH); // Ritardo retroilluminazione (1000); }
Dopo alcuni istanti il display LCD verrà inizializzato e inizierà a visualizzare il nostro URL e il valore di millis, quindi lampeggerà la retroilluminazione. Se il testo non è chiaro o vedi solo blocchi bianchi, prova a regolare il contrasto usando il potenziometro sul retro del modulo.
Passaggio 7: come controllare lo zaino nel tuo schizzo…
Invece di utilizzare il modulo LCD senza lo zaino, ci sono alcune righe di codice in più da includere nei tuoi schizzi. Per esaminarli, apri lo schizzo di esempio menzionato in precedenza.
Avrai bisogno delle librerie come mostrato nelle righe 3, 4 e 5 - e inizializzare il modulo come mostrato nella riga 7. Nota che l'indirizzo del bus I2C predefinito è 0x27 - e il primo parametro nella funzione LiquidCrystal_I2C.
Infine le tre righe usate in void setup() sono necessarie anche per inizializzare il display LCD. Se stai usando un modulo LCD 20x4, cambia i parametri nella funzione lcd.begin(). Da questo punto è possibile utilizzare tutte le funzioni standard di LiquidCrystal come lcd.setCursor() per spostare il cursore e lcd.write() per visualizzare normalmente testo o variabili.
La retroilluminazione può essere attivata e disattivata anche con lcd.setBacklight(HIGH) o lcd.setBacklight(LOW). È possibile disattivare in modo permanente la retroilluminazione rimuovendo il ponticello fisico sul retro del modulo.
Passaggio 8: modifica dell'indirizzo del bus I2C
Se si desidera utilizzare più di un modulo o disporre di un altro dispositivo sul bus I2C con indirizzo 0x27, sarà necessario modificare l'indirizzo utilizzato sul modulo. Ci sono otto opzioni tra cui scegliere e queste vengono selezionate saldando su uno o più dei seguenti punti.
Ci sono otto possibili combinazioni, e queste sono descritte nella Tabella 4 della scheda tecnica PCF8574 che può essere scaricata dal sito web di TI. Se non sei sicuro dell'indirizzo bus utilizzato dal modulo, collegalo semplicemente al tuo Arduino come descritto in precedenza ed esegui lo schizzo dello scanner I2C dal parco giochi Arduino.
Altrimenti speriamo che ti sia piaciuto leggere questo tutorial e che tu possa usarlo. In caso di domande sul contenuto di questo tutorial, chiedere qui o inviare un'e-mail a [email protected]. E per favore visita PMD Way Limited.
Consigliato:
Cursore della telecamera di rilevamento degli oggetti con asse di rotazione. Stampato in 3D e costruito su RoboClaw DC Motor Controller e Arduino: 5 passaggi (con immagini)

Cursore della telecamera di rilevamento degli oggetti con asse di rotazione. Stampato in 3D e costruito sul RoboClaw DC Motor Controller e Arduino: questo progetto è stato uno dei miei progetti preferiti da quando ho avuto modo di combinare il mio interesse per la creazione di video con il fai-da-te. Ho sempre guardato e voluto emulare quegli scatti cinematografici nei film in cui una telecamera si muove su uno schermo mentre fa una panoramica per tracciare
Utilizzo dello schermo per tastiera LCD 1602 con Arduino [+ progetti pratici]: 7 passaggi
![Utilizzo dello schermo per tastiera LCD 1602 con Arduino [+ progetti pratici]: 7 passaggi Utilizzo dello schermo per tastiera LCD 1602 con Arduino [+ progetti pratici]: 7 passaggi](https://i.howwhatproduce.com/images/002/image-5536-26-j.webp)
Utilizzo dello scudo tastiera LCD 1602 con Arduino [+Progetti pratici]: puoi leggere questo e altri fantastici tutorial sul sito Web ufficiale di ElectroPeakPanoramicaIn questo tutorial, imparerai come utilizzare lo scudo tastiera LCD Arduino con 3 progetti pratici. Cosa imparerai: Come impostare lo scudo e identificare le chiaviHo
Utilizzo degli LCD su Raspberry Pi: 4 passaggi

Utilizzo di LCD su Raspberry Pi: in questo Instructable ti mostrerò come utilizzare uno schermo LCD 16x2 con un Raspberry Pi usando il mio codice specializzato. Il mio codice è una versione modificata del codice del server LCD di Matt Hawkins, che semplifica l'invio di testo allo schermo. Tutto ciò che serve: eseguire th
Smetti di inveire con l'amico degli sfoghi: 8 passaggi (con immagini)

Stop Rants With the Rant Buddy: A casa mia troviamo molto di cui lamentarci: l'autobus era in ritardo, il distributore dell'acqua al lavoro non è abbastanza freddo, la gastronomia chiude presto. Ma se lasciati incontrollati, questi piccoli brontolii possono trasformarsi in sproloqui in piena regola. È qui che questo pratico rant-stop
Robot Arduino a controllo vocale + videocamera Wi-Fi + pinza + APP e utilizzo manuale e modalità di prevenzione degli ostacoli (KureBas Ver 2.0): 4 passaggi

Robot Arduino a controllo vocale + videocamera Wi-Fi + pinza + APP e utilizzo manuale e modalità di prevenzione degli ostacoli (KureBas Ver 2.0): KUREBAS V2.0 è tornato È davvero impressionante con nuove funzionalità. Ha una pinza, una telecamera Wifi e una nuova applicazione che ha prodotto per lui
