
Sommario:
- Autore John Day [email protected].
- Public 2024-01-30 10:02.
- Ultima modifica 2025-01-23 14:49.
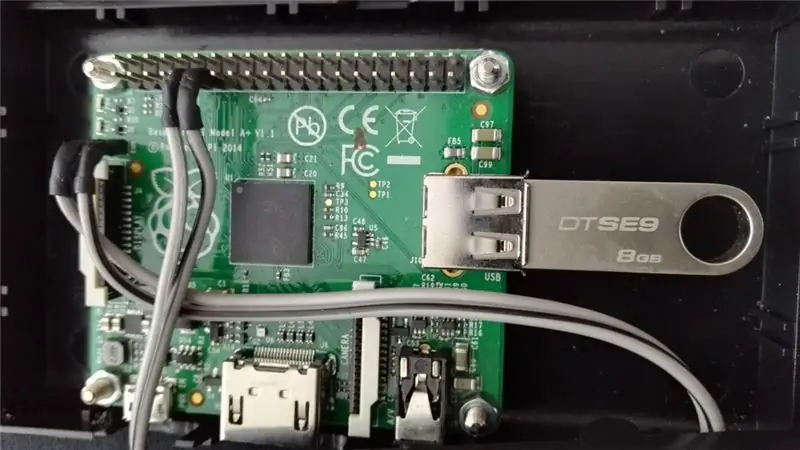
Cornice USB Raspberry Pi
Raspberry Pi riproduce automaticamente le immagini dall'unità flash USB inserita e si spegne premendo il pulsante inserito nel dispositivo.
feh viene utilizzato per visualizzare le immagini da USB e script python per spegnere il dispositivo.
In questa istruzione non sto spiegando come aggiungere il pulsante su raspberry pi tra i pin 9 e 11.
Passaggio 1: preparare Raspberry Pi
Installa il pacchetto rasbian standard da www.raspberrypi.org seguendo la guida all'installazione dell'immagine. Anche NOOBS o Raspian andranno bene.
Configura Raspberry Pi in base alle tue preferenze. L'unica cosa da garantire è che Raspberry si avvii sulla GUI. Le istruzioni sono disponibili anche su www.raspberrypi.org. Hai bisogno della tastiera al primo avvio. Puoi utilizzare entrambe le console direttamente da Raspberry Pi o, come preferisco, SSH per connettere il dispositivo. Se utilizzi l'ultima versione di Rasbian e desideri abilitare ssh al primo avvio, devi aggiungere il file denominato ssh nella directory /boot/ della scheda SD.
Installa feh
Aggiorna rasbian e installa feh. È necessaria una connessione di rete.
sudo apt-get update
sudo apt-get upgrade sudo apt-get install feh
Crea punto di montaggio
Il punto di montaggio è necessario per garantire che tutte le unità flash USB vengano trattate allo stesso modo. Se l'USB non è montato, verrà visualizzato in media come il nome dell'unità flash. Ad esempio KINGSTON sarebbe '/media/KINGSTON' e non potrebbe essere rilevato da feh se in precedenza è stata utilizzata un'unità flash diversa
sudo mkdir /media/usb
Passaggio 2: pulsante di spegnimento
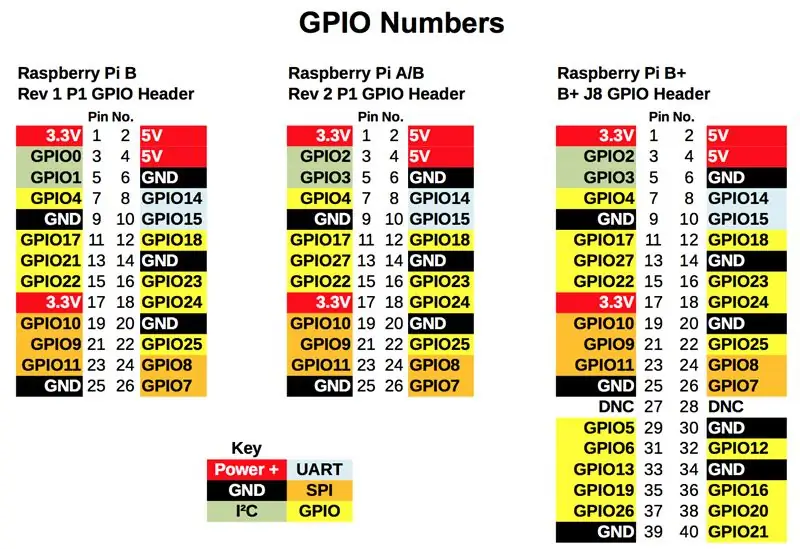
Questa fase può essere saltata se il pulsante non viene utilizzato per spegnere Raspberry Pi. Consiglio di utilizzarlo poiché spegnere il Raspberry Pi semplicemente scollegando il dispositivo può causare il danneggiamento dell'unità flash SD o USB.
Collegando il GPIO 17 a terra, verrà eseguito lo spegnimento. È possibile utilizzare anche altri pin, ma il codice deve essere modificato di conseguenza.
Crea shutdown.py
spegnimento nano py
E incolla il seguente codice
importa RPi. GPIO come GPIO
import time import os # GPIO 17 = pin 11 # GND = pin 9 GPIO.setmode(GPIO. BCM) GPIO.setup(17, GPIO. IN, pull_up_down=GPIO. PUD_UP) while True: stampa GPIO.input(17) if (GPIO.input(17) == False): os.system("sudo shutdown -h now") break time.sleep(1)
Ctrl-x e Sì e Invio per chiudere l'editor e salvare le modifiche
Passaggio 3: avvio automatico
Aggiorna rc.local
Aggiorna rc-local in modo che USB venga montato automaticamente e shutdown.py venga caricato all'avvio
sudo nano /etc/rc.local
In rc.local prima di "exit 0" aggiungi le seguenti righe per montare l'unità flash USB e avviare shutdown.py sul processo in background
sudo mount /dev/sda1 /media/usb
sudo python /home/pi/shutdown.py &
Ctrl-x e Sì e Invio per chiudere l'editor e salvare le modifiche
Aggiorna l'avvio automatico di LXDE
Aggiorna LXDE in modo che feh venga avviato automaticamente all'avvio
sudo nano ~/.config/lxsession/LXDE-pi/autostart
Inserisci le seguenti righe alla fine dell'avvio automatico
@xset è spento
@xset -dpms @xset s noblank @feh --quiet --fullscreen --borderless --hide-pointer --slideshow-delay 30 /media/usb/
Ctrl-x e Sì e Invio per chiudere l'editor e salvare le modifiche
Passaggio 4: test
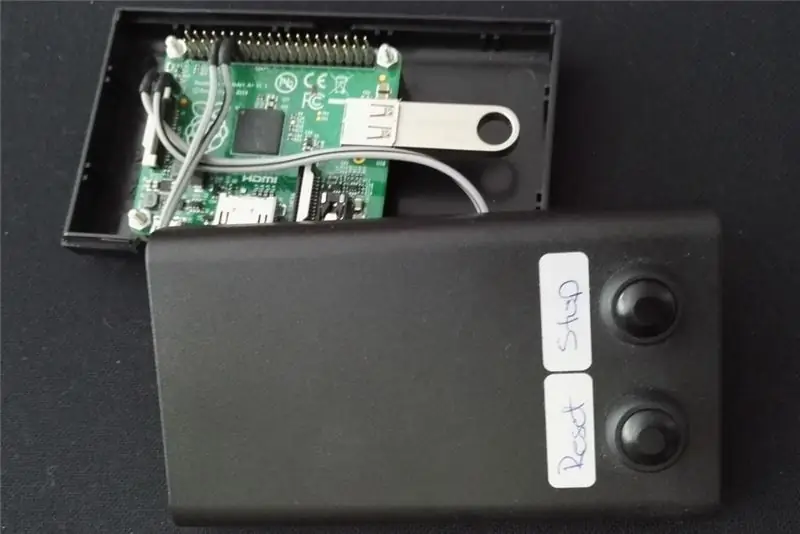
Aggiungi alcune immagini sull'unità USB.
Montare USB eseguendo
sudo mount /dev/sda1 /media/usb
E vedi se riesci a vedere il contenuto dell'unità USB
ls /media/usb
Prova feh eseguendo quanto segue sulla riga di comando. Hai bisogno di foto su USB?
feh --quiet --fullscreen --borderless --hide-pointer --slideshow-delay 1 /media/usb/
Spegnimento di prova eseguendo
sudo python shutdown.py
e premere il pulsante di spegnimento (collegare gli appositi pin).
Passaggio 5: informazioni aggiuntive
Soluzione che accende e spegne la TV utilizzando CEC
Grazie a RichardW58 per questa soluzione.
Installa cec-utils:
sudo apt-get install cec-utils
aggiungi le seguenti righe in crontab -e
# Accendi la TV
0 8 * * 1-5 echo "su 0" | cec-client -s # Spegne la TV 0 16 * * 1-5 echo "standby 0" | cec-client -s
Funzionava bene con la TV
Di più
Il mio articolo originale può essere trovato da qui.
feh info e manuale.
Consigliato:
Cornice per foto con cuore a LED - Fai un regalo di San Valentino o compleanno perfetto: 7 passaggi (con immagini)

Cornice per foto con cuore a LED - Fai un regalo di San Valentino o compleanno perfetto: Ciao! In questo tutorial ti mostrerò come realizzare questa fantastica cornice per foto a forma di cuore a LED. Per tutti gli appassionati di elettronica! Fai il regalo di San Valentino, compleanno o anniversario perfetto per i tuoi cari! Puoi guardare il video dimostrativo di questo
Cornice per foto OSD Face Aware: 11 passaggi (con immagini)

Cornice per foto OSD con riconoscimento del viso: questo Instructables mostra come creare una cornice per foto con l'OSD (On Screen Display) con riconoscimento del viso. L'OSD può mostrare l'ora, il tempo o altre informazioni Internet desiderate
Cornice per foto Raspberry Pi in meno di 20 minuti: 10 passaggi (con immagini)

Cornice per foto Raspberry Pi in meno di 20 minuti: Sì, questa è un'altra cornice digitale! Ma aspetta, è più elegante e probabilmente il più veloce da montare e iniziare a correre
Dynaframe: una cornice per foto/video ricca di funzionalità!: 6 passaggi

Dynaframe: una cornice per foto/video ricca di funzionalità!: Nota: ho deciso di inserirla nel contenuto del remix! Per favore, considerami se trovi piacevole questo progetto! Ehilà! Dynaframe è una cornice per foto digitale che mira ad essere differente. Ho esaminato le dozzine di implementazioni là fuori, ma il
Cornice digitale per foto, collegata a WiFi – Raspberry Pi: 4 passaggi (con immagini)

Cornice per foto digitali, collegamento WiFi – Raspberry Pi: questo è un percorso molto semplice ed economico per una cornice per foto digitali, con il vantaggio di aggiungere/rimuovere foto tramite WiFi tramite "clic e trascinamento" utilizzando un programma di trasferimento file (gratuito) . Può essere alimentato dal piccolo Pi Zero da £ 4,50. Puoi anche trasferire
