
Sommario:
2025 Autore: John Day | [email protected]. Ultima modifica: 2025-01-23 14:49

Questo progetto è fatto per utenti mac ma può essere implementato anche per Linux e Windows, l'unico passaggio che dovrebbe essere diverso è l'installazione.
Passaggio 1: installazione del software
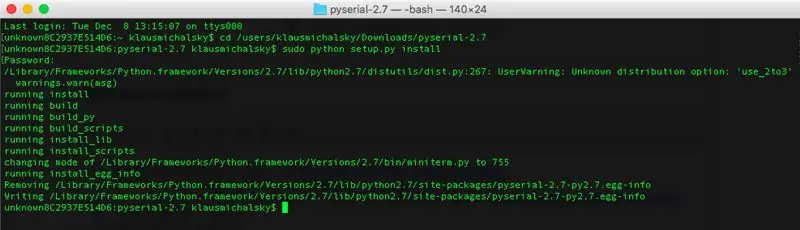
- Scarica e installa Arduino ->
- Scarica e installa Python 2.7 ->
- Scarica la libreria Python "pyserial-2.7.tar.gz" ->
- Decomprimi pyserial-2.7.tar.gz
- Apri Terminale e digita:
cd /users/"Your-User-Account"/Downloads/pyserial-2.7
sudo python setup.py install
Installazione del software pronta!
Passaggio 2: cablaggio



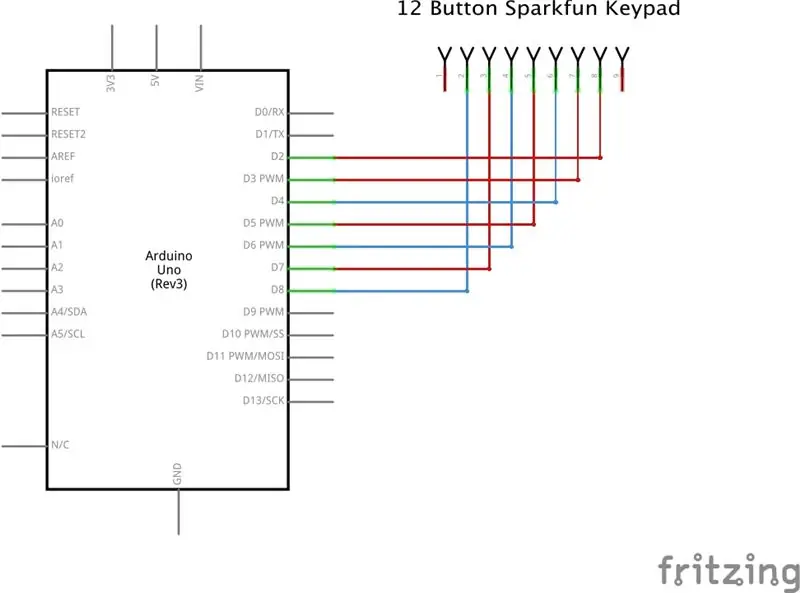
- Arduino Uno
- Tastiera a 12 pulsanti Sparkfun
Il cablaggio avviene senza resistenze esterne, invece ho utilizzato le resistenze di Pullup interne del microcontrollore (le resistenze di Pullup interne di Arduino hanno un valore da 20K-Ohm a 50K-Ohm)
Per attivare le resistenze di pullup interne impostare i pin di INGRESSO ALTO nel codice
Se usi un'altra tastiera guarda la scheda tecnica per il cablaggio corretto, altrimenti potrebbe danneggiare il tuo microcontrollore
Passaggio 3: codice Arduino
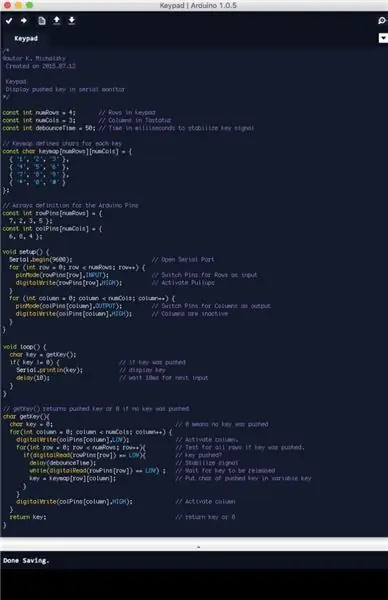
- Per prima cosa definiamo una matrice di caratteri per le chiavi
- La tastiera utilizza normali connettori switch che sono disposti in 4 righe (Pin 7, 2, 3 e 5) e 3 colonne (Pin 6, 8 e 4), sono definiti come Array rowPin e colPin
-
La funzione setup()
- Apri la porta seriale con Serial.begin();
- Imposta colonne come OUTPUT-Pin HIGH
- Attiva i Pullup-Resistors, per fare ciò imposta le righe come INPUT-Pins HIGH;
-
La funzione getkey()
- Imposta ogni riga LOW e verifica se una delle colonne è LOW. A causa delle resistenze di pullup, tutte le righe sono ALTE finché un tasto non viene premuto. Il tasto premuto genera un segnale LOW sul pin INPUT. Questo BASSO indica il tasto premuto in questa riga e colonna
- Attendi fino a quando il tasto non viene rilasciato e restituisce il carattere del keymap-Array o 0 se non è stato premuto alcun tasto
- Utilizzare un ritardo (debounceTime) per stabilizzare il segnale
Passaggio 4: codice Python_2.7
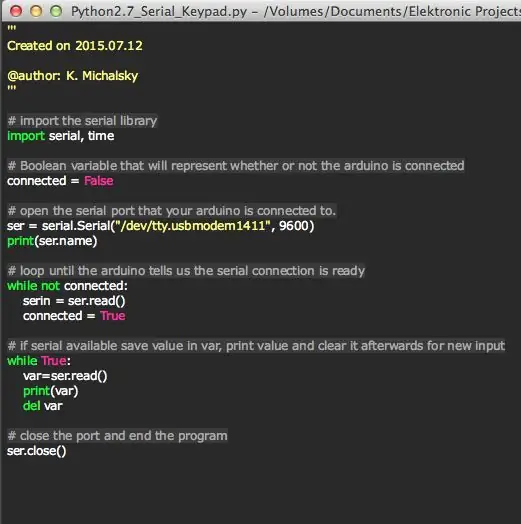
- Importa la libreria seriale
- Definire una variabile collegata=FALSE, in seguito questa variabile viene utilizzata per verificare se la connessione seriale è disponibile o meno
-
Apri la porta seriale con serial. Serial("Nome della tua porta seriale", baud)
- Per ottenere il nome della tua porta seriale, fai clic su -> Strumenti/Porta seriale nell'IDLE di Arduino
- il baud dovrebbe essere lo stesso del codice Arduino
- In un while loop test se la connessione è disponibile o non leggendo il segnale seriale e impostando la variabile connected=TRUE, esegue il loop fino ad ottenere la connessione seriale
- Dopo la connessione leggere il seriale in un ciclo while e inserire questo input in una nuova variabile "var"
- chiudi la porta con ser.close()
Consigliato:
Comunicazione seriale Arduino: 5 passaggi

Comunicazione seriale Arduino: molti progetti Arduino si basano sulla trasmissione di dati tra diversi Arduino. Che tu sia un hobbista che sta costruendo un'auto RC, un aeroplano RC o progettando una stazione meteorologica con un display remoto, dovrai sapere come farlo in modo affidabile serie di trasferimento
Test del monitor seriale della tastiera Arduino: 6 passaggi

Test del monitor seriale della tastiera Arduino: questo è un tutorial molto semplice del test del monitor seriale Arduino Se ti piace questo Instructable Iscriviti al mio canale https://www.youtube.com/ZenoModiff
PIC MCU e comunicazione seriale Python: 5 passaggi

PIC MCU e comunicazione seriale Python: Ciao, ragazzi! In questo progetto cercherò di spiegare i miei esperimenti su PIC MCU e comunicazione seriale Python. Su Internet, ci sono molti tutorial e video su come comunicare con PIC MCU tramite terminale virtuale, il che è molto utile. Tuttavia
Comunicazione seriale wireless con Bluefruit: 4 passaggi

Comunicazione seriale wireless utilizzando Bluefruit: ecco una semplice guida passo passo per sostituire i cavi con una connessione bluetooth a bassa energia: mi ci è voluto un po' per capirlo perché non c'è quasi nessuna documentazione su come farlo con la moderna tecnologia bluetooth a bassa energia come come il Bluefrui
Interfaccia della tastiera con 8051 e visualizzazione dei numeri della tastiera in 7 segmenti: 4 passaggi (con immagini)

Interfaccia della tastiera con 8051 e visualizzazione dei numeri della tastiera in 7 segmenti: In questo tutorial ti parlerò di come possiamo interfacciare la tastiera con 8051 e visualizzare i numeri della tastiera in un display a 7 segmenti
