
Sommario:
- Autore John Day [email protected].
- Public 2024-01-30 10:02.
- Ultima modifica 2025-01-23 14:49.
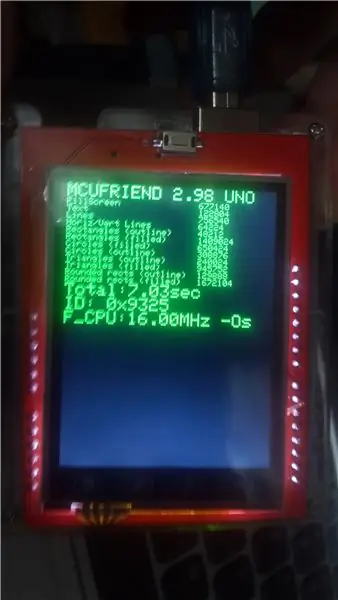
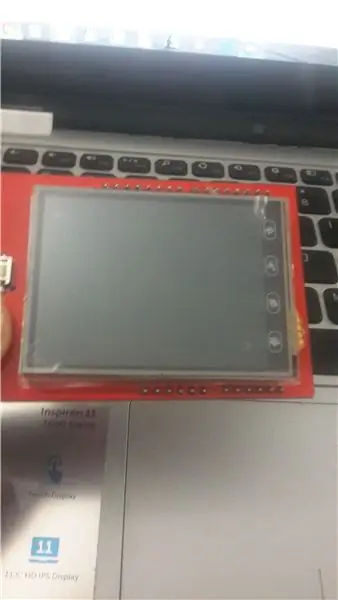
Ciao a tutti, Questo istruibile è per creare un display funzionale collegato al tuo arduino. Generalmente accade che quando colleghiamo l'arduino e scriviamo un progetto, viene visualizzato solo un output bianco vuoto.
Quindi, attenendosi alle basi e scaricando alcune librerie, faremo in modo che il display mostri un valore o una grafica.
Forniture
Elenco degli elementi richiesti-
- Arduino UNO.
- Schermo compatibile con Arduino TFT (touchscreen) da 2,4 pollici.
- Computer con Arduino IDE.
- Collegamento del cavo USB.
- Connessione Internet (per scaricare le librerie)*
Passaggio 1: collegamento di Arduino Display Shield su Arduino


Lo schermo che dovrebbe essere compatibile con Arduino deve essere controllato, collegato e posizionato correttamente su Arduino.
"Il pannello tattile schermo TFT da 2,4 pollici 240x320 per Arduino Uno."
Passaggio 2: installazione delle librerie di display TFT 2.4 nell'IDE
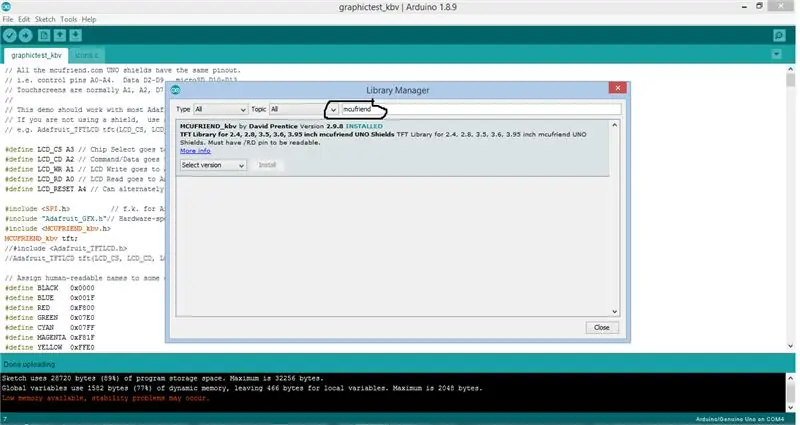
Segui i passi.
- Vai a "Strumenti" nella barra dei menu.
- Apri Gestore Libreria
- Cerca la libreria "mcufriend", che è una libreria di display TFT
- *passaggio facoltativo* puoi anche scaricare la libreria "adafruit gfx" ma non è obbligatorio.
- Fare clic su Installa per installare la rispettiva libreria.
- Riavvia il tuo IDE.
Passaggio 3: caricamento di un programma dalle librerie (test grafico)
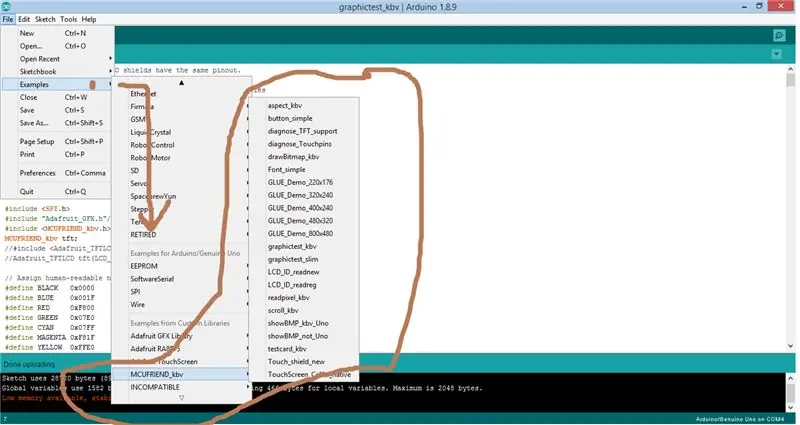
Il prossimo passo è connettere Arduino Uno e caricare il seguente programma dalla libreria mcufriend.
I passaggi sono: -
- Vai a File -> Esempi -> MCUFRIEND_kbv.
- Qui vedrai un elenco di programmi già pronti per testare il display.
- Vai a "graphictest_kbv" per il codice di prova.
- Compila il programma.
- Caricalo su Arduino Uno collegato allo shield display TFT 240x360.
Passaggio 4: test del programma
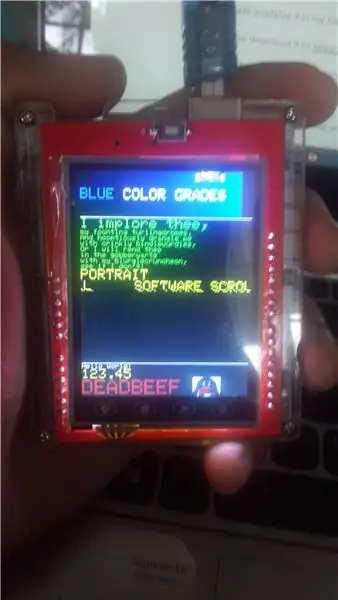
Infine dopo il caricamento collegare un alimentatore o eseguire sul computer usb solo il programma caricato.
Questo mostrerà le prestazioni e la capacità del tuo output display e in quanti modi creativi puoi inserirlo nei tuoi rispettivi progetti.
Continua a testare anche gli altri esempi dalle librerie. Ce ne sono anche di fantastici.
Grazie mille per aver letto questo. Questa è la mia prima volta su Instructable, commenta e invia un messaggio se lo trovi utile o vuoi dare il tuo prezioso feedback. Grazie continua a dondolare!:D
Consigliato:
Arduino Come utilizzare il display OLED da 1,3 pollici SH1106: 7 passaggi

Arduino Come utilizzare il display OLED da 1,3 pollici SH1106: In questo tutorial impareremo come utilizzare un display OLED da 1,3 pollici SH1106 Arduino e il software Visuino. Guarda il video
PhotoFrame economico e carino senza scheda SD su ESP8266 + TFT da 1,8 pollici: 4 passaggi

PhotoFrame economico e carino senza scheda SD su ESP8266 + TFT da 1,8 pollici: la cornice digitale è una cosa fantastica per mostrare le foto dei tuoi familiari, amici e animali domestici. Volevo costruire una cornice per foto piccola, economica e carina con le parti già in mano. Questo telaio usa 1.8" Pannello TFT piccolo e fili ESP8266
Come creare un orologio in tempo reale utilizzando Arduino e display TFT-Arduino Mega RTC con display TFT da 3,5 pollici: 4 passaggi

Come creare un orologio in tempo reale utilizzando Arduino e display TFT|Arduino Mega RTC con display TFT da 3,5 pollici: visita il mio canale Youtube.Introduzione:- In questo post realizzerò "Orologio in tempo reale" utilizzando LCD touch TFT da 3,5 pollici, Arduino Mega 2560 e modulo RTC DS3231….Prima di iniziare…controlla il video dal mio canale YouTube..Nota:- Se stai usando Arduin
[Robot Arduino] Come realizzare un robot per la cattura del movimento - Pollici Robot - Servomotore - Codice sorgente: 26 passaggi (con immagini)
![[Robot Arduino] Come realizzare un robot per la cattura del movimento - Pollici Robot - Servomotore - Codice sorgente: 26 passaggi (con immagini) [Robot Arduino] Come realizzare un robot per la cattura del movimento - Pollici Robot - Servomotore - Codice sorgente: 26 passaggi (con immagini)](https://i.howwhatproduce.com/images/001/image-1599-93-j.webp)
[Robot Arduino] Come realizzare un robot per la cattura del movimento | Pollici Robot | Servomotore | Codice sorgente: Thumb Robot. Usato un potenziometro del servomotore MG90S. È molto divertente e facile! Il codice è molto semplice. Sono solo circa 30 linee. Sembra una cattura del movimento. Si prega di lasciare qualsiasi domanda o feedback! [Istruzioni] Codice sorgente https://github.c
55 pollici, display con cornice digitale 4K per circa $ 400: 7 passaggi (con immagini)

55 pollici, 4K Digital Photo Frame Display per circa $ 400: ci sono molti tutorial su come creare una fantastica cornice digitale con un lampone pi. purtroppo l'rpi non supporta la risoluzione 4K. l'Odroid C2 può gestire facilmente la risoluzione 4K ma nessuno di questi tutorial rpi funziona per l'unità C2. ci è voluto
