
Sommario:
- Passaggio 1: cos'è il modulo scheda SD e Micro SD?
- Passaggio 2: componenti richiesti
- Passaggio 3: comandi importanti della libreria del modulo SD
- Passaggio 4: come utilizzare la scheda SD e Micro SD con Arduino?
- Passaggio 5: circuito
- Passaggio 6: codice
- Passaggio 7: risultato
- Passaggio 8: lettura dei dati
- Passaggio 9: risultato
- Passaggio 10: Progetto: Salva i dati della temperatura su una MicroSD utilizzando il modulo DS3231
- Passaggio 11: circuito
- Passaggio 12: codice
- Passaggio 13: disegnare un grafico in Excel:
- Passaggio 14: cosa c'è dopo?
- Autore John Day [email protected].
- Public 2024-01-30 10:02.
- Ultima modifica 2025-01-23 14:49.

Panoramica
La memorizzazione dei dati è una delle parti più importanti di ogni progetto. Esistono diversi modi per archiviare i dati in base al tipo e alla dimensione dei dati. Le schede SD e micro SD sono una delle più pratiche tra i dispositivi di archiviazione, che vengono utilizzati in dispositivi come telefoni cellulari, minicomputer e così via. In questo tutorial imparerai come utilizzare le schede SD e micro SD con Arduino. Alla fine, come un semplice progetto, misurerai la temperatura ambiente ogni ora e la memorizzerai sulla scheda SD.
Cosa imparerai
Come utilizzare la scheda SD e micro SD
Scrittura dati su scheda SD
Lettura dei dati dalla scheda SD
Passaggio 1: cos'è il modulo scheda SD e Micro SD?

I moduli per schede SD e micro SD consentono di comunicare con la scheda di memoria e scrivere o leggere le informazioni su di esse. Il modulo si interfaccia nel protocollo SPI.
Per utilizzare questi moduli con Arduino è necessaria la libreria SD. Questa libreria è installata sull'applicazione Arduino per impostazione predefinita.
Nota
Questi moduli non possono gestire schede di memoria ad alta capacità. Solitamente, la capacità massima identificabile di questi moduli è di 2 GB per le schede SD e 16 GB per le schede micro SD.
Passaggio 2: componenti richiesti

Componenti hardware
Arduino UNO R3 *1
Modulo adattatore per scheda Micro SD TF * 1
Modulo RTC DS3231 I2C *1
Cavo ponticello maschio-femmina *1
scheda microSD *1
Applicazioni software
Arduino IDE
Passaggio 3: comandi importanti della libreria del modulo SD
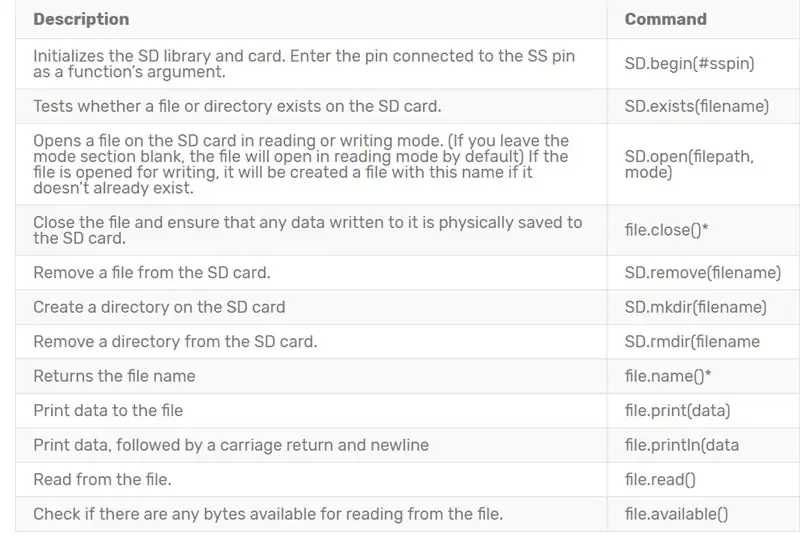
Una breve spiegazione dei comandi pratici della libreria SD è fornita nella tabella allegata.
*file è un'istanza della classe File. Puoi trovare maggiori informazioni sulla libreria SD qui.
Passaggio 4: come utilizzare la scheda SD e Micro SD con Arduino?
Consiglio
Il modulo utilizzato in questo tutorial è il modulo micro SD, tuttavia è possibile utilizzare il codice e il tutorial anche per i moduli SD.
Passaggio 5: circuito
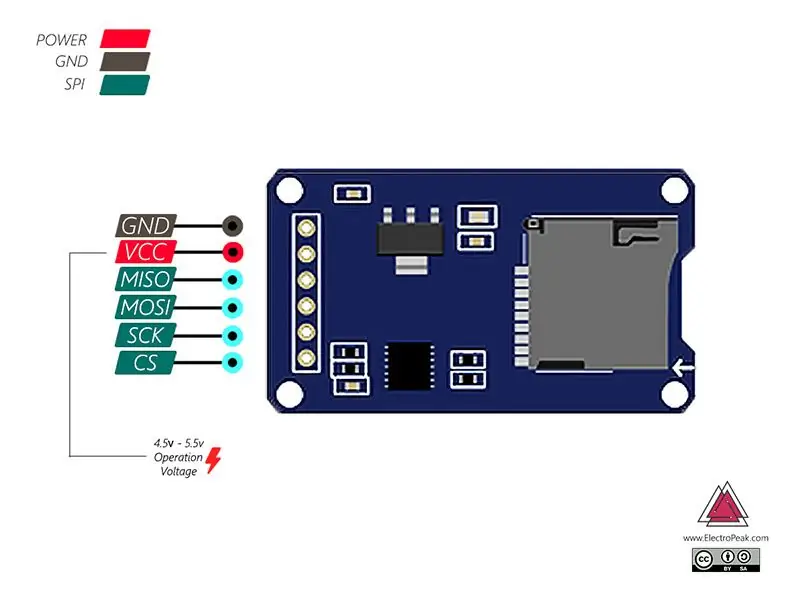
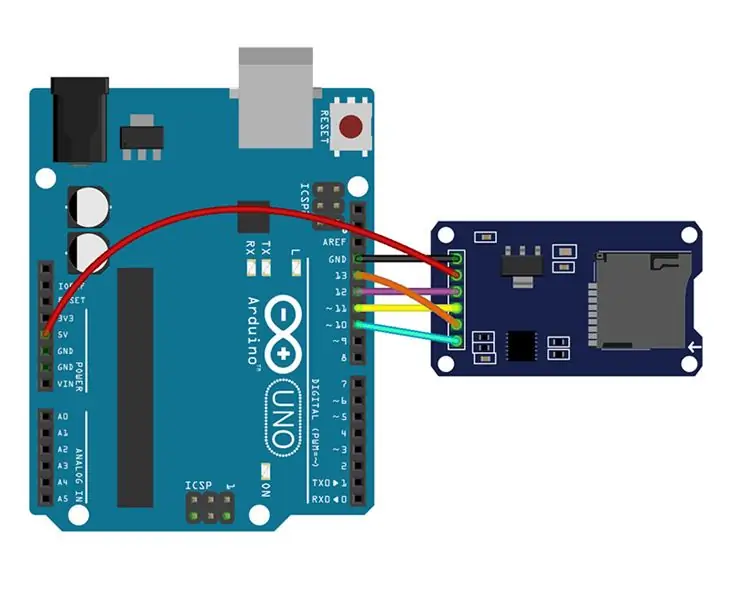
L'utilizzo di questo modulo è molto semplice e la sua configurazione è come da foto.
Passaggio 6: codice
Scrivere dati su scheda SD con Arduino
Passaggio 7: risultato
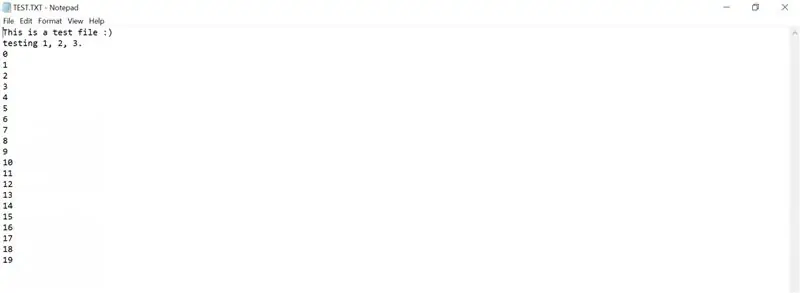
Il risultato dell'esecuzione del codice di cui sopra
Passaggio 8: lettura dei dati
Lettura dei dati dalla scheda SD con Arduino
Passaggio 9: risultato
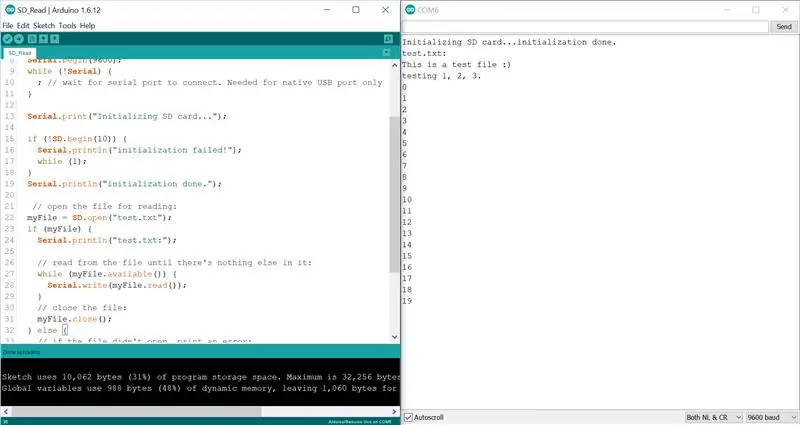
Il risultato dell'esecuzione del codice di cui sopra
Passaggio 10: Progetto: Salva i dati della temperatura su una MicroSD utilizzando il modulo DS3231
Puoi trovare DS3231 qui. Oltre all'orologio e al calendario IC, questo modulo ha anche un sensore di temperatura.
Passaggio 11: circuito
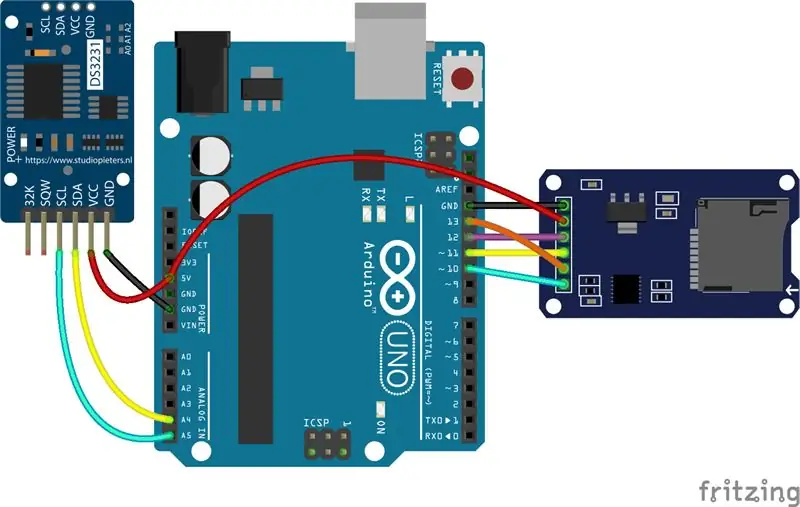
Passaggio 12: codice
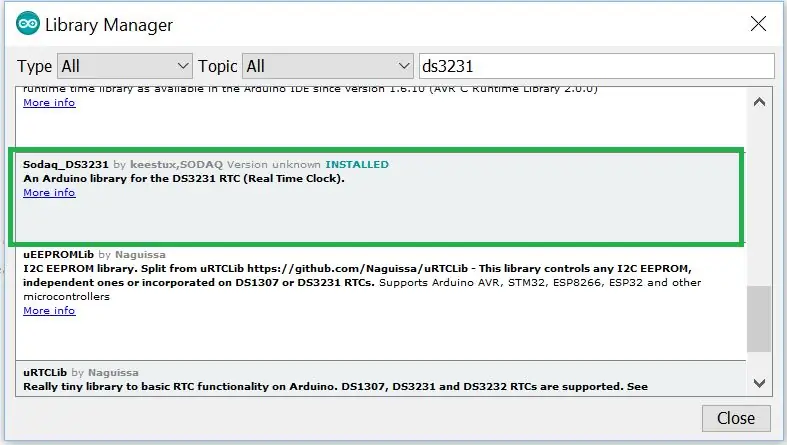
Per lavorare con il modulo DS3231, devi prima aggiungere la libreria (Sodaq_DS3231.h) all'applicazione Arduino.
Dopo aver memorizzato la temperatura in diversi momenti della giornata, puoi disegnare queste informazioni in Excel utilizzando il grafico.
Passaggio 13: disegnare un grafico in Excel:
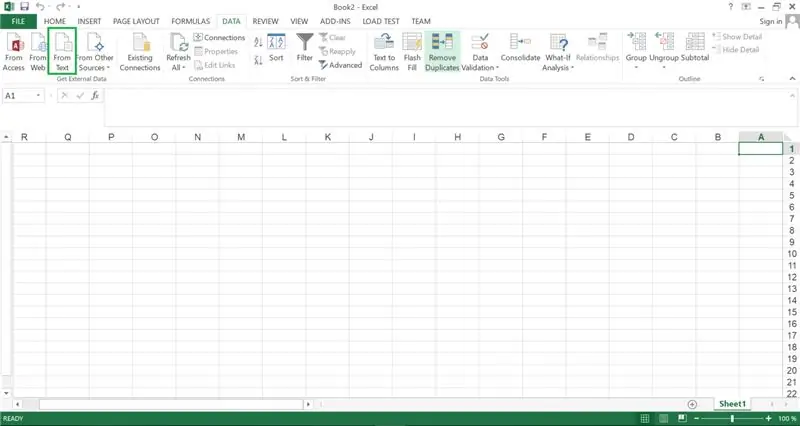
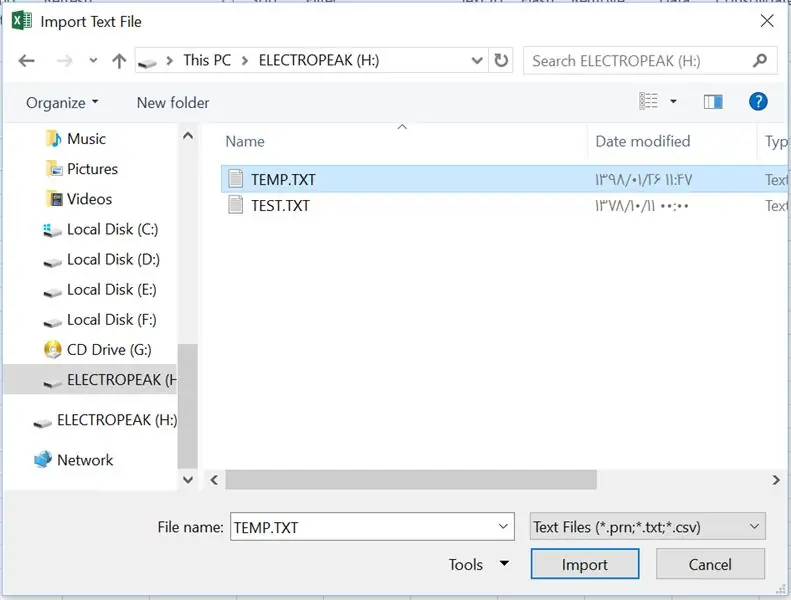
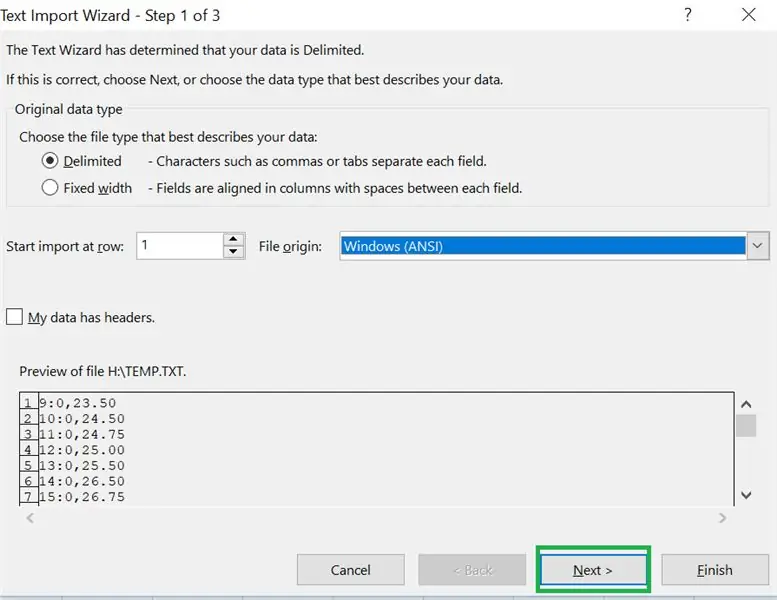
Per fare ciò, segui questi passaggi:
Collega la scheda SD al tuo PC.
Entra nel software Excel e seleziona l'opzione Da testo dalla finestra dei dati e seleziona il file dalla tua scheda di memoria.
Passaggio 14: cosa c'è dopo?
- Creare un dispositivo di controllo di entrata/uscita. Utilizzando il modulo RFID e Arduino, salva il tempo di ingresso e di uscita per più persone sulla scheda di memoria. (Considera una carta RFID per ogni persona)
- Metti mi piace alla nostra pagina FaceBook per notare gli ultimi progetti e supportare anche il nostro team.
Consigliato:
Come leggere i dati DHT su LCD utilizzando Raspberry Pi: 6 passaggi

Come leggere i dati DHT su LCD utilizzando Raspberry Pi: La temperatura e l'umidità relativa sono importanti dati meteorologici negli ambienti. I due possono essere i dati forniti da una mini stazione meteorologica. La lettura della temperatura e dell'umidità relativa con Raspberry Pi può essere ottenuta utilizzando diverse varie
Leggere e rappresentare graficamente i dati del sensore di luce e temperatura con Raspberry Pi: 5 passaggi

Leggere e rappresentare graficamente i dati del sensore di luce e temperatura con Raspberry Pi: In questo Instructable imparerai come leggere un sensore di luce e temperatura con raspberry pi e convertitore analogico-digitale ADS1115 e graficarlo utilizzando matplotlib. Iniziamo con i materiali necessari
Come leggere il sensore di pressione differenziale MPX5010 con Arduino: 5 passaggi

Come leggere il sensore di pressione differenziale MPX5010 con Arduino: il modo in cui ho scritto il codice è tale che può essere facilmente modificato per adattarsi a un sensore di pressione diverso. Basta modificare le seguenti variabili const nel codice in base ai valori della scheda tecnica per qualsiasi sensore di pressione: "sensorOffset"
Registratore di dati di temperatura e umidità da Arduino a telefono Android con modulo scheda SD tramite Bluetooth: 5 passaggi

Registratore di dati di temperatura e umidità da Arduino a telefono Android con modulo scheda SD tramite Bluetooth: Ciao a tutti, questo è il mio primo Instructable in assoluto, spero di aiutare la comunità dei produttori in quanto ne ho tratto beneficio. Spesso utilizziamo i sensori nei nostri progetti ma trovando un modo per raccogliere i dati, archiviarli e trasferirli su telefoni o altri dispositivi immediatamente
Come programmare una scheda AVR utilizzando una scheda Arduino: 6 passaggi

Come programmare una scheda AVR utilizzando una scheda Arduino: hai una scheda microcontrollore AVR in giro? È complicato programmarlo? Bene, sei nel posto giusto. Qui, ti mostrerò come programmare una scheda microcontrollore Atmega8a utilizzando una scheda Arduino Uno come programmatore. Quindi senza ulteriori
