
Sommario:
2025 Autore: John Day | [email protected]. Ultima modifica: 2025-01-23 14:49

Ciao a tutti! In questo tutorial ti mostrerò come possiamo catturare direttamente i valori analogici usando il Raspberry Pi. Come tutti sappiamo, il Raspberry Pi è un mini modulo per computer piuttosto potente, popolare tra gli hobbisti e i professionisti e ha quasi tutte le funzionalità che ogni appassionato di elettronica desidera. Tuttavia, l'unico inconveniente del pi è la mancanza di un hardware dedicato del convertitore analogico-digitale, che rende il Pi inadatto alla registrazione diretta dei valori analogici da qualsiasi sensore. La soluzione a questo è utilizzare un Arduino in connessione con il Pi o utilizzare un ADC dedicato. Per questo progetto utilizzerò l'ADC MCP3204-12 bit.
Forniture
- Raspberry Pi (puoi usare qualsiasi modello che hai a disposizione)
- ADC MCP3204 o ADC MCP3008
- Sensore analogico (sto usando invece un potenziometro da 10K)
- tagliere
- Cavi per ponticelli
Passaggio 1: prendere valori da Arduino invece …

Un'alternativa per ottenere i valori analogici al raspberry pi è utilizzare l'arduino che ha un ADC a 10 bit dedicato. L'arduino e il Raspberry Pi possono comunicare tramite la porta seriale per trasmettere le informazioni. Questo metodo può essere utilizzato quando si sperimentano alcuni dati del sensore e allo stesso tempo si desidera utilizzare la potenza di elaborazione del Pi. Lo svantaggio di questa configurazione è che utilizzeresti più risorse hardware e dovresti anche scrivere codici separati per Arduino e Pi.
Passaggio 2: utilizzo di un ADC

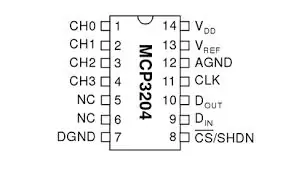
L'alternativa all'utilizzo di Arduino come ADC è utilizzare un IC ADC dedicato che serva allo stesso scopo. Per questo progetto utilizzerò l'IC MCP3204 che è un ADC a 12 bit a 4 canali che può comunicare con il Raspberry Pi utilizzando il protocollo SPI. Per scopi dimostrativi utilizzerò l'IC in modalità 10 bit.
Ho attaccato il pinout di questo IC che mostra la descrizione del pin.
Passaggio 3: collegamento del Raspberry Pi e dell'ADC
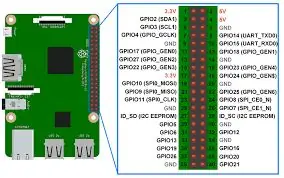
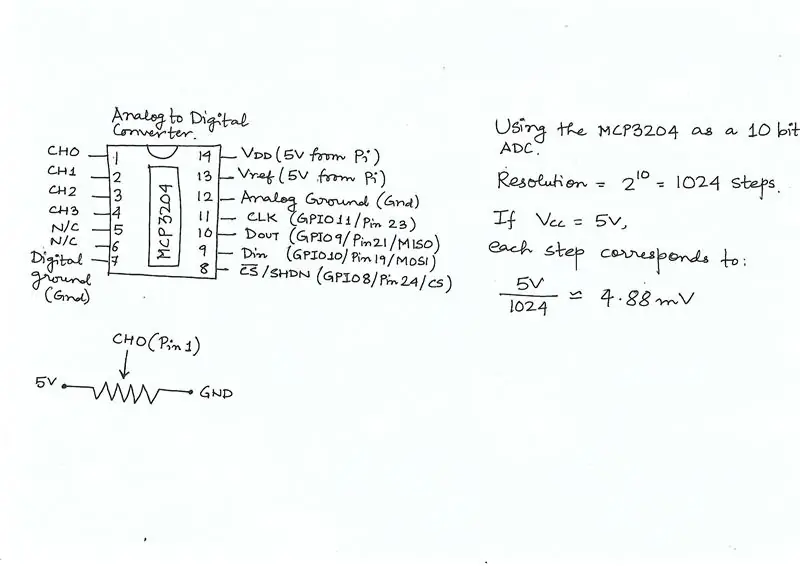
Ora che abbiamo ordinato il nostro hardware, entriamo nello schema di connessione dell'ADC e del Pi.
Il Raspberry Pi aveva 2 interfacce SPI: SPI0 e SPI1. Per la nostra applicazione utilizzeremmo l'SPI0 e utilizzeremo l'SPI fisico (o hardware) in cui colleghiamo l'ADC ai pin SPI hardware specifici del Pi
Ho allegato il Pinout del Pi e lo schema elettrico che ho utilizzato nel progetto
Lo schema di collegamento è il seguente:
- VDD(Pin14) e Vref(Pin13) dell'ADC all'alimentazione 5V del Pi
- DGND(Pin7) e AGND(Pin12) dell'ADC alla massa del Pi
- Il CLK (Pin11) dell'ADC a GPIO 11 (pin fisico 23) del Pi
- Il Dout (Pin10) dell'ADC al GPIO 9 (Physical pin 21) del Pi
- Il Din (pin 9) dell'ADC al GPIO 10 (pin fisico 19) del Pi
- Il Chip Select (Pin 8) dell'ADC a GPIO 8 (Physical pin 24) del Pi
Passaggio 4: configurazione finale e codice

Ora che tutti i collegamenti di alimentazione e comunicazione sono stati effettuati, è il momento di collegare qualsiasi sensore di cui desideriamo vedere il valore. Utilizzo un potenziometro da 10K come sensore.
I codici sono stati scritti in due parti, il primo codice riguarda praticamente la configurazione delle librerie, l'abilitazione della comunicazione SPI e quindi l'acquisizione del valore ADC dall'MCP3204, quindi la stampa sul terminale Python.
Il secondo codice è più interattivo e crea un grafico dei dati in tempo reale che provengono dal sensore.
Puoi giocare con il codice e renderlo adatto alle tue esigenze.
Passaggio 5: video di istruzioni


Questo è il video che descrive in dettaglio tutti i passaggi necessari per realizzare questo progetto. Spero che questo sia stato utile!
Consigliato:
Come installare, eseguire e collegare un controller a un emulatore: 7 passaggi

Come installare, eseguire e collegare un controller a un emulatore: sei mai stato seduto a ricordare la tua infanzia da giovane giocatore e a volte vorresti poter rivisitare quelle vecchie gemme del passato? Bene, c'è un'app per questo… più specificamente c'è una comunità di giocatori che creano programmi
Visualizza le letture del sensore Arduino in tempo reale su un LCD Nokia 5110: 4 passaggi (con immagini)

Visualizza le letture del sensore Arduino in tempo reale su un LCD Nokia 5110: se hai mai lavorato con arduino, probabilmente volevi che mostrasse le letture del sensore. probabilmente vuoi che mostri le letture su qualcosa di più
Come utilizzare il lettore di schede di memoria PS3 interno come dispositivo USB sul tuo PC: 6 passaggi

Come utilizzare il lettore di schede di memoria PS3 interno come dispositivo USB sul tuo PC: prima di tutto questo è il mio primo Instructable (yippie!), Sono sicuro che ce ne saranno molti a venire. Quindi, avevo una PS3 rotta e volevo fare un certo uso dei componenti di lavoro. La prima cosa che ho fatto è stato estrarre la scheda tecnica per il chip del convertitore sulla scheda PS3 r
Tensioni analogiche super veloci da Arduino: 10 passaggi (con immagini)

Tensioni analogiche super veloci da Arduino: questo Instructable mostra come generare variazioni di tensione analogiche super veloci da un Arduino e da una semplice coppia di resistori e condensatori. Un'applicazione in cui ciò è utile è la generazione di grafici su un oscilloscopio. Ci sono molti altri progetti t
Heritage - La ceramica nel contesto delle tecniche digitali e analogiche 2015: 3 passaggi (con immagini)

Patrimonio - La ceramica nel contesto delle tecniche digitali e analogiche 2015: Fino ad ora, la ceramica era un mestiere che aveva poca influenza digitale. Per questo motivo è stato entusiasmante accoppiare questo mestiere con una nuova tecnologia. Il punto di partenza era una forma antica e un CNC Styrocutter.DESIGNBOOM
