
Sommario:
- Autore John Day [email protected].
- Public 2024-01-30 10:01.
- Ultima modifica 2025-01-23 14:49.


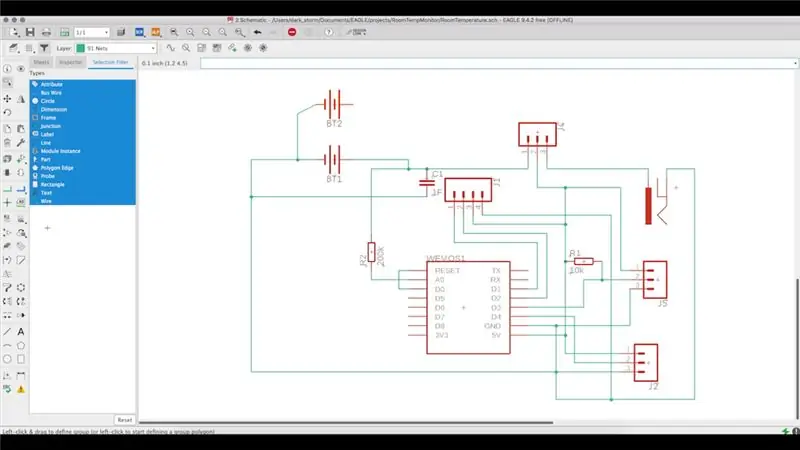
Dopo aver preparato un Raspberry Pi con Home Assistant per gestire vari spazi, ho notato che una delle informazioni di base di ogni spazio è la temperatura e l'umidità. Possiamo acquistare uno dei tanti sensori disponibili sul mercato compatibili con Home Assistant o costruirne uno dei nostri.
Passaggio 1: requisiti
Inizialmente ho costruito un prototipo su una breadboard per testare le connessioni di base e la lettura del sensore. Dopo essere stato testato ho definito i requisiti di sistema. Questo deve:
- Consenti la lettura di più sensori, inclusi i sensori i2c
- Può essere alimentato da batteria o trasformatore
- Invia le informazioni a una posizione centrale per essere disponibili in Home Assistant
- Hanno un basso consumo, soprattutto se alimentato a batteria
- Sii il più piccolo possibile per passare inosservato
Per soddisfare i requisiti di cui sopra ho definito la seguente struttura:
- Il sistema è predisposto per la lettura di tre sensori di cui uno tramite i2c
- Consente di definire quale modalità di alimentazione
- Invia le letture a un server MQTT nel suo argomento in modo che Home Assistant possa raccogliere
- Devi inviare le letture ogni ora e poi entrare in Deep Sleep
Passaggio 2: prototipo
Inizialmente ho ampliato il prototipo di base per testare le batterie. Il sistema è pronto per essere alimentato da due batterie 18650, sebbene ne necessiti solo una. L'utilizzo di due aumenta l'autonomia del sistema e consente di utilizzare sensori che consumano di più.
Dopo che il prototipo è stato completato, ho iniziato a costruire PCB su Autodesk Eagle. Questo è gratuito per creare PCB fino a 11 cm.
Per creare il PCD in Autodesk Eagle è necessario creare un progetto e all'interno del progetto creare uno schema con i componenti e le loro connessioni.
Dopo che questo è stato creato, creiamo il pcb. Per questo usiamo il pulsante sulla barra degli strumenti. Autodesk Eagle crea un pcb con tutti i componenti e ne indica le connessioni. Quindi è necessario definire la dimensione del pcb, posizionare i componenti in posizione ed effettuare i collegamenti tra di loro (vedi maggiori informazioni qui
Passaggio 3: creare il PCB
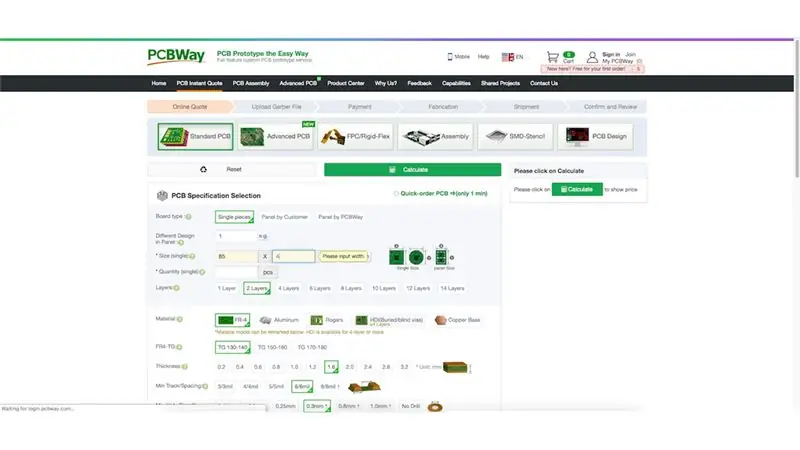
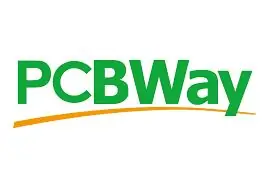
Infine, è necessario esportare il disegno in formato gerber da inviare per la produzione. Poiché ci sono diverse possibilità, PCBWay fornisce un tutorial del processo (https://www.pcbway.com/helpcenter/technical_support/Generate_Gerber_files_in_Eagle.html) e quali file è necessario inviare.
Ho quindi inviato il disegno a PCBWay per la produzione. Grazie in anticipo a PCBWay per tutto il supporto per la sponsorizzazione.
L'invio viene effettuato sul sito Web PCBWay. Al momento dell'invio, il costo viene automaticamente reso disponibile. Un'opzione da spuntare è “HASL lead free” in modo che le piastre non contengano piombo. Dopo l'invio, il processo di produzione è veloce, impiegando 1-2 giorni.
Passaggio 4: componenti
Dopo aver ricevuto i PCB da PCBWay, ho iniziato a saldare i vari componenti. Per questo progetto sono necessari i seguenti componenti:
- Intestazioni maschili
- Intestazioni femminili
- 1 portabatteria doppio 18650
- 1 ponticello
- 1 Wemos d1 mini
- Condensatore da 1 470 uf
- 1 presa jack di alimentazione CC 5,5 x 2,1 mm
- 1 sensore DHT22
- Cavi di avviamento
- Scheda PCB di PCBWay
Passaggio 5: assemblaggio

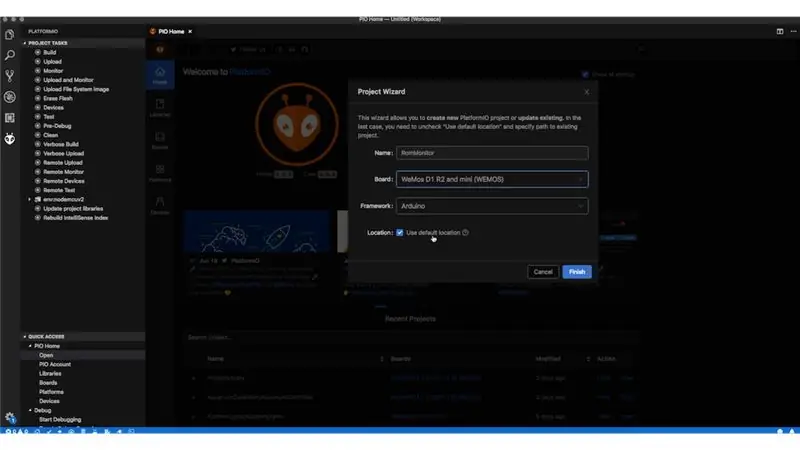
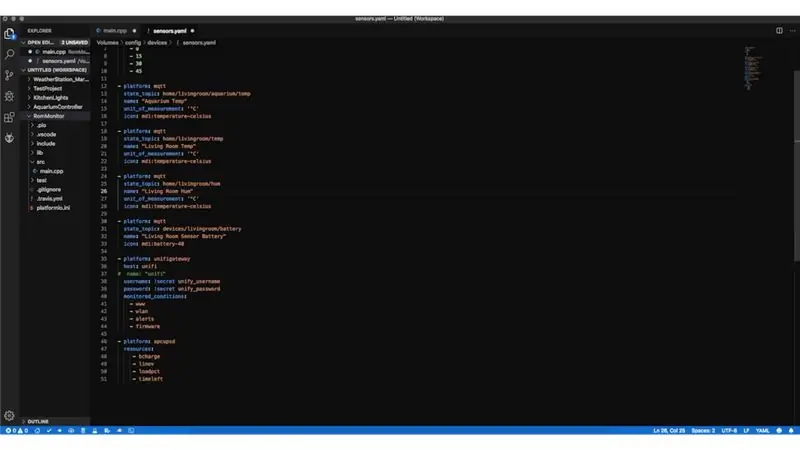
Ho iniziato a saldare i componenti sul PCB, un processo molto semplice grazie alla preparazione che fa PCBWay.
Dopo la saldatura e un test finale, ho iniziato a progettare la scatola. Questo è stato modellato su Autodesk Fusion 360. La parte inferiore, che ospita il sistema e ha i vari ingressi, e la parte superiore, che ospita il DHT22. Sono state inoltre modellate diverse coperture per gli ingressi che non verranno utilizzati. Se necessario, basta rimuovere ogni coperchio.
Passaggio 6: codice e passaggi finali
Alla fine il codice è stato caricato su Wemos e installato sul posto.
Il codice può essere scaricato dal mio account GitHub.
Successivamente ho impostato Home Assistant per raccogliere le informazioni sui suoi argomenti da visualizzare nella dashboard.
Consigliato:
Luce ambientale programmabile per display esterno: 4 passaggi

Luce ambientale programmabile per display esterno: questo progetto ti aiuta a configurare la luce ambientale per il tuo monitor o televisore esterno e ti consente di controllare quanto segue comodamente da QUALSIASI dispositivo dotato di browser Web e connesso al router. Colore LEDFrequenza di lampeggio che dà un effetto DJSet differe
SilverLight: monitor ambientale basato su Arduino per sale server: 3 passaggi (con immagini)
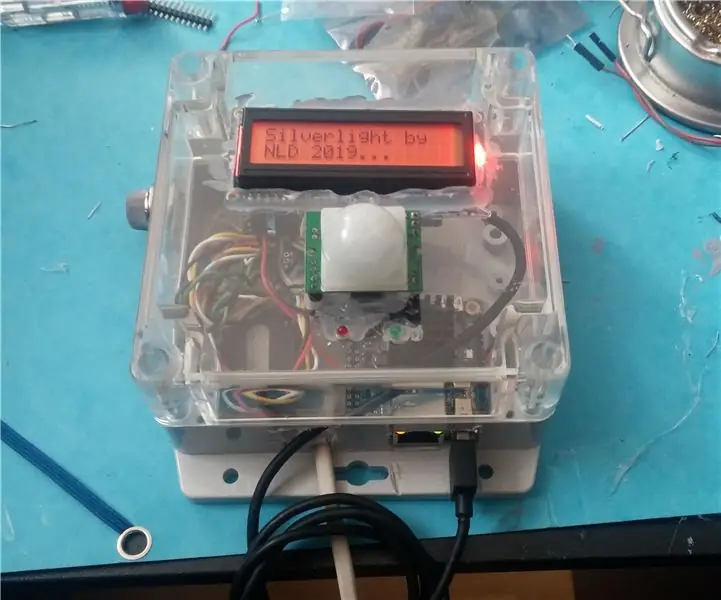
SilverLight: Monitor ambientale per sale server basato su Arduino: Una volta mi è stato affidato il compito di cercare una sonda ambientale per il monitoraggio della temperatura nella sala server della mia azienda. La mia prima idea è stata: perché non usare solo un Raspberry PI e un sensore DHT, può essere configurato in meno di un'ora incluso il sistema operativo
Nuovo strato di sensori IOT wireless per il sistema di monitoraggio ambientale domestico: 5 passaggi (con immagini)

Nuovo livello di sensori IOT wireless per il sistema di monitoraggio ambientale domestico: questo Instructable descrive uno strato di sensori IOT wireless a basso costo alimentato a batteria per il mio precedente Instructable: LoRa IOT Home Environmental Monitoring System. Se non hai già visto questo Instructable precedente, ti consiglio di leggere l'introduzione
Display ambientale per l'arrivo in autobus: 6 passaggi (con immagini)

Display ambientale per l'arrivo in autobus: sebbene gli schermi possano essere popolari per la visualizzazione delle informazioni, non sono sicuramente l'unico mezzo per consumare informazioni. Ci sono diverse opportunità per visualizzare informazioni da tutto il nostro ambiente e con questo progetto, cerchiamo di hackerare
Sostituzione della luce ambientale ambientale: 15 passaggi
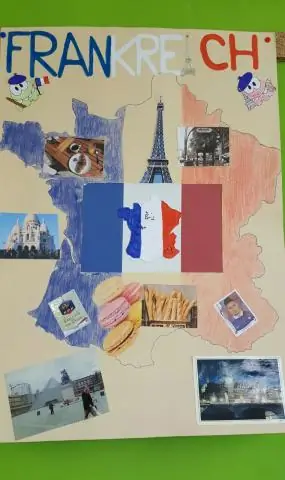
Sostituzione della luce ambientale ambientale: questa istruzione mostra come sostituire la luce della console ambientale nella tua Honda Ridgeline (o un'automobile Honda simile) con un colore diverso. Il colore di fabbrica della mia Ridgeline era l'ambra e l'ho cambiato in blu
