
Sommario:
- Forniture
- Passaggio 1: taglia la scatola
- Passaggio 2: costruisci la scatola
- Passaggio 3: stampa quadrante, copertura pulsante e sede pulsante
- Fase 4: Assemblaggio A: collegare l'interruttore a pulsante al coperchio della scatola
- Passaggio 5: Assemblaggio B: collegare il potenziometro al coperchio della scatola
- Passaggio 6: assemblaggio C: collegare il cablaggio
- Passaggio 7: scarica il codice ed esegui il programma
- Passaggio 8: costruisci il tabellone della speranza
2025 Autore: John Day | [email protected]. Ultima modifica: 2025-01-23 14:49



Dichiarazione problema
La fine del semestre è spesso un periodo dell'anno stressante per gli studenti dell'Università dell'Indiana poiché si preoccupano degli esami finali e dei voti. L'Università dell'Indiana offre già alcune strategie per alleviare lo stress come Balance at Kelley e Jump into Finals all'SRSC. Tuttavia, questi non si concentrano sulla connettività degli studenti. L'obiettivo di Campus Connections è aiutare gli studenti a diffondere messaggi di incoraggiamento e positività ai loro coetanei, ricordando agli studenti che non sono soli e riducendo lo stress.
panoramica del sistema
La funzione principale di Campus Connections è quella di registrare e visualizzare quante volte ciascuno dei quattro messaggi positivi indicati è stato inviato. Per utilizzare Campus Connections, scegli uno dei quattro messaggi sulla casella e ruota la manopola su quello prescelto. Premere il pulsante "invia" per bloccare il messaggio: questo aggiungerà 1 al conteggio dei messaggi corrispondente sul display. Anche il colore di sfondo del display cambierà in corrispondenza del colore dei messaggi, a significare l'ultimo messaggio inviato. La Hope Board è il nostro controllo e aggiunge un componente fisico con cui gli utenti possono interagire insieme al codice.
Forniture
Collegamenti del campus
- Compensato (spessore ⅛") (25" x 16") 1x Adafruit Playground Express --
- 1x potenziometro --
- 1x pulsante interruttore tattile --
- 1x cavo da USB standard a USB micro --
- 5x Clip a coccodrillo --
- 3x Cavo solido corto (~3 pollici ciascuno) --
- Saldatore/saldatore
- Laptop con porta USB Standard (per eseguire codice e utilizzare come display)
- Colla per legno
- Pistola per colla a caldo
- Taglio laser
- stampante 3d
Consiglio di speranza
- Pannello dei poster
- marcatori
- 4 pile di foglietti adesivi di diversi colori
Passaggio 1: taglia la scatola
- Scarica e taglia al laser il file CC_Box.ai dal repository Github (https://github.com/GavinWhelan/Campus-Connections.git).
- Assicurati di usare compensato da ⅛ di pollice e guarda il laser cutter durante la durata del taglio. Assicurati di seguire tutti i protocolli di sicurezza e, se necessario, fatti aiutare da un assistente universitario.
Passaggio 2: costruisci la scatola
Usando la colla per legno, collega ogni pezzo, uno per uno, alle cerniere. (Questo è molto più facile con due persone.) La colla per legno terrà insieme i pezzi all'istante, ma probabilmente richiederanno diverse ore per asciugarsi completamente. Ricorda di non incollare il coperchio (il grande pezzo quadrato con il testo sopra) alla base, poiché dovrai essere in grado di aprire la scatola per accedere all'elettronica.
Passaggio 3: stampa quadrante, copertura pulsante e sede pulsante


- Scarica il quadrante (CC_Dial.stl)
- Scarica la copertina del pulsante (CC_ButtonCover.stl)
- Scarica il pulsante seat (CC_ButtonSeat.stl) dal Github (https://github.com/GavinWhelan/Campus-Connections.git)
- Usa una stampante 3D per stampare i componenti. Il quadrante dovrebbe avere un diametro di circa 2 pollici
Fase 4: Assemblaggio A: collegare l'interruttore a pulsante al coperchio della scatola


- Usa la tua pistola per colla per incollare a caldo la sede del bottone alla base dell'interruttore a pulsante, con l'asta del bottone attraverso il foro nella sede del bottone. (Fare attenzione a non incollare l'asta del bottone alla sede del bottone!)
- Incolla a caldo l'asta del bottone nel foro nella copertura del bottone. L'asta non passerà completamente attraverso il foro del bottone e dovrebbe esserci dello spazio tra il coperchio del bottone e la sede del bottone.
- Incolla a caldo la sede del bottone all'interno della scatola tagliata in legno, in modo che il coperchio del bottone si trovi all'interno del foro quadrato nella parte superiore della scatola.
Passaggio 5: Assemblaggio B: collegare il potenziometro al coperchio della scatola



- Incolla a caldo il potenziometro all'interno della scatola, in modo che l'asta passi attraverso il piccolo foro circolare sulla parte superiore della scatola. (Ancora una volta, fai attenzione a non incollare l'asta alla base!)
- Incolla a caldo il quadrante sull'albero del potenziometro all'esterno della scatola, assicurandoti che la freccia sul quadrante sia allineata con l'indicatore bianco sulla manopola del potenziometro.
Passaggio 6: assemblaggio C: collegare il cablaggio



- Saldare un breve tratto di filo su ciascuno dei tre cavi del potenziometro: questo renderà più facile collegare i coccodrilli al potenziometro.
- Usando i coccodrilli, collega il potenziometro e il pulsante al Playground come mostrato nel diagramma di Fritzing qui sotto:
- Infila il tuo cavo USB da Standard a Micro attraverso il grande foro sul retro della scatola e usalo per collegare il tuo Playground al tuo computer.
Passaggio 7: scarica il codice ed esegui il programma



NOTA: utilizza Google Chrome affinché il codice funzioni correttamente
Per eseguire correttamente Campus Connections e il display, devi avere Scratch e MakeCode in esecuzione sul tuo computer; il modo più semplice per farlo è seguire i collegamenti forniti (vedere "Collegamenti al codice" sopra).
-
Innanzitutto, apri il collegamento MakeCode. Nell'angolo in alto a destra della pagina Makecode, premendo il pulsante "altro" è possibile associare il dispositivo.
-
(Questo programma dice al Playground di inviare una certa pressione del pulsante della tastiera (a seconda della direzione del quadrante) al tuo computer quando viene premuto il pulsante di invio)
https://makecode.adafruit.com/19315-57619-02644-9…
-
- Premi il pulsante "reset" sul tuo Playground (quello piccolo al centro), quindi scarica il programma con il pulsante rosa "Download" nell'angolo in basso a sinistra della pagina.
- Per verificare che il tuo Playground sia collegato correttamente, premi il pulsante "Invia": se registra un valore nella console MakeCode (sopra il pulsante "download", apparirà un pulsante chiamato "Mostra dispositivo console"), il tuo codice funziona !
- Montare il coperchio con l'elettronica sulla base della scatola. (Non incollare! Potrebbe essere necessario ripristinare Playground ogni volta che lo colleghi al computer.)
- Ora apri il programma Scratch e fai clic sulla bandiera verde.
-
Per una migliore esperienza di visualizzazione, espandi la finestra di visualizzazione a schermo intero.
-
(Questo programma prende gli input della pressione dei pulsanti dal Playground e li usa per aggiornare il conteggio del messaggio corrispondente)
https://makecode.adafruit.com/19315-57619-02644-9…
-
La tua unità Campus Connections è pronta per l'uso!
Passaggio 8: costruisci il tabellone della speranza


- Scrivi "Hope Board" a grandi lettere nella parte superiore del poster, posizionato verticalmente.
- Incolla a caldo il fondo delle pile di foglietti adesivi lungo il fondo lasciando abbastanza spazio per scrivere i messaggi sottostanti.
-
Con i colori dei pennarelli corrispondenti, scrivi uno dei seguenti messaggi sotto ogni pila di foglietti adesivi:
- L'hai capito!
- Buona fortuna per il tuo esame!
- Non sei solo!
- Sei arrivato così lontano!
Consigliato:
Come realizzare un'antenna doppia biQuade 4G LTE Semplici passaggi: 3 passaggi

Come realizzare un'antenna doppia biQuade 4G LTE Semplici passaggi: La maggior parte delle volte che ho affrontato, non ho una buona potenza del segnale per i miei lavori quotidiani. Così. Cerco e provo diversi tipi di antenna ma non funziona. Dopo aver perso tempo ho trovato un'antenna che spero di realizzare e testare, perché è principio costruttivo non
Rilevamento del volto su Raspberry Pi 4B in 3 passaggi: 3 passaggi

Rilevamento del volto su Raspberry Pi 4B in 3 passaggi: In questo Instructable eseguiremo il rilevamento del volto su Raspberry Pi 4 con Shunya O/S utilizzando la libreria Shunyaface. Shunyaface è una libreria di riconoscimento/rilevamento facciale. Il progetto mira a raggiungere la massima velocità di rilevamento e riconoscimento con
Mappa dei parcheggi per studenti del campus universitario: 7 passaggi (con immagini)

Mappa dei parcheggi per studenti del campus universitario: molti studenti si chiedono dove possono parcheggiare in un campus universitario. Per risolvere questo problema, ho creato una mappa dei parcheggi illuminata dell'area principale del campus della Utah State University. La mappa consente agli studenti di dare una rapida occhiata a quali sono le opzioni di parcheggio
Dettagli e connessioni dell'adattatore LCD I2C: 5 passaggi

Dettagli e connessioni dell'adattatore LCD I2C: l'adattatore lcd I2C è un dispositivo contenente un chip PCF8574 microcontrollore. Questo microcontrollore è un espansore I/O, che comunica con altri microcontrollori con protocollo di comunicazione a due fili. Utilizzando questo adattatore chiunque può controllare un 16x2
Registrazione/riproduzione/sovraincisione MIDI con connessioni a 5 pin: 3 passaggi
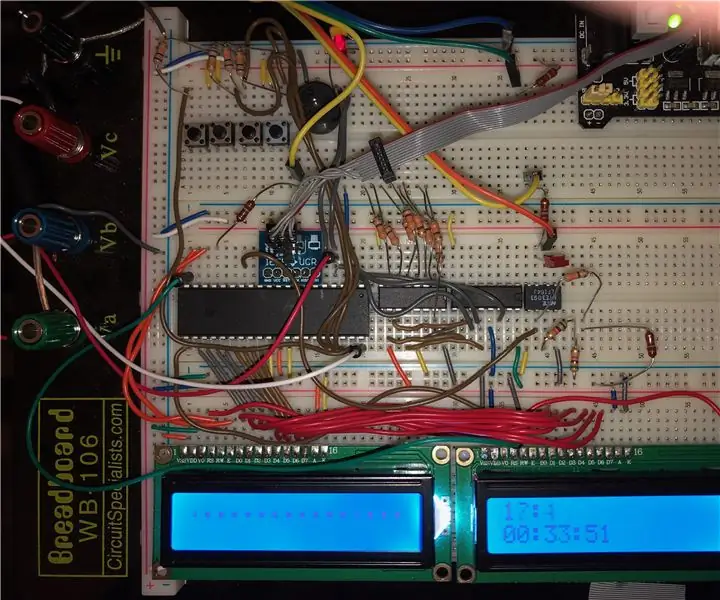
Midi Record/Play/Overdub con connessioni a 5 pin: * Utilizza un chip ATMega-1284 funzionante a 8 MHz, con 4 kByte di RAM e 4 kByte di eeprom* Utilizza i vecchi connettori DIN a 5 pin * Consente la registrazione e la riproduzione, così come la sovraincisione: registrare insieme a qualcosa che hai registrato in precedenza. * Menù completo * Capa
