
Sommario:
2025 Autore: John Day | [email protected]. Ultima modifica: 2025-01-23 14:49

L'EchoLight è un dispositivo relativamente semplice progettato per rendere la strada più sicura informando le persone quando stanno accelerando. EchoLight è un dispositivo basato su Raspberry Pi codificato in rosso nodo che illumina un LED multicolore e emette un allarme per avvisare le persone se raggiungono una velocità pericolosa. EchoLight ha anche funzionalità SMS, che gli consentono di inviare avvisi di messaggi di testo e inviare riepiloghi delle tue escursioni di guida.
Forniture
- Un (1) Raspberry Pi 3
- Un (1) LED multicolore
- Un (1) modulo sonoro di allarme attivo (per Arduino)
- Sei (6) cavi da femmina a femmina
- Un (1) cavo Ethernet
- (Opzionale) Custodia protettiva per Raspberry Pi (fornita con due (2) dissipatori di calore)
Passaggio 1: installazione
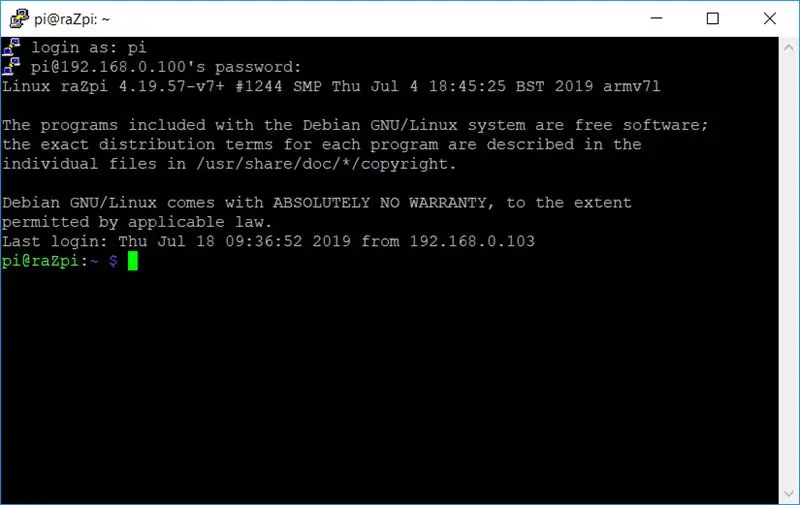
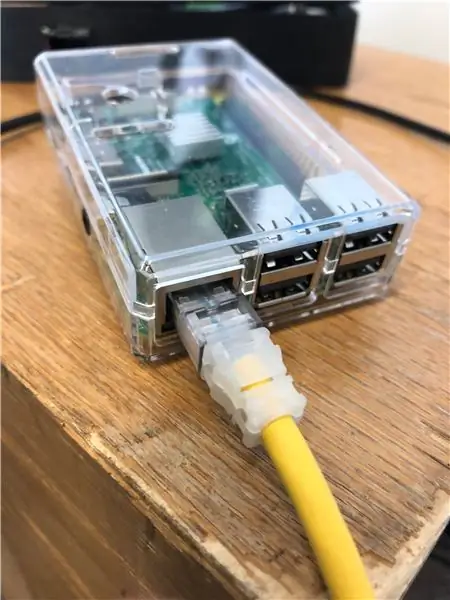
Questo progetto ha utilizzato una varietà di librerie diverse, la maggior parte delle quali ha creato nuovi nodi per Node-Red. Alcune di queste installazioni dovranno essere eseguite sul tuo computer, mentre altre dovrebbero essere eseguite sul tuo Raspberry Pi.
Installazioni e operazioni su computer:
(Windows) Installa PuTTY
(Mac) Nessun download necessario
Successivamente, eseguiamo SSH nel Raspberry Pi. Fare questo è diverso per utenti Mac e Windows, quindi segui i collegamenti corrispondenti.
Innanzitutto, collega il tuo Raspberry Pi al tuo WiFi con un cavo Ethernet
(Windows) Connetti a Raspberry Pi con PuTTY, quindi collega Raspberry Pi al tuo WiFi
(Mac) SSH direttamente dal terminale, quindi collega il Raspberry Pi al tuo WiFi
Opzionale per Mac e Windows:
Espandi la partizione di root della scheda SD Raspberry Pi
Installazioni su Raspberry Pi:
Nodo-rosso
Nodo SMS - Twilio
Nodo contatore
Passaggio 2: cablaggio
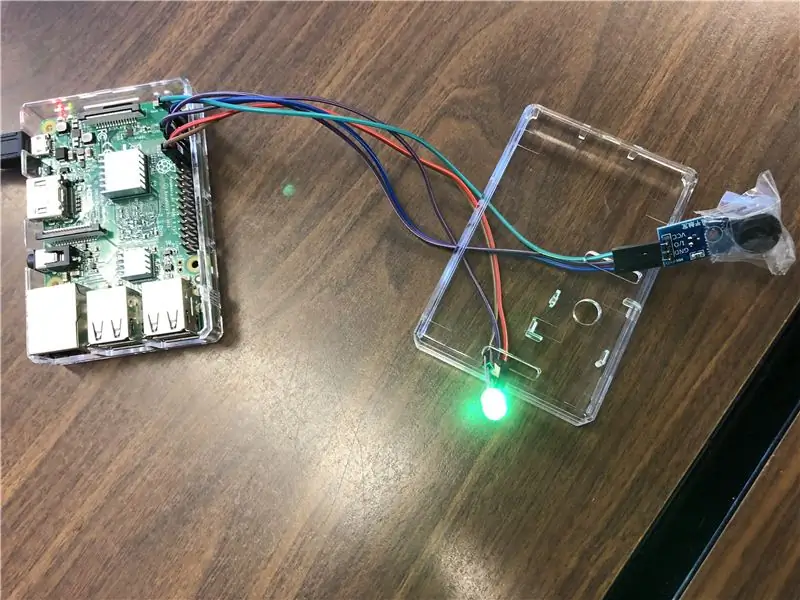
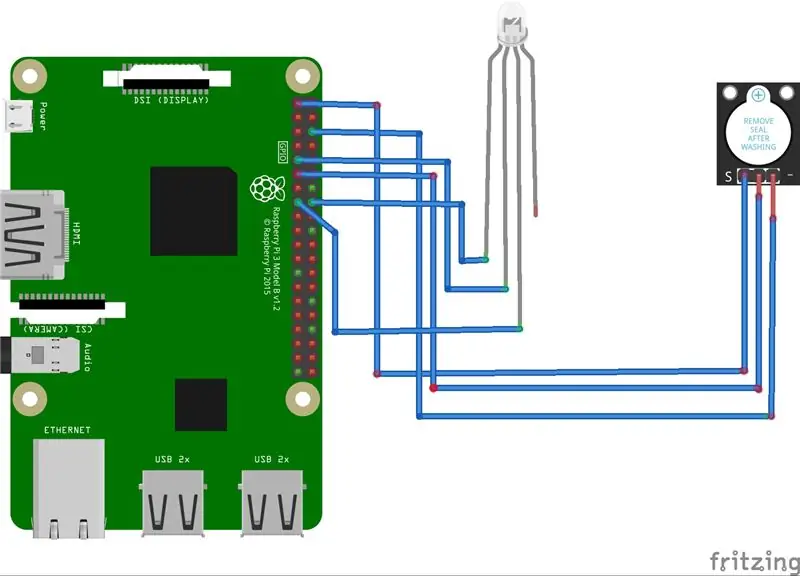
Ora che hai completato tutti i download necessari, è il momento di collegare il LED e l'allarme al tuo Raspberry Pi. Puoi utilizzare l'immagine sopra o l'elenco seguente per aiutarti a collegare i cavi corretti ai pin corretti.
Nota: questi cablaggi devono essere esatti affinché il programma nel passaggio successivo funzioni, anche se se desideri programmarlo tu stesso, sentiti libero di cablare il sistema in modo diverso.
LED multicolore:
Collegheremo solo le parti rossa e verde del LED, poiché il rosso indicherà l'accelerazione e il verde indicherà una velocità sicura, quindi il blu non è necessario.
Rosso - Pin 16
Massa - Pin 9
Verde - Pin 15
Modulo Suono Allarme Attivo:
Anche se potrebbe non essere necessario, consiglio di mettere del nastro adesivo o altro materiale sopra l'allarme, poiché può essere straordinariamente rumoroso e fastidioso.
VCC - Pin 1
I/O - Pin 11
Massa - Pin 6
Passaggio 3: aggiunta del programma
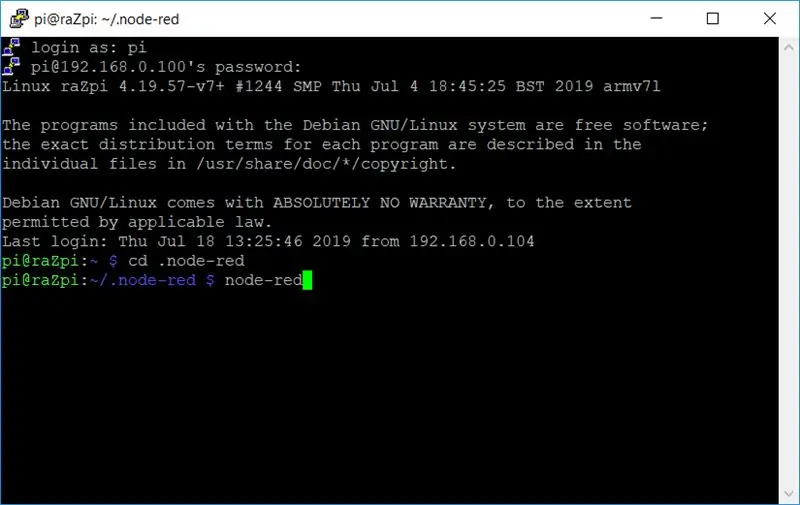



Ora è il momento di aggiungere il codice. SSH nel tuo Raspberry Pi, vai nel file.node-red e avvia il programma node-red. Quindi, vai sul pulsante in alto a destra (assomiglia a tre linee impilate), fai clic, fai clic su importa> Appunti. Quindi, incolla il seguente codice nella casella. Questo codice attiverà l'allarme, farà passare la luce da verde a rossa all'aumentare della velocità del conducente simulato (come mostrato nelle immagini sopra), e invia messaggi di testo quando il conducente sta andando troppo veloce e informazioni sulla corsa quando l'array è svuotato.
[{"id":"412bd4f2.ad4b3c", "type":"tab", "label":"Main", "disabled":false, "info":""}, {"id":"e490141d. ad9358", "type":"function", "z":"412bd4f2.ad4b3c", "name":"Sim tachimetro", "func":"msg.payload = msg.payload[msg.count];\nreturn msg;", "outputs":1, "noerr":0, "x":110, "y":300, "wires":
Poiché non abbiamo un tachimetro o un GPS, anche se potrebbe essere facilmente aggiunto al sistema, ci sono 6 nodi che insieme emulano i limiti di velocità e un'auto che accelera lentamente, puoi modificare i sistemi che emettono questi valori nei nodi di iniezione. matrici.
Ora, tutto ciò che devi fare è registrarti per un account Twilio e inserire il tuo numero di telefono e le informazioni sull'account nei due nodi SMS blu. Puoi quindi inserire il tuo numero di telefono per ricevere gli SMS.
Fatto! Basta premere il pulsante rosso "Distribuisci" in alto a destra e dovresti essere a posto! Sentiti libero di aggiungere funzionalità GPS, un tachimetro o altri moduli per migliorare il nostro design.
Consigliato:
Come realizzare un'antenna doppia biQuade 4G LTE Semplici passaggi: 3 passaggi

Come realizzare un'antenna doppia biQuade 4G LTE Semplici passaggi: La maggior parte delle volte che ho affrontato, non ho una buona potenza del segnale per i miei lavori quotidiani. Così. Cerco e provo diversi tipi di antenna ma non funziona. Dopo aver perso tempo ho trovato un'antenna che spero di realizzare e testare, perché è principio costruttivo non
Visuino Come usare un pulsante come ingresso per controllare cose come il LED: 6 passaggi

Visuino Come utilizzare un pulsante come input per controllare cose come il LED: In questo tutorial impareremo come accendere e spegnere il LED utilizzando un semplice pulsante e Visuino. Guarda un video dimostrativo
Come realizzare un video a schermo diviso in quattro passaggi: 4 passaggi (con immagini)

Come realizzare un video a schermo diviso in quattro passaggi: spesso vediamo una stessa persona in una scena due volte in uno spettacolo televisivo. E per quanto ne sappiamo, l'attore non ha un fratello gemello. Abbiamo anche visto che due video di canto vengono messi su uno schermo per confrontare le loro abilità canore. Questo è il potere di sp
Come usare il Wiimote come mouse del computer usando le candele come sensore!!: 3 passaggi

Come utilizzare il Wiimote come mouse del computer utilizzando le candele come sensore!!: questa guida ti mostrerà come collegare il telecomando Wii (Wiimote) al PC e utilizzarlo come mouse
Come Realizzare un Robot Autonomo che Gioca a Basket Usando un IRobot Creato come Base: 7 Passaggi (con Immagini)

Come creare un robot autonomo che gioca a basket utilizzando un IRobot Create come base: questa è la mia voce per la sfida iRobot Create. La parte più difficile di tutto questo processo per me è stata decidere cosa avrebbe fatto il robot. Volevo dimostrare le fantastiche funzionalità di Create, aggiungendo anche un tocco di robo. Tutto il mio
