
Sommario:
- Passaggio 1: materiali necessari
- Passaggio 2: layout dell'intestazione a 40 pin
- Passaggio 3: configurazione di IOT BIT e del tuo mini computer (Raspberry Pi)
- Passaggio 4: configurazione di Ubuntu Mate sul tuo mini computer
- Passaggio 5: abilita Uart
- Passaggio 6: configurazione della rete mobile
- Passaggio 7: fatto
- Step 8: Bonus Imposta un Hotspot
2025 Autore: John Day | [email protected]. Ultima modifica: 2025-06-01 06:09


IoT Bit è orgoglioso di presentare la nostra scheda di sviluppo dati mobile per una gamma di mini computer che fornisce loro dati mobili 4G, 3G e GSM. Il nostro modulo HAT intelligente fornisce al tuo mini computer dati mobili, informazioni sul posizionamento GPS e supporto per la batteria. Questo è il modulo perfetto per hacker, scienziati e creatori in quanto offre la connettività del tuo mini computer ovunque tu sia. Basta collegare il nostro modulo al tuo mini computer e iniziare a giocare.
Iot Bit può integrarsi facilmente con il software sul tuo sistema operativo dandoti accesso ai dati Internet generali attraverso la rete mobile. Usando la nostra API questo cappello ti dà la possibilità di inviare messaggi SMS (testo). Diamo anche un facile accesso al GPS a bordo che espone i dati sulla posizione.
Ora abbiamo un'antenna di aggiornamento per 3G e 4G LTE.
Caratteristiche del cappello:
- Supporta qualsiasi micro Sim. Inserisci la tua carta SIM e vai avanti.
- Dati mobili 4G per mini computer
- Configurazione semplice, con un singolo comando da terminale configura il nostro software per ottimizzare IoT Bit con il tuo Mini Computer.
- Riattiva il tuo Mini Computer o attiva eventi con messaggi di testo.
- Ampia gamma di antenne esterne per GPS e potenziamento del segnale.
- Regolazione della potenza ad alta efficienza fino a 3 amp.
- Utilizzare per progetti esterni con un pannello solare e un pacco batteria.
- Può essere utilizzato in combinazione con il nostro HAT di monitoraggio del gas Senly.
Opzioni dati mobili per il mini computer:
GSM (85 kbps) - Perfetto per registrare i dati dai sensori e controllare il tuo mini computer.
3G (4,5 mbps) - Connettività Internet veloce per la navigazione web e piccoli trasferimenti di dati. 4G (100 mbps in giù/ 50 mbps in su) - Connettività Internet ultra veloce per il tuo mini computer, eccellente per download di grandi dimensioni e streaming video.
Power4G funziona a 3,3 V, la sua alimentazione può essere una batteria LiPo da 3,6 - 4,2 V con un IC di protezione della batteria o un cavo USB da 5 V con una corrente nominale minima di 2 A. Se stai alimentando un Raspberry Pi 3, allora dovrà avere una corrente nominale minima di 2,5 A.
Funzionamento a consumo energetico // Assorbimento di corrente
- Inattivo ~25mA
- Modem su ~100mA
- Invio SMS ~200mA
- Effettuare una chiamata ~250mA
- Trasmissione dati ~400mA
DispositiviCompatibili
- Lampone Pi 1-2-3
- Raspberry Pi Zero
- Asus Tinkerboard
- roccia 64
- Arancio Pi
-
Scheda Samsung Artiks Eagleye
Maggiori informazioni tra breve…
Passaggio 1: materiali necessari

1 x pacchetto IOT BIT
1 x Mini computer package come Raspberry Pi, Eagleye Board, Tinker Board e Rock64
1 x mouse
1 x tastiera
1 x monitor (hdmi o adattatore per hdmi)
1 x scheda SD
1 x USB
Passaggio 2: layout dell'intestazione a 40 pin

Lo schema dell'intestazione a 40 pin per adattarsi di conseguenza al tuo progetto con i pin disponibili.
Porte disponibiliPorta//Descrizione
1 Porta di diagnostica per l'output dei messaggi di sviluppo
2 porte NMEA che emettono informazioni GPS
3 porta di comando AT
4 Porta modem per selezione ppp
5 porte USB-Audio
Passaggio 3: configurazione di IOT BIT e del tuo mini computer (Raspberry Pi)

Inizia posizionando il bit IoT sull'intestazione a 40 pin
Collega il caricabatterie USB al bit IoT, questo alimenterà sia il minicomputer che il bit IoT poiché il bit IoT si trova sull'intestazione a 4 pin
Non collegare il Mini computer all'alimentazione
Connetti le antenne e il gps a IoT Bit
Inserisci la scheda SIM nell'IoT Bit (la maggior parte dei principali servizi accettati)
Collega l'USB al modem per connetterti al mini computer
Passaggio 4: configurazione di Ubuntu Mate sul tuo mini computer
Per ottenere Ubuntu Mate sul tuo mini computer devi prima scaricare l'immagine del disco, dal collegamento fornito di seguito, e masterizzarla sulla scheda SD utilizzando Win32 Disk Imager o Etcher Avrai bisogno di una scheda SD da 8 GB o più grande. Una volta che l'immagine è stata masterizzata sulla scheda SD, imposta il tuo account e la tua password, puoi cambiare la risoluzione semplicemente usando il comando "Sudo rasp-config" per impostarla alla tua risoluzione preferita. (ricorda di cambiare la data e l'ora una volta che hai aver configurato il sistema poiché è necessario per il corretto funzionamento di Internet).
Per garantire un sistema più stabile si consiglia di aggiornare il sistema, utilizzando i seguenti comandi nel terminale "Sudo apt-get update" seguito da "Sudo apt-get upgrade".
Dopo un riavvio dovresti essere sulla home page pronto per connetterti all'internet mobile dell'IoT Bit
Per scaricare Ubuntu Mate: https://ubuntu-mate.org/download/Per scaricare Etcher: https://etcher.io/Per scaricare Win32diskimager:
Passaggio 5: abilita Uart



Dopo il riavvio ci sono altre due cose che devono essere cambiate prima di poter configurare la rete mobile prima di questo si consiglia a questo punto di eseguire il backup del sistema e dei file config.txt e cmdline.txt.
- Abilita uart nel file config.txt, per farlo dovrai usare la seguente riga di comando nel terminale:"sudo nano /boot/config.txt"
- Scorri verso il basso e cerca "dtparam=uart0=on" e "enable_uart = 1" e decommenta entrambe le righe rimuovendo i simboli "#", quindi premi ctrl+x per uscire dal file di configurazione.
- Il passaggio successivo consiste nel modificare il file cmdline.txt utilizzando la seguente riga di comando: "sudo nano /boot/cmdline.txt"
- Una volta all'interno della cmdline, cambia serial0 per tty1 ed elimina la sezione tty1 originale della linea. In questo modo: dwc_otg.lpm_enable=0 console=tty1, 115200 root=/dev/mmcblk0p2 rootfstype=ext4 elevator=deadline fsck.repair=yes rootwait quiet splash plymouth.ignore-serial-consoles
Una volta eseguiti questi passaggi, uart funzionerà e sia il file cmdline.txt che il file config.txt dovrebbero essere modificati.
Se desideri utilizzare invece lo script bash che esegue tutti i passaggi precedenti, scarica il seguente script Bash da questo link:
Passaggio 6: configurazione della rete mobile
Una volta completati tutti i passaggi precedenti, è tempo di configurare la rete mobile in Ubuntu, questo viene fatto da:
- Vai su Sistema -> Preferenze -> Internet e rete -> Connessioni di rete.
- Fare clic su Aggiungi e selezionare Banda larga mobile e fare clic su Crea.
- Seleziona il dispositivo SimTech e fai clic su Avanti
- Seleziona il tuo Paese/regione, fai clic su Avanti.
- Quindi puoi selezionare la rete del tuo provider Internet (l'azienda sarà quella della carta SIM)
- Acquista i tuoi dati dal provider, quindi seleziona il piano dati della tua carta SIM. Per esempio. Pay as you go o dati illimitati.
- Quindi fai clic su Applica e dovresti essere in grado di aggiungere una password o eliminare quella che non desideri utilizzare, ricorda che la maggior parte delle password delle reti sono impostate come predefinite come "password".
Passaggio 7: fatto
Congratulazioni, hai appena configurato Ubuntu sul tuo Mini Computer, configurato per utilizzare Internet dall'IoT Bit. Per maggiori informazioni o qualsiasi aiuto non esitare a contattarci ti risponderemo il prima possibile. Grazie per aver seguito i nostri Instructables e buona fortuna!!
Step 8: Bonus Imposta un Hotspot



Se desideri configurare il tuo raspberry pi come hotspot utilizzando la rete mobile che hai appena configurato, segui questi passaggi:
- La prima cosa che devi fare è connettere il pi a una rete di rete, ad es. rete mobile da IoT Bit.
- Nel menu Internet, fai clic su modifica connessioni, quindi aggiungi.
- scegli una connessione di tipo WIFI.
- Quindi, quando viene visualizzata la finestra di modifica, seleziona la scheda Wi-Fi e imposta il tuo SSID sul nome preferito e cambia la modalità in hotspot.
- quindi fare clic sulla scheda Sicurezza Wi-Fi e selezionare WPA e WPA2 Personal e digitare una password.
- infine nella scheda Impostazioni IPv4 selezionare "condividi su altri computer".
- Dopo aver salvato basta abilitare il wifi e fare clic su Connetti a rete Wi-Fi nascosta e selezionare Connetti alla rete appena creata.
Ora dovresti essere in grado di connetterti a questa rete usando il tuo telefono, altri laptop ecc.
Consigliato:
Configurazione di Raspberry Pi con l'hub IoT di Azure: 5 passaggi

Configurazione di Raspberry Pi con l'hub IoT di Azure: lo scopo di questa istruzione è fornire un'esposizione pratica alle funzionalità dell'hub IoT di Azure. L'articolo riguarda la registrazione per l'hub IoT di Azure, la configurazione di un Raspberry Pi e la connessione del Pi con l'hub IoT di Azure per inviare i dati di telemetria
Nozioni di base sui transistor - Tutorial sui transistor di potenza BD139 e BD140: 7 passaggi

Nozioni di base sui transistor | Tutorial sui transistor di potenza BD139 e BD140: Ehi, come va, ragazzi! Akarsh qui da CETech. Oggi avremo alcune conoscenze sulla centrale elettrica dei circuiti a transistor di piccole dimensioni ma molto più grandi nel lavoro. Fondamentalmente, discuteremo alcune nozioni di base relative ai transistor e
NE555 Timer - Configurazione del timer NE555 in una configurazione astabile: 7 passaggi

NE555 Timer | Configurazione del timer NE555 in una configurazione astabile: il timer NE555 è uno dei circuiti integrati più comunemente utilizzati nel mondo dell'elettronica. È sotto forma di DIP 8, il che significa che dispone di 8 pin
Connetti il database IOT Raspberry Pi con MS Excel - Configurazione: 3 passaggi

Connetti il database IOT Raspberry Pi con MS Excel - Configurazione: nel mondo dell'acquisizione dei dati IOT, si creano molti dati che vengono invariabilmente salvati in un sistema di database come Mysql o Oracle. Per ottenere l'accesso e manipolare questi dati, uno dei metodi più efficienti è utilizzare i prodotti Microsoft Office
Metti video senza ritardi dal tuo computer/Youtube sui lettori Sansa: 4 passaggi
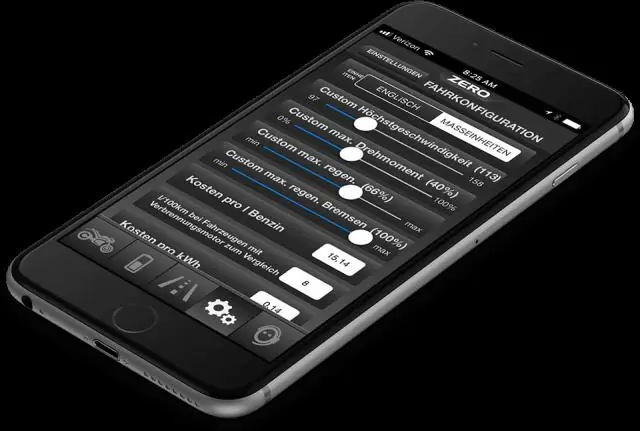
Metti video senza ritardi dal tuo computer/Youtube sui lettori Sansa: i lettori video Sansa sperimentano un ritardo audio sulla maggior parte dei video di durata superiore a 5 minuti. My Instructable ti guiderà attraverso i passaggi per inserire video e video di Youtube sul tuo computer sul tuo lettore video Sansa
