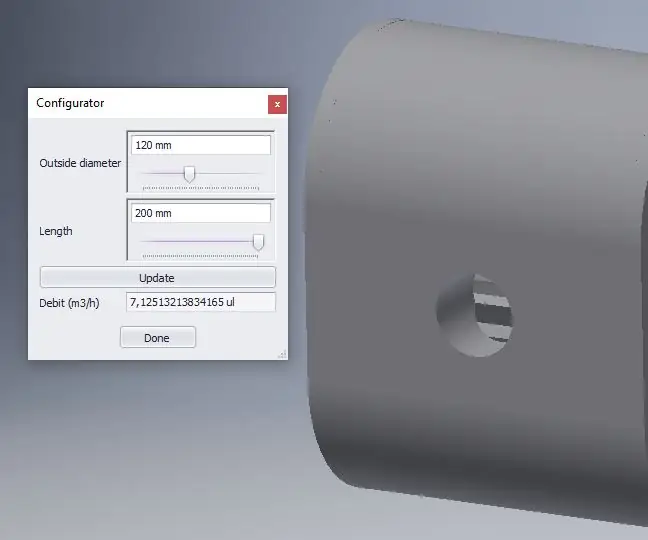
Sommario:
- Passaggio 1: annota le variabili chiave del tuo prodotto
- Passaggio 2: crea il tuo componente di base
- Passaggio 3: termina lo schizzo ed estrudi il componente di base
- Passaggio 4: i parametri principali sono ora a posto
- Passaggio 5: preparare la parte di base per la retrocessione
- Passaggio 6: completare il modello
- Passaggio 7: assemblare le parti
- Passaggio 8: scrivere lo script Ilogic per il modello
- Passaggio 9: aggiunta di opzioni allo script
- Passaggio 10: creare il modulo Ilogic
- Passaggio 11: finito
2025 Autore: John Day | [email protected]. Ultima modifica: 2025-01-23 14:49

Queste istruzioni mostrano come creare un semplice configuratore di prodotto utilizzando Inventor 2019.
Di che cosa hai bisogno?
Inventore professionale 2019
-
Conoscenza di base dell'inventore su:
- Progettazione parametrica
- Parti derivate
- Assemblea
Passaggio 1: annota le variabili chiave del tuo prodotto
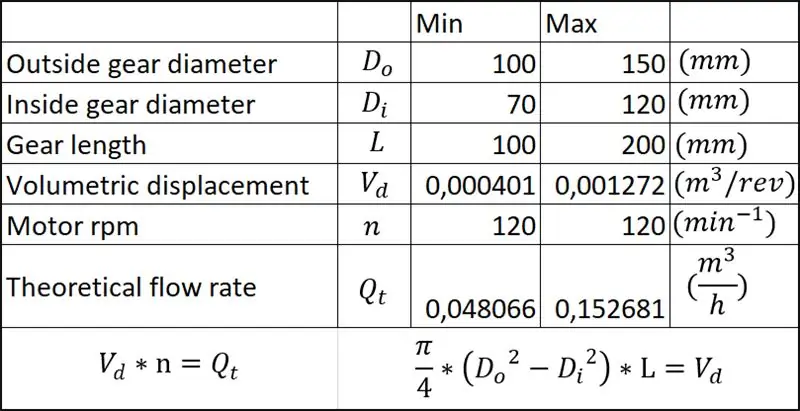
Annota le variabili chiave del tuo prodotto.
La proprietà più importante della pompa ad ingranaggi è la portata. Tale portata viene calcolata utilizzando la formula riportata nella tabella excel. In questo progetto il numero di giri del motore è sempre 120, il che significa che la portata è basata sulla cilindrata. Quindi le variabili chiave sono il diametro esterno dell'ingranaggio, il diametro interno dell'ingranaggio e la lunghezza dell'ingranaggio.
Passaggio 2: crea il tuo componente di base
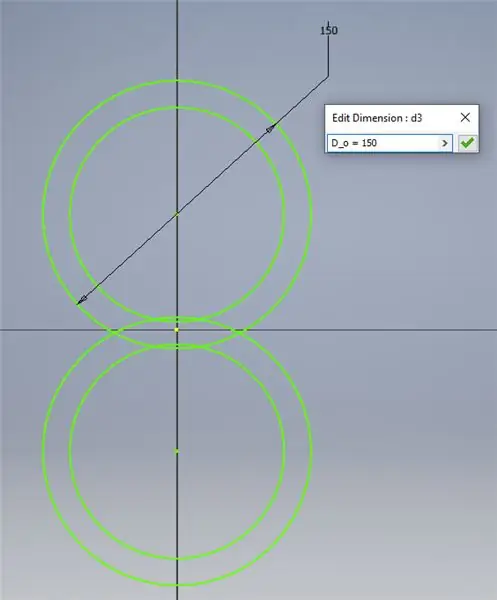
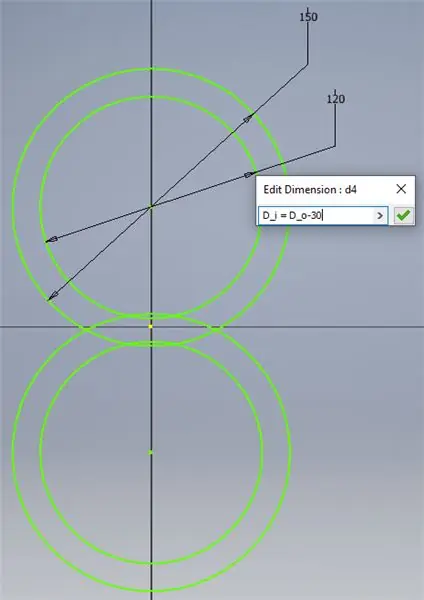
Crea una nuova parte (.ipt) e inizia uno schizzo 2D con le forme di base per il modello. Assegna un nome alle variabili chiave digitando "nome variabile" = "dimensione".
Ad esempio: D_o = 150
Passaggio 3: termina lo schizzo ed estrudi il componente di base
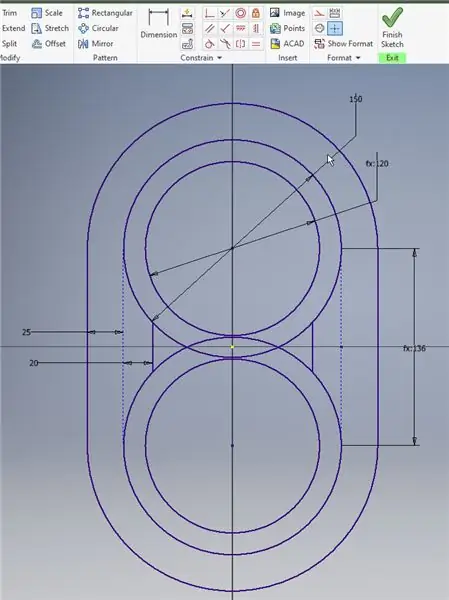
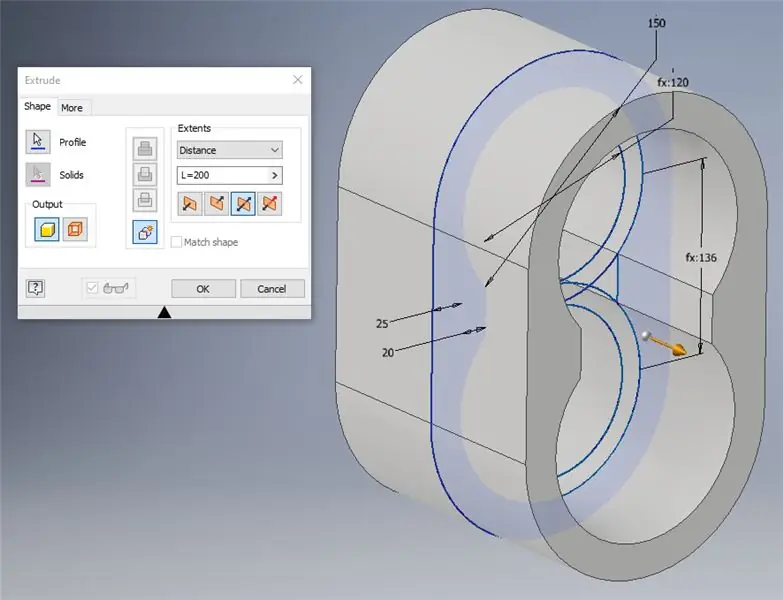
Assicurati che lo schizzo sia completamente vincolato e che tutto sia vincolato alle variabili chiave.
Estrudi la parte utilizzando la variabile di lunghezza digitando "L = 200"
Ora la parte può essere rifinita aggiungendo l'ingresso, l'uscita e altri dettagli.
Passaggio 4: i parametri principali sono ora a posto
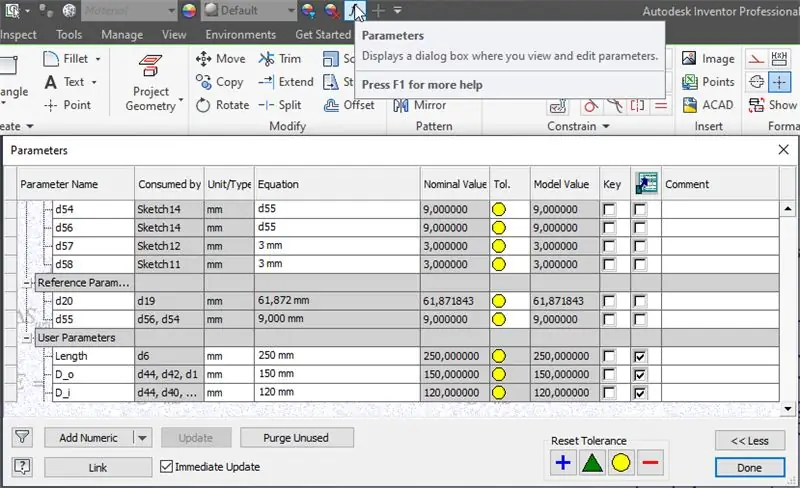
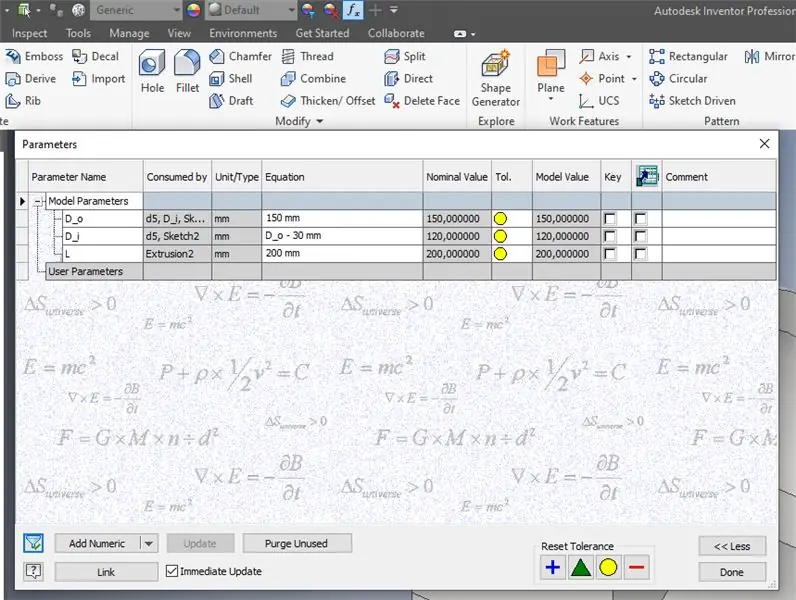
Aprendo il menù parametri vengono visualizzati tutti i parametri utilizzati.
Utilizzare il pulsante del filtro in basso a sinistra per mostrare solo i parametri rinominati.
Passaggio 5: preparare la parte di base per la retrocessione
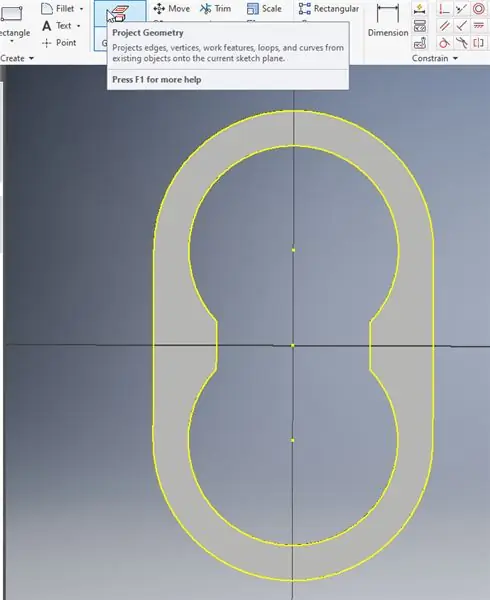
Posizionare uno schizzo su ogni superficie della parte e utilizzare la geometria del progetto per aggiungere la geometria della superficie allo schizzo.
Passaggio 6: completare il modello
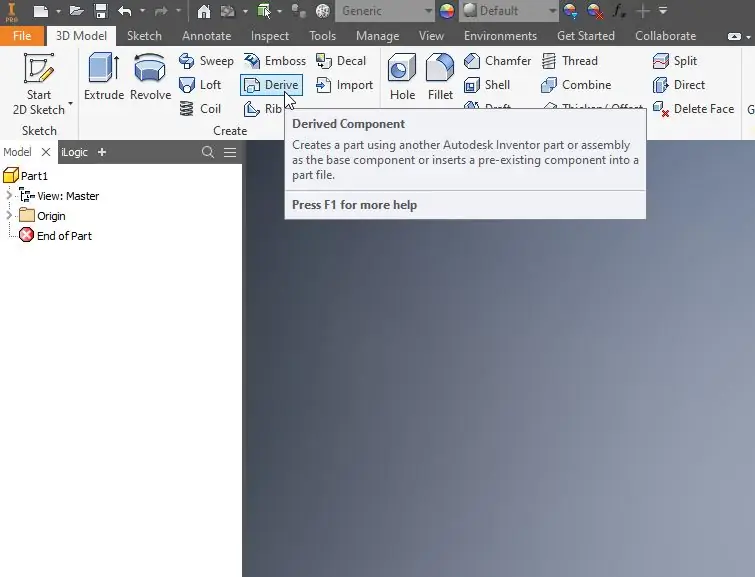
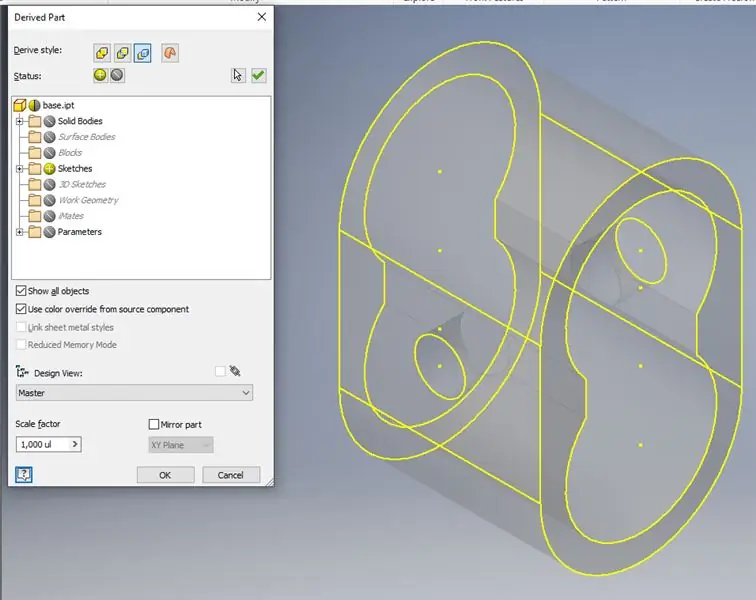
Utilizzare deriva per aggiungere gli schizzi dalla parte di base alle altre parti.
Passaggio 7: assemblare le parti
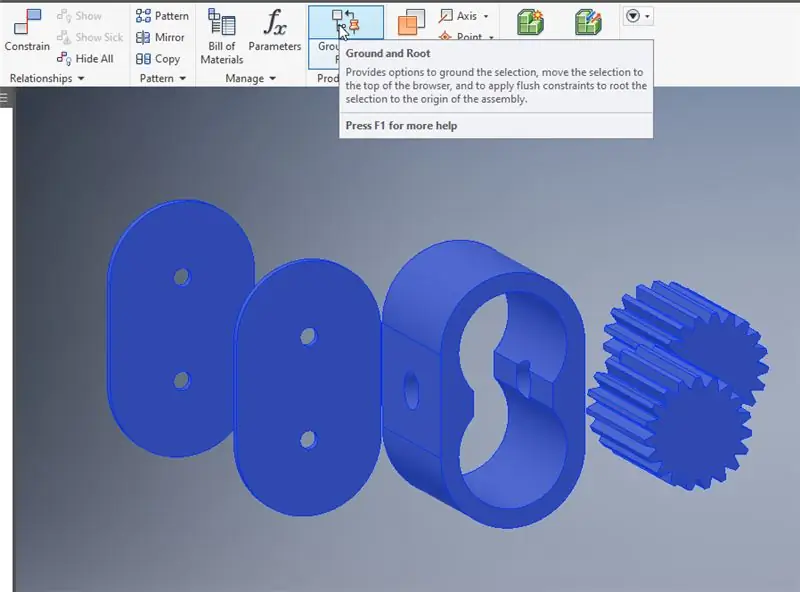
Metti tutte le parti in un assieme e usa "terra e radice" per assemblare le parti insieme.
Passaggio 8: scrivere lo script Ilogic per il modello
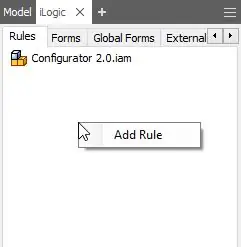
Aggiungi una regola nel menu ilogic.
Per calcolare lo spostamento volumetrico, inserire la formula come di seguito:
Parametro("V_d") = ((PI / 4) * (((Parametro("base:1", "D_o") /1000)^ 2) -((Parametro("base:1", "D_i") /1000) ^ 2)) * (Parametro ("base:1", "L")/1000))
Scrivi la formula per l'addebito totale in una nuova regola:
Parametro ("Q_t") = V_d * 120 * 60
Ora per calcolare il debito totale della pompa ad ingranaggi scriviamo la regola principale come:
iLogicVb. RunRule("Cap calc") iLogicVb. RunRule("Debit calc")iLogicVb. UpdateWhenDone = True
Ora, durante l'esecuzione della regola principale, Ilogic calcolerà la capacità e il debito in base alle dimensioni del modello.
Passaggio 9: aggiunta di opzioni allo script
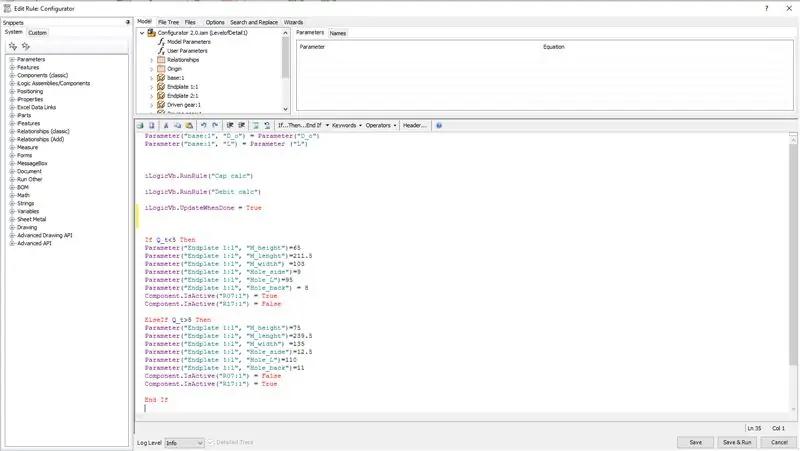
In Ilogic puoi usare snippet e regole logiche. Questi frammenti sono mostrati sulla sinistra dello schermo.
Quando la capacità è inferiore a 5 m^3/h deve essere utilizzato il motore standard, ma quando la capacità è superiore a 5 m^3/h è necessario utilizzare un motore più grande.
Usando "If, then e elseif" viene creata una regola scegliendo un motore diverso quando la capacità aumenta. Con questo motore più grande cambia anche la piastra di supporto del motore.
Passaggio 10: creare il modulo Ilogic
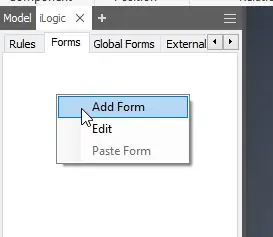
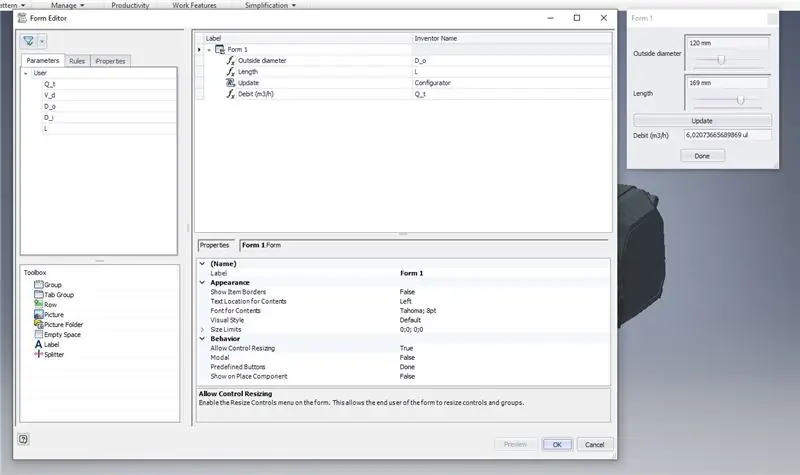
Aggiungi un nuovo modulo e aggiungi i parametri utilizzati e lo script Ilogic.
Imposta l'addebito in sola lettura e il diametro e la lunghezza su barre di scorrimento con un minimo e un massimo.
Passaggio 11: finito

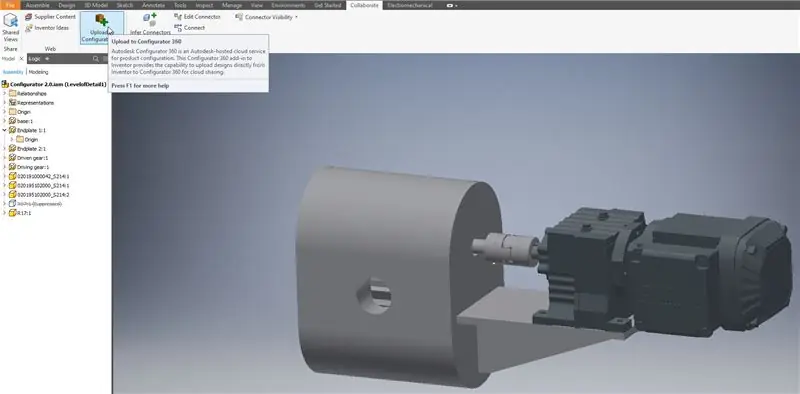
Ora hai un configuratore di prodotti di base.
I prossimi passi sono costruire modelli più complessi e scoprire tutti gli usi di Ilogic e dei suoi frammenti.
Una delle opzioni per pubblicare il configuratore è "autodesk configurator 360". Lì puoi caricare il configuratore sul cloud e generare un file.step online.
Consigliato:
APP INVENTOR 2 - Suggerimenti per la pulizia della parte anteriore (+4 esempio): 6 passaggi

APP INVENTOR 2 - Clean Front Tips (+4 Esempio): Vedremo come possiamo rendere la tua App su AI2 estetica:) Nessun codice questa volta, solo suggerimenti per un'app fluida come l'esempio 4 in alto
(Ascensor) Modello di ascensore con Arduino, App Inventor e altri software gratuiti: 7 passaggi

(Ascensor) Elevator Model Using Arduino, App Inventor and Other Free Software: ESPConstrucción, paso a paso, de un ascensor a escala usando arduino (como controlador del motor y entradas y salidas por bluetooth), app inventor (para diseño de aplicación como panel de control del ascensor) y freeCAD y LibreCAD para diseño.Abajo
Rendere il lavoro divertente: configurare il controller Xbox per Autodesk Inventor: 6 passaggi

Rendere il lavoro divertente: configurare il controller Xbox per Autodesk Inventor: quindi. Prima di tutto, HO IL MIGLIOR CAPO SULLA TERRA per avermi permesso di portare un controller XBOX per lavorare. Il nostro reparto IT e Engineering Manager mi ha dato l'ok a patto che lo usassi per lavoro. Quindi, ecco come configurare un controller di gioco per funzionare con Autodesk
ITTT Interactive Product Design: 10 passaggi

ITTT Interactive Product Design: Ciao! Ik ben Wouter Kamies In questo progetto ben ik un prodotto interattivo può essere realizzato con il prodotto di Arduino. Ik heb een.zip file met alle bouwtekeningen voor
Importazione di file di Inventor in CorelDraw: 6 passaggi

Importazione di file di Inventor in CorelDraw: questo Instructable fa parte 2 di una serie iniziata con Draw Kerf Combs in Autodesk Inventor, un'introduzione orientata al progetto al lavoro 2D in Autodesk. Partiamo dal presupposto che tu abbia già finito e salvato uno schizzo (che si tratti di pettini di taglio o altro
