
Sommario:
- Autore John Day [email protected].
- Public 2024-01-30 10:01.
- Ultima modifica 2025-01-23 14:49.
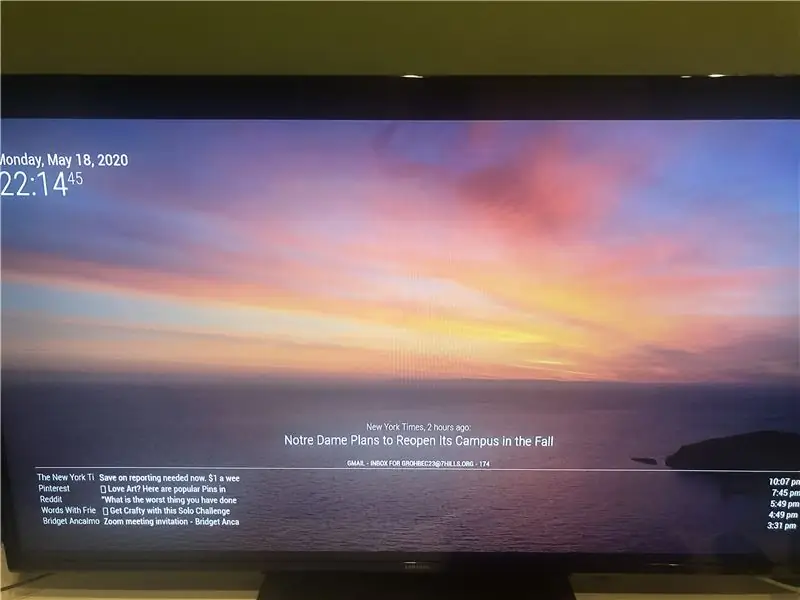
Questo tutorial ti insegnerà come creare uno Smart Mirror che mostri la tua casella di posta elettronica, le ultime notizie e gli aggiornamenti dal New York Times e la data e l'ora su uno sfondo di Unsplash.
Link funzionante:
Forniture necessarie:
Una cornice per il monitor, specchio a due vie, materiale nero (necessario solo se il monitor è più piccolo dello specchio a due vie), un monitor, un Raspberry Pi 2, un cavo HDMI o un adattatore a HDMI (ho usato un adattatore bidirezionale da DVI a HDMI), il cavo di alimentazione raspberry pi 2 incluso, una scheda micro sd, un adattatore per scheda micro sd e una coppia di mouse e tastiera per navigare nel display raspberry pi sul monitor.
Programmi necessari:
Raspbian, Balena.io e MagicMirror2
Siti web utilizzati:
Github (per l'installazione di moduli di terze parti), MagicMirror2 per installare il programma sul pi e Unsplash per generare le immagini di sfondo
Passaggio 1: installazione di Raspbian e Magic Mirror
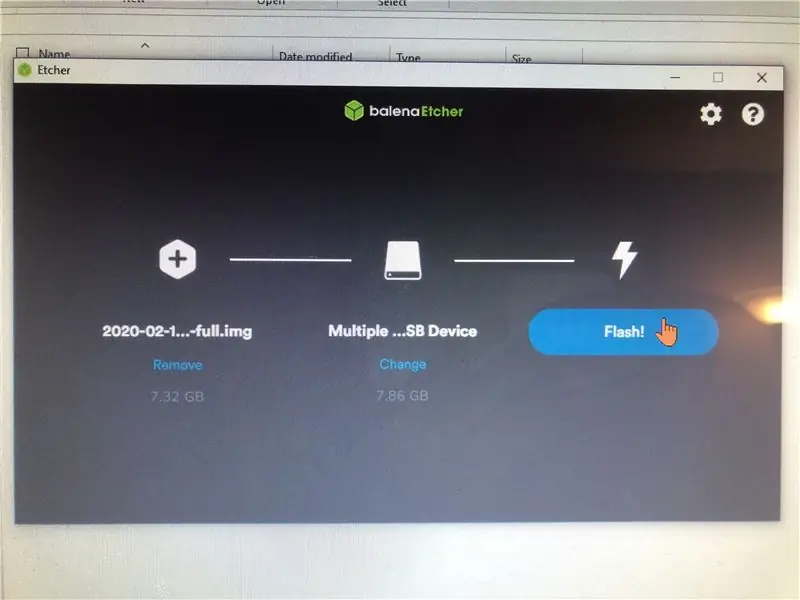
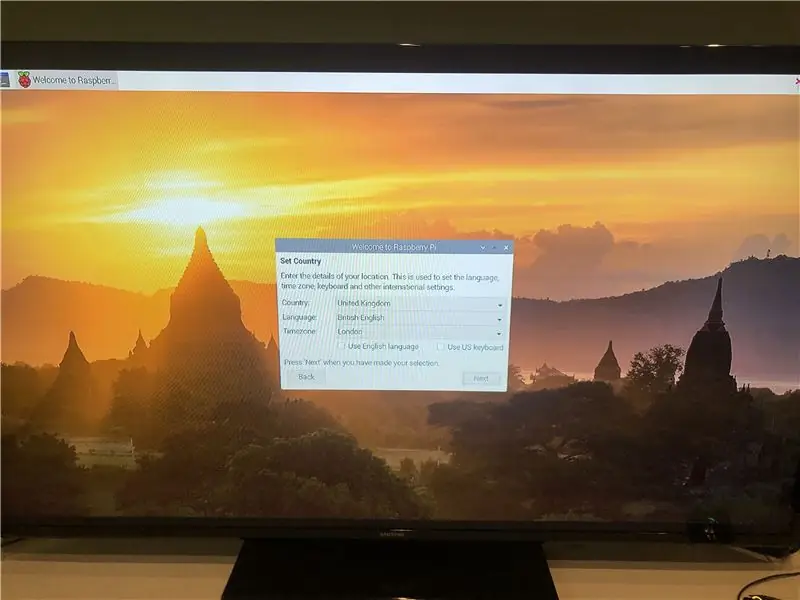
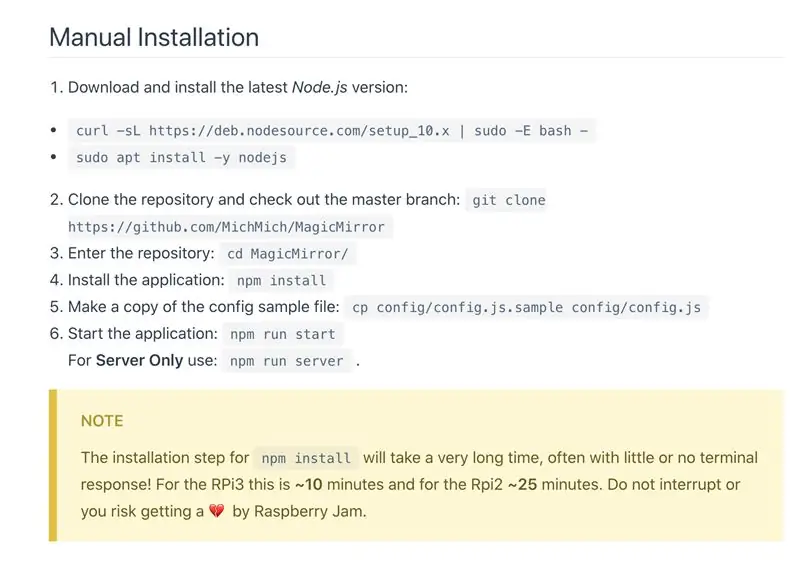
Usando un computer scarica Raspbian e Balena su una micro sd usando una sd. Dopo aver scaricato i programmi, inserire la micro sd nell'adattatore nel computer. Usando Balena seleziona il programma raspbian e la sd per trasferire i file. Dopodiché inserite la micro sd nel lampone pi. Sul mio era in basso sul pi a lato. Collega il pi greco al modificatore che stai utilizzando e completa la guida alla configurazione. Per fare ciò collegare il cavo di alimentazione alla parete e il pi. Quindi collega il cavo HDMI all'adattatore o alla presa HDMI del monitor. Dopo aver aggiornato e configurato il software, vai al software Magic Mirror sul pi. Verranno dati alcuni comandi da eseguire sul pi che richiederanno l'installazione del programma. Durante l'installazione ti verranno poste domande sulle preferenze. Rispondi alle domande e segui il codice visualizzato da copiare nella riga di comando. Quindi avvierà il programma di base se eseguito correttamente dopo aver inserito npm run start.
Alcuni comandi che ho imparato che è importante ricordare su questo sito Web durante la navigazione di indicazioni e programmi:
*che tiene conto del maiuscolo o minuscolo*
Vai alla directory principale = cd ~
Vai alla directory precedente = cd -
Vai alla directory successiva = cd..
Vai alla directory Magic Mirror = cd MagicMirror/
Vai alla directory del modulo = modulo cd
Quando nella directory Magic Mirror (non nel modulo) per eseguire il programma Magic Mirror = npm run start
Per uscire dal programma = premi ALT e fai clic su esci
Passaggio 2: rimozione dei moduli preimpostati
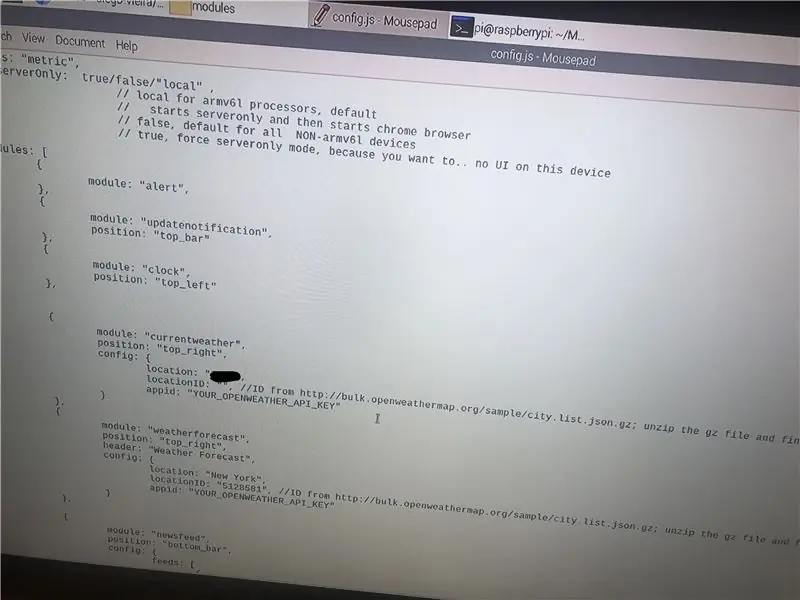
Quando si apre il programma Magic Mirror per la prima volta, l'utente verrà accolto con l'ora, la data, un calendario e un aggiornamento delle notizie. Puoi rimuovere facilmente qualsiasi modulo preimpostato rimuovendolo dal codice. Per accedere a questo codice vai nelle cartelle dei lamponi e apri la cartella Magic Mirror. È possibile accedere alle cartelle facendo clic sull'icona della cartella nell'area in alto a sinistra dello schermo. Dopo questo vai nella cartella config, vedrai un testo modificabile chiamato config/config.js nella cartella. Fare doppio clic sul testo e apparirà la programmazione del modulo per il Mirror. Fare attenzione a non eliminare parentesi o testo o il programma non verrà eseguito. Come si vede nella foto sopra, ho cancellato il modulo del calendario dal mio programma poiché prevedo di non usarlo. Anche qualsiasi altro modulo può essere rimosso, ma ancora una volta fai attenzione a rimuovere i blocchi sul codice dal programma.
Passaggio 3: installazione dei moduli
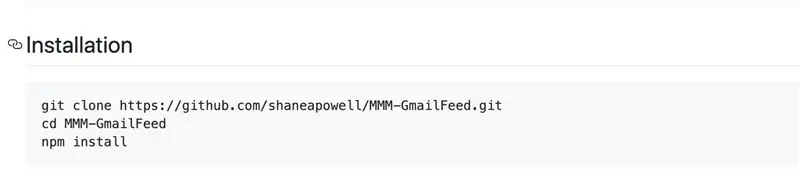
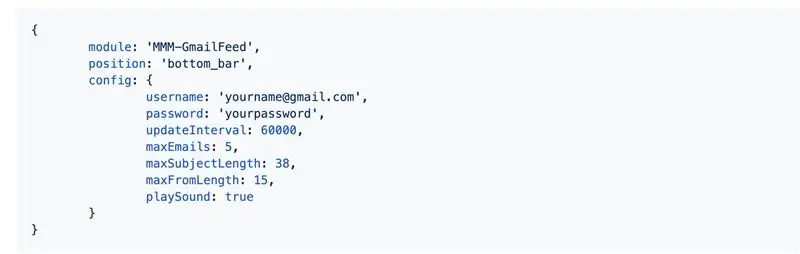
Per installare moduli di terze parti sul mirror viene utilizzato Github. Questo sito Web è il culmine di moduli creati dall'utente disponibili per l'uso. Ce ne sono molti che includono diversi widget, sfondi o feed di social media. Programmi come Alexia e Nest possono essere incorporati nel Mirror con l'uso di alcune parti extra. Dopo aver visitato il sito Web, ho deciso per un modulo Feed e-mail e un modulo che ha estratto le immagini da Unsplash.
Feed e-mail -
github.com/shaneapowell/MMM-GmailFeed
Foto casuale -
github.com/diego-vieira/MMM-RandomPhoto
GitHub -
github.com/MichMich/MagicMirror/wiki/3rd-p…
Esistono due modi per installare i moduli, estrarre i file zip e spostarli nella cartella dei moduli o utilizzare il codice fornito nel prompt dei comandi. Ho usato la seconda opzione ma funziona ed è abbastanza semplice da usare. Potresti aver notato che i post su GitHub hanno righe di codice inserite nella pagina delle istruzioni. Li usiamo per scaricare, copiare il modulo e quindi scaricare npm nella cartella. Npm sta per Node Package Manager ed è il pacchetto che viene scaricato durante l'installazione del codice npm. Per iniziare il processo di download, segui questi passaggi dopo aver aperto il prompt dei comandi.
1) cd MagicMirror/
2) moduli cd
3) git clone "il link della pagina git hub"
4) (inserire la nuova cartella) cd "nome cartella"
Come controllare il nome della cartella:
Di solito il nome della cartella è il nome del modulo stesso. Ad esempio MMM-EmailFeed è stato semplicemente chiamato MMM-EmailFeed. Ma stai usando il nome del modulo e sta dicendo che non esiste una tale directory, digita ls mentre sei nella directory del modulo per ottenere un elenco di tutte le cartelle installate nella cartella del modulo. Questo ti darà il nome della cartella verso cui viaggiare.
*Nota: le citazioni sono usate qui solo come esempio e dovrebbero essere rimosse quando si immette effettivamente il collegamento e il nome della cartella*
6) (mentre ora nella nuova cartella) npm install
Grande! Ora abbiamo scaricato la cartella del modulo, ma abbiamo ancora bisogno di copiare la voce nella cartella config/config.js. Per fare ciò, torna nel testo in cui eravamo per eliminare i moduli preimpostati e incollare il testo che ti è stato assegnato. Fai attenzione quando inserisci il codice per non rompere le parentesi. Se guardi nelle foto incluse sopra vedrai una posizione sicura per incollare il codice. Se non è chiaro incollalo dopo l'ultimo], nel paragrafo. Tieni presente che la maggior parte dei moduli richiede la modifica del testo o l'inserimento di alcune informazioni. Ad esempio, il feed e-mail richiedeva le informazioni del mio account Gmail per accedere alle informazioni presentate. Dopo che npm è stato installato, la voce è stata inserita nel codice e hai inserito le informazioni richieste, avvia il programma Magic Mirror e assicurati che funzioni correttamente. I passaggi successivi offriranno più immagini del mio processo durante l'installazione dei moduli se c'è ancora confusione.
Passaggio 4: installazione dei miei moduli
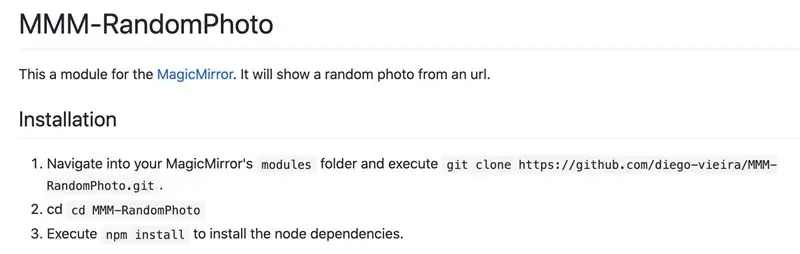
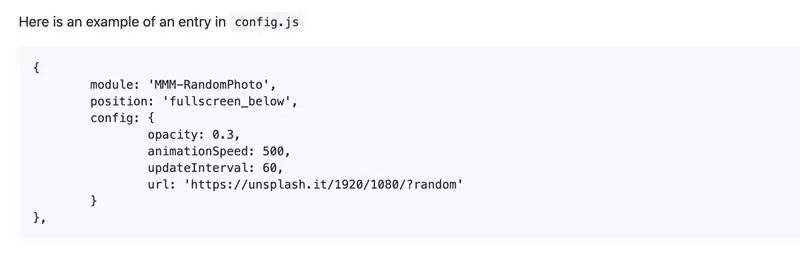
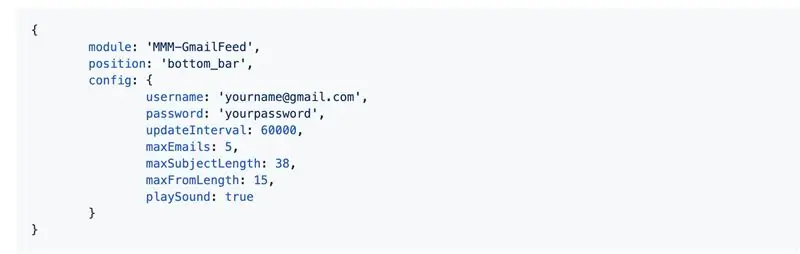
Le foto sopra mostrano esattamente cosa ho inserito nel mio Pi per far funzionare i programmi. Le prime quattro immagini sono estratte dai siti Web di GitHub come esempio per le istruzioni che ho seguito. L'ultima foto è un esempio della voce incollata nel codice config.js. Spero che questo serva da esempio più visivo rispetto all'ultimo passaggio.
Passaggio 5: creazione dell'aspetto dello specchio
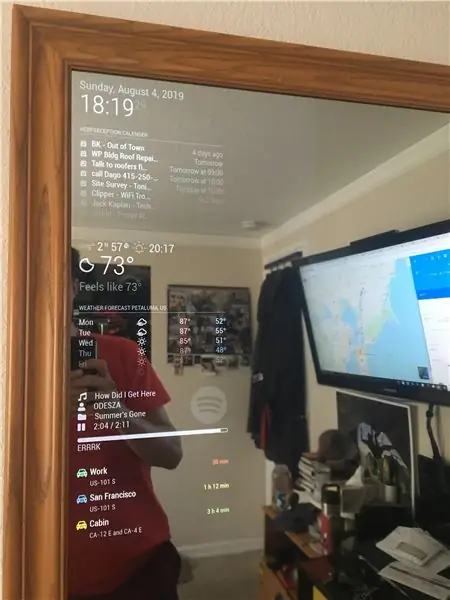
Ora che il Raspberry Pi è in esecuzione è il momento di creare il mirror. Questo passaggio è stato il più difficile perché era difficile trovare una cornice che si adattasse al monitor. Anche dopo aver smontato il monitor, è ancora 19x15x3 e ho ancora problemi con questo passaggio. Ho guardato molti negozi e fermate online per cercare di trovare una cornice che si adattasse al monitor, ma non sembra che abbia fortuna.
Passaggi per quando ottengo una cornice e il mio specchio a due vie:
1) Metti lo specchio a due vie nel telaio
2) Imposta il monitor insieme al Raspberry Pi e ai cavi
3) Trova un modo per far passare i cavi attraverso il telaio (possibilmente praticando un foro?)
4) Mettere del materiale nero sul monitor per dare al monitor un aspetto solido e mettere la parte posteriore nella cornice
5) Appenderlo al muro
Consigliato:
C.Q: uno specchio intelligente fai-da-te: 5 passaggi

C.Q: uno Smart Mirror fai-da-te: siamo Katrina Concepcion e Adil Qaiser, entrambi studenti del secondo anno alla WBASD STEM Academy. Questo è il progetto a cui avremmo collaborato e realizzato per il miglior premio di quest'anno. Quando abbiamo deciso di realizzare questo progetto, avevamo in mente "quale sarebbe stato il più e
Come creare una combinazione di specchio portatile intelligente/scatola per il trucco: 8 passaggi

Come creare una combinazione di specchio portatile intelligente/scatola per il trucco: come progetto finale per il mio capstone a Davis & Elkins College, ho deciso di progettare e creare una scatola da viaggio per il trucco, insieme a uno specchio più grande e all'utilizzo di un Raspberry Pi e della piattaforma software Magic Mirror, che avrebbe funzionato come una porta
Come costruire uno specchio intelligente con Raspberry Pi 4: 10 passaggi

Come Costruire uno Smart Mirror con Raspberry Pi 4: In questa guida vedremo come costruire uno smartmirror utilizzando pezzi di riciclo come una cornice, un vecchio monitor e un vetrino. Per i componenti elettronici ho acquistato da qui www.lcsc .com
Come realizzare uno specchio intelligente fai da te: 12 passaggi (con immagini)

Come realizzare uno specchio intelligente fai-da-te: uno "specchio intelligente" è uno specchio a due vie con un display dietro che viene generalmente utilizzato per visualizzare informazioni utili come l'ora e la data, il tempo, il calendario e ogni sorta di altre cose! Le persone li usano per tutti i tipi di scopi
Specchio intelligente semplice: 7 passaggi (con immagini)

Specchio intelligente semplice: Wow! è passato parecchio tempo che ho caricato qualcosa, sono stato impegnato a lavorare su così tante cose e ho capito che devo lasciare qualcosa per i miei follower come dice il proverbio, "ha sempre un progetto su cui lavorare" haha forse sono solo io, comunque torniamo al lavoro
