
Sommario:
- Forniture
- Passaggio 1: connessioni
- Passaggio 2: preparazioni software
- Passaggio 3: codice
- Passaggio 4: scegliere quando svegliarsi
- Passaggio 5: l'allarme sta suonando
- Passaggio 6: arresto dell'allarme - Primi passi
- Passaggio 7: arresto dell'allarme - Passaggio finale
- Passaggio 8: dopo aver disattivato l'allarme
- Autore John Day [email protected].
- Public 2024-01-30 10:01.
- Ultima modifica 2025-06-01 06:09.
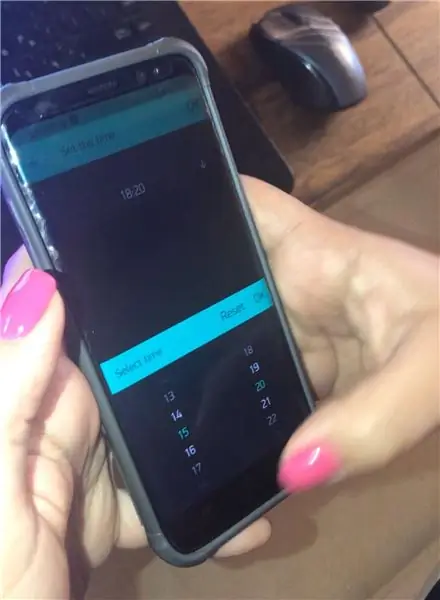
Come tutti sanno, la vita degli studenti è molto dura, hanno una lunga giornata con lezioni, molti compiti e, in generale, hanno una vita pazzesca. Non hanno tempo per niente, e se suggerisci loro di aggiungere qualche ora alla giornata saranno contenti. Sfortunatamente, non possiamo farlo, ma ora gli studenti possono utilizzare la nostra sveglia WakeupNow che ti consentirà di svegliarti in tempo e velocemente.
WakeupNow è una sveglia intelligente, creata per garantire che le persone stanche si sveglino velocemente e in orario.
Chi siamo?
Tre studenti di informatica del Centro interdisciplinare (IDC), Herzliya, Israele, che sono molto stanchi di combinare programmi stressanti e impegnativi: scuola, lavoro, famiglia e così via.
Tutti noi abbiamo qualche difficoltà a svegliarci presto la mattina e per questo conosciamo tutti i trucchi per far svegliare le persone anche quando provi a manipolare la sveglia.
WakeupNow è il nostro progetto finale del corso “The Internet of Things (IOT)” ideato da Zvika Markfeld. Grazie per averci insegnato questo fantastico corso.
Speriamo che questo allarme renda più facile il tuo risveglio e ti piacerà.
Forniture
• 1 x scheda ESP8266 (abbiamo usato Wemos D1 mini)
• 1 x cavi micro-USB
• 1 x tagliere
• 1 x ecoscandaglio
• 1 x LED
• 1 x piezo
• 1 x LED RGB
• 20 cavi jumper
• 1 x sensore di temperatura e umidità (abbiamo usato DHT22)
• Resistore 3 x 10K Ohm
• 1 x matrice NeoPixel 8x8
• 1 x altoparlante
Passaggio 1: connessioni

- Metti la scheda ESP8266 al centro di Breadboard.
- Collegare il cavo Micro-USB dalla scheda ESP8266 alla porta USB del computer.
- Collegare tra il pin 5V sulla scheda ESP8266 al più (+) sulla breadboard (cavo jumper rosso) e tra G sulla scheda ESP8266 al meno (-) sulla breadboard (cavo jumper blu (come nell'immagine).
-
Connessione sonar
- Collega Gnd al meno (-) su Breadboard.
- Collega Echo al pin D3 sulla scheda ESP8266.
- Collegare Trig al pin D2 sulla scheda ESP8266.
- Collega Vcc a più (+) su Breadboard.
-
Connessione led
- Collegare la gamba lunga con una resistenza da 10K Ohm al pin D4 sulla scheda ESP8266.
- Collega la gamba corta al meno (-) sulla breadboard.
- Connessione piezoelettrica
- Collegare il cavo jumper nero al meno (-) sulla breadboard.
- Collegare il cavo jumper rosso al pin A0 sulla scheda ESP8266.
-
Collegamento altoparlanti
Collegare uno dei cavi jumper al meno (-) su Breadboard e il secondo con una resistenza da 10K Ohm al pin D8 sulla scheda ESP8266
-
Collegamento LED RGB
- Collegare il cavo jumper giallo al pin D5 sulla scheda ESP8266.
- Collegare il cavo jumper rosso con resistenza da 10K Ohm al segno più (+) sulla breadboard.
- Collegare il cavo jumper verde al pin D6 sulla scheda ESP8266.
- Collegare il cavo jumper blu al pin D7 sulla scheda ESP8266.
-
Collegamento del sensore di temperatura e umidità
- Collegare 3.3V al pin 3.3V sulla scheda ESP8266.
- Collegare #D4 al pin D4 sulla scheda ESP8266.
- Collega GND al meno (-) su Breadboard.
-
Connessione NeoPixel Matrix
- Collegare DOUT al pin D1 sulla scheda ESP8266.
- Collegare 5V a più (+) su Breadboard.
- Collega GND al meno (-) su Breadboard.
Commento
Non avevamo uno spazio per inserire tutti i componenti quindi ne abbiamo collegato solo una parte per ogni fase dell'allarme.
Passaggio 2: preparazioni software
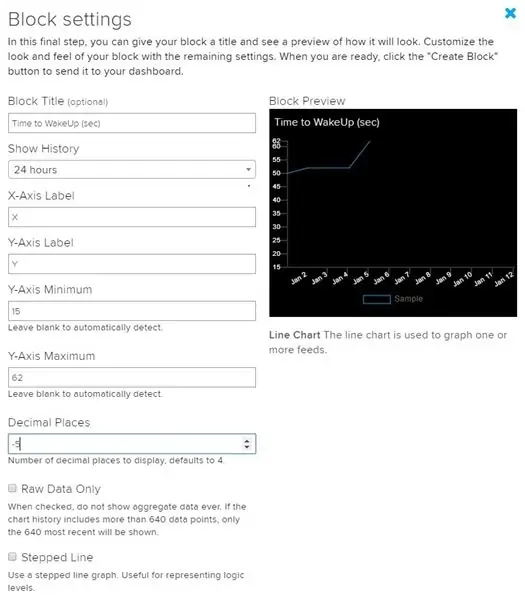
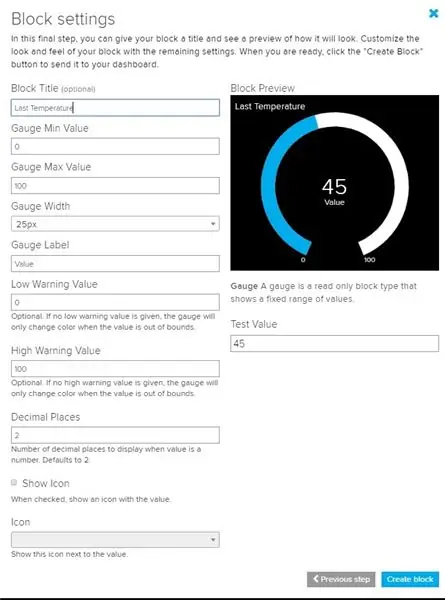
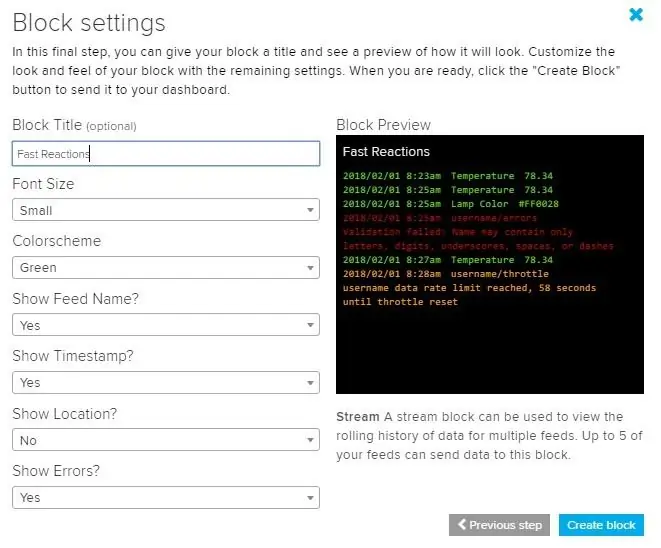
Arduino IDE
- Installazione Arduino
- Supporto ESP8266
Adafruit IO
- Creare un profilo
-
Aggiungi 3 nuovi feed
- FaceReaction
- Temperatura
- WakeupTime
-
Aggiungi una nuova dashboard denominata "Diagnostica allarmi"
- Aggiungi un grafico a linee con le impostazioni come nelle immagini.
- Aggiungi un blocco indicatore con le impostazioni come nelle immagini.
- Aggiungi un Blocco Stream con un'impostazione come le immagini
Puoi vedere come appare la dashboard nelle immagini
Blynk
- Scarica sul tuo telefono
- Scansiona il QR Code nelle immagini per ottenere il progetto.
Passaggio 3: codice
Scarica il file "finalProject.ino" per il codice di questo progetto.
Apri il codice in Arduino IDE e scegli la scheda pertinente - "LOLIN (WENOS) D1 R2 & mini".
Quando esegui il monitor seriale, assicurati di essere a 9600 baud: ti aiuterà a tenere traccia di eventuali errori.
Per connetterti a Wi-Fi, Adfruit IO e BLYNK devi modificare tutti i punti rilevanti nel codice: assicurati di farlo.
Passaggio 4: scegliere quando svegliarsi

Prendi il tuo cellulare e scegli l'ora in cui svegliarti nell'app Blynk.
Il led si accenderà per avvisarti che hai impostato una sveglia e l'orario scelto per svegliarti verrà mostrato sulla matrice led di colore rosso.
Passaggio 5: l'allarme sta suonando
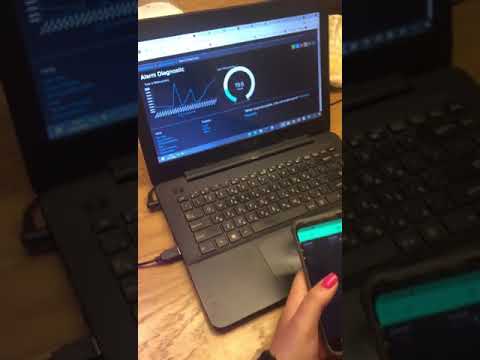
Quando è il momento di svegliarsi, la sveglia suonerà una versione moderna di "A Whole New World" e l'RGB
il led lampeggerà in diversi colori.
Questo continuerà fino a quando l'utente non avrà disattivato con successo l'allarme (nei prossimi video non sentirai l'allarme e non vedrai il led per problemi di spazio).
Passaggio 6: arresto dell'allarme - Primi passi

Per fermare l'allarme devi prima seguire questi passaggi:
- Avvicinati all'allarme, in particolare al Sonar, ti verrà a prendere e sbloccherà il passaggio successivo.
- Nel passaggio successivo, il Piazo verrà attivato e dovrai bussare 3 volte (non ci sono limiti di tempo tra i colpi) per sbloccare l'ultimo passaggio
Passaggio 7: arresto dell'allarme - Passaggio finale
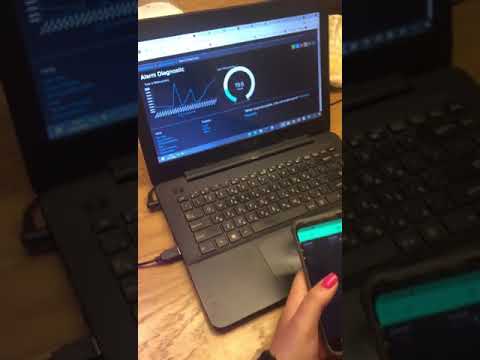
Nell'ultimo passaggio, il display in NeoPixel Matrix cambierà in un'equazione e dovrai inviare la risposta utilizzando Blynk, rispondere correttamente e l'allarme si fermerà.
Passaggio 8: dopo aver disattivato l'allarme

Dopo aver disattivato l'allarme, vedrai la temperatura della stanza (volevamo che fosse la temperatura della posizione corrente utilizzando un servizio ma ogni modo in cui abbiamo provato non ha funzionato) in NeoPixel Matrix, la temperatura viene inviata ad Afafruit IO e puoi controllare nel cruscotto per vedere l'ultima temperatura registrata.
Questa sveglia salva il tempo da quando l'allarme è stato attivato fino a quando non è stato disattivato e lo invia ad Adafuit IO. Se il tempo di risveglio è inferiore a 3 minuti, l'utente riceverà una notifica nel Blocco reazione rapida, altrimenti se ci sono voluti più di 5 minuti per svegliarsi, l'utente riceverà un'e-mail per ricordargli che deve lavorare su se stesso.
Consigliato:
Sveglia intelligente con Magicbit (Arduino): 10 passaggi

Sveglia intelligente utilizzando Magicbit (Arduino): questo tutorial mostra come creare una sveglia intelligente utilizzando il display OLED nella scheda di sviluppo Magicbit senza utilizzare alcun modulo RTC
Sveglia intelligente - Intel Edison - Iot RoadShow - San Paolo: 4 passaggi

Sveglia intelligente - Intel Edison - Iot RoadShow - San Paolo: una delle grandi virtù di chiunque viva o lavori in una grande città è la gestione del tempo. Al giorno d'oggi i viaggi sono costanti e, essendo il traffico uno dei fattori principali. Pensandoci, ho realizzato una piccola applicazione che sfrutta l'integrazione con Google M
Sveglia da comodino MP3 con lettera sveglia: 6 passaggi (con immagini)

Sveglia da comodino MP3 con sveglia: per questo progetto ho voluto creare una sveglia da comodino comoda e completamente funzionale. I miei prerequisiti personali per una sveglia da comodino sono: Leggibile a qualsiasi luce, ma non accecante di notte Brani della sveglia MP3 Attira
Sveglia intelligente: una sveglia intelligente realizzata con Raspberry Pi: 10 passaggi (con immagini)

Sveglia intelligente: una sveglia intelligente realizzata con Raspberry Pi: hai mai desiderato un orologio intelligente? Se è così, questa è la soluzione per te! Ho realizzato Smart Alarm Clock, questo è un orologio con cui puoi modificare l'ora della sveglia in base al sito web. Quando la sveglia suona, ci sarà un suono (cicalino) e 2 luci si accenderanno
Sveglia LED Sunrise con sveglia con canzone personalizzabile: 7 passaggi (con immagini)

Sveglia a LED all'alba con sveglia personalizzabile: la mia motivazione Quest'inverno la mia ragazza ha avuto molti problemi a svegliarsi al mattino e sembrava soffrire di SAD (disturbo affettivo stagionale). Mi accorgo anche di quanto sia più difficile svegliarsi d'inverno visto che il sole non è ancora arrivato
