
Sommario:
2025 Autore: John Day | [email protected]. Ultima modifica: 2025-01-23 14:49


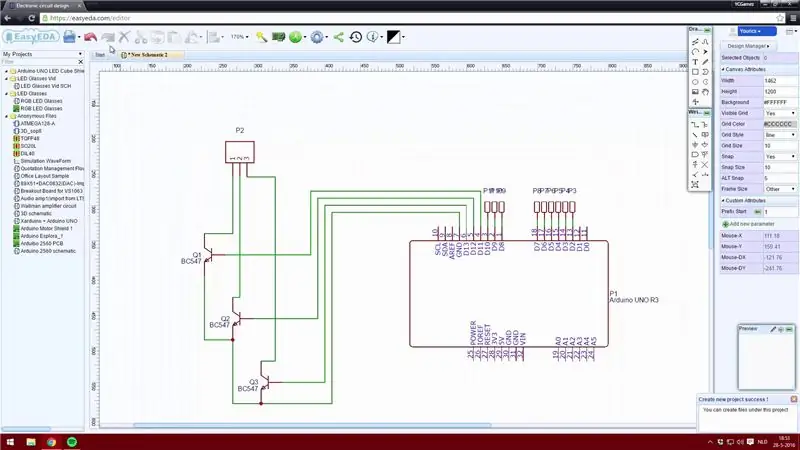
In questo Instructable ti insegnerò come creare uno scudo Arduino Uno in modo molto semplice.
Non entrerò troppo nei dettagli, ma ho incluso un video in cui vado un po' più in profondità su come utilizzare il software. Uso l'applicazione web EasyEDA poiché posso memorizzare i miei layout online ed è facile da usare.
Un grande ringraziamento a NextPCB per aver sponsorizzato questo progetto. Sono un produttore di PCB, produttore cinese di PCB che è anche in grado di eseguire l'assemblaggio di PCB.
Puoi scaricare i miei file 3x3x3 LED Cube Shield facendo clic qui.
Passaggio 1: creazione di uno schema
Ovviamente dovrai creare un account. Questo può essere fatto facendo clic su "Accedi" nell'angolo in alto a destra dello schermo.
Una volta creato un account, puoi fare clic su "+ Nuovo progetto". Fai clic su "Nuovo schema" e ora puoi iniziare a posizionare i componenti nell'editor degli schemi.
Se ti manca un componente puoi crearlo facilmente da solo, ma puoi anche sfogliare la libreria online. Questa libreria contiene parti create da altri utenti. Scegliere il componente dalla libreria online può farti risparmiare molto tempo.
Ho cercato "Arduino Uno" nella libreria online e ho trovato una tavola adatta al mio scudo. Assicurati che il componente abbia un design schematico e un design del layout della scheda.
Questo è il motivo principale per cui utilizzo EasyEDA invece di Eagle.
Passaggio 2: completare lo schema
Dopo aver posizionato tutti i componenti, puoi iniziare a cablarli insieme. Questo può essere fatto utilizzando lo strumento "Wire" o facendo clic su un pin di un componente.
Dopo aver collegato tutte le parti, puoi aggiungere i valori. Non è necessario, ma è utile se stai creando un PCB di grandi dimensioni con molti componenti. L'aggiunta di valori consentirà inoltre di utilizzare il software di simulazione. In questo modo puoi analizzare se hai utilizzato i valori corretti per tutti i componenti.
Ora puoi salvare il tuo progetto e poi puoi salvare il tuo schema. Se hai intenzione di creare uno schema di grandi dimensioni assicurati di salvarlo nel tempo!
Passaggio 3: creazione del layout della scheda PCB
Ora puoi convertire il tuo schema in un PCB utilizzando il pulsante "Converti progetto in PCB.." nel menu in alto.
Posiziona i componenti dove vuoi e assicurati che ci sia abbastanza spazio per saldare le parti. Prestare particolare attenzione a questo quando si utilizzano componenti SMD, poiché il lavoro di saldatura è per lo più molto preciso.
Dopo aver posizionato tutti i componenti, puoi scegliere di instradare tutti i componenti da solo, oppure puoi utilizzare la funzione "Autorouter" inclusa e lasciare che l'autorouter faccia il lavoro per te! Preferisco il routing da solo, ma può essere utile utilizzare l'autorouter quando si dispone di un PCB più grande.
Passaggio 4: finitura del PCB
Quando hai finito di instradare puoi anche aggiungere immagini e testo alla tua bacheca.
Puoi anche aggiungere i tuoi caratteri al testo sul PCB.
Usa il pulsante "Vista foto" per generare una vista di come apparirà il tuo PCB quando sarà finito.
Consigliato:
Auto Bluetooth controllata da cellulare -- Facile -- Semplice -- Hc-05 -- Scudo motore: 10 passaggi (con immagini)

Auto Bluetooth controllata da cellulare || Facile || Semplice || Hc-05 || Motor Shield:… ISCRIVITI al mio canale YouTube………. Questa è l'auto controllata da Bluetooth che utilizzava il modulo Bluetooth HC-05 per comunicare con il cellulare. Possiamo controllare l'auto con il cellulare tramite Bluetooth. C'è un'app per controllare il movimento dell'auto
Vocal GOBO - Scudo smorzatore del suono - Cabina vocale - Box vocale - Filtro di riflessione - Scudo vocale: 11 passaggi

Vocal GOBO - Sound Dampener Shield - Vocal Booth - Vocal Box - Reflexion Filter - Vocalshield: ho iniziato a registrare più voci nel mio home studio e volevo ottenere un suono migliore e dopo alcune ricerche ho scoperto che cosa è un "GOBO" era. Avevo visto queste cose che smorzano il suono, ma non mi rendevo davvero conto di cosa facessero. Ora faccio. ho trovato un y
$ 2 Arduino. l'ATMEGA328 come stand-alone. Facile, economico e molto piccolo. una guida completa.: 6 passaggi (con immagini)

$ 2 Arduino. l'ATMEGA328 come stand-alone. Facile, economico e molto piccolo. una guida completa.: In questo tutorial imparerai come utilizzare il chip del microcontrollore Arduino ATMEGA328 come microcontrollore autonomo. Costano solo 2 dollari, possono fare lo stesso del tuo Arduino e rendere i tuoi progetti estremamente piccoli. Copriremo il layout dei pin
Fai da te MusiLED, LED musicali sincronizzati con applicazione Windows e Linux con un clic (32 bit e 64 bit). Facile da ricreare, facile da usare, facile da trasferire.: 3 passaggi

Fai da te MusiLED, LED musicali sincronizzati con applicazione Windows e Linux con un clic (32 bit e 64 bit). Facile da ricreare, facile da usare, facile da portare.: Questo progetto ti aiuterà a collegare 18 LED (6 rossi + 6 blu + 6 gialli) alla tua scheda Arduino e ad analizzare i segnali in tempo reale della scheda audio del tuo computer e trasmetterli a i led per accenderli secondo gli effetti beat (Snare, High Hat, Kick)
Scherzo molto semplice ma molto efficace (scherzo informatico): 3 passaggi

Scherzo molto semplice… ma molto efficace (scherzo informatico): questo Instructable è MOLTO semplice, ma MOLTO efficace! Quello che accadrà è: nasconderai tutte le icone sul desktop della vittima. La vittima andrà fuori di testa quando vedrà il computer dopo che hai fatto lo scherzo. Questo non può danneggiare in alcun modo il computer
