
Sommario:
- Autore John Day [email protected].
- Public 2024-01-30 10:00.
- Ultima modifica 2025-01-23 14:49.





Queste istruzioni mostrano come utilizzare un ESP32 e un LCD per creare un orologio digitale con visualizzazione casuale di foto in background ogni minuto. Le foto provengono dal tuo Google Photo Album condiviso, inserisci semplicemente il link di condivisione ESP32 farà il lavoro;>
Passaggio 1: preparazione dell'hardware



RIUTILIZZA L'HARDWARE DEL PROGETTO PRECEDENTE
Se hai eseguito le istruzioni precedenti, puoi riutilizzare l'hardware per questo progetto e saltare l'assemblaggio dell'hardware:
- https://www.instructables.com/id/Floating-Display/
- https://www.instructables.com/id/COVID-19-WHO-Dash…
Scheda di sviluppo ESP8266/ESP32
Qualsiasi scheda di sviluppo ESP8266/ESP32 dovrebbe essere ok.
Display LCD
Qualsiasi display LCD supportato da Arduino_GFX è ok, potresti trovare il display attualmente supportato su GitHub readme:
tagliere
Qualsiasi breadboard che può adattarsi alla scheda di sviluppo ESP e al display LCD.
Cavo del ponticello
Alcuni ponticelli dipendono dalla scheda di sviluppo e dalla disposizione dei pin dell'LCD. Nella maggior parte dei casi sono sufficienti 6-9 cavi jumper maschio-femmina.
Passaggio 2: assemblaggio dell'hardware




Spingere la scheda di sviluppo ESP32 sulla breadboard e collegare l'LCD con i ponticelli.
Ecco il riepilogo della connessione di esempio:
ESP8266 -> LCD
Vcc -> Vcc
GND -> GND GPIO 15 -> CS GPIO 5 -> DC (se disponibile) RST -> RST GPIO 14 -> SCK GPIO 12 -> MISO (opzionale) GPIO 4 -> LED (se disponibile) GPIO 13 -> MOSI / SDA
ESP32 -> LCD
Vcc -> Vcc
GND -> GND GPIO 5 -> CS GPIO 16 -> DC (se disponibile) GPIO 17 -> RST GPIO 18 -> SCK GPIO 19 -> MISO (opzionale) GPIO 22 -> LED (se disponibile) GPIO 23 -> MOSI / SDA
Passaggio 3: preparazione del software
Arduino IDE
Scarica e installa Arduino IDE se non lo sei ancora fatto:
www.arduino.cc/en/main/software
Supporto ESP8266
Segui le istruzioni di installazione per aggiungere il supporto ESP8266 se non lo hai ancora fatto:
github.com/esp8266/Arduino
Caricatore di file system Arduino ESP8266
Segui le istruzioni di installazione per aggiungere il plug-in per l'uploader se non lo hai ancora fatto:
github.com/esp8266/arduino-esp8266fs-plugi…
Supporto ESP32
Segui le istruzioni di installazione per aggiungere il supporto ESP32 se non lo hai ancora fatto:
github.com/espressif/arduino-esp32
Libreria Arduino_GFX
Scarica le ultime librerie Arduino_GFX: (premi "Clone or Download" -> "Download ZIP")
github.com/moononournation/Arduino_GFX
Importa librerie in Arduino IDE. (Menu "Sketch" dell'IDE Arduino -> "Includi libreria" -> "Aggiungi libreria. ZIP" -> seleziona il file ZIP scaricato)
Passaggio 4: impostazione e caricamento

- Scarica il programma su GitHub: (premi "Clone or Download" -> "Download ZIP")
- Apri GooglePhotoClock.ino con Arduino IDE
- Inserisci le impostazioni dell'AP WiFi in SSID_NAME e SSID_PASSWORD
- Compila le informazioni sul fuso orario locale su GMT_OFFSET_SEC, DAYLIGHT_OFFSET_SEC e TZ
- Prepara un album condiviso in Google Foto, crea un link di condivisione e compila il GOOGLE_PHOTO_SHARE_LINK
- Se non si utilizza l'LCD ILI9341, commentare la riga 133 e rimuovere il commento dalla dichiarazione di classe LCD corretta
- Collega la scheda di sviluppo ESP al computer
- Premi il pulsante Carica per compilare e caricare il programma sulla scheda di sviluppo ESP
Passaggio 5: ESP8266 BearSSL CertStore


Google Foto richiede tutta la connessione in HTTPS. L'ultima versione di ESP8266 utilizza l'implementazione BearSSL e richiede un po' di pre-elaborazione sui dati CertStore.
Ho generato un dato CertStore al 18 aprile 2020, lo fai rigenerare eseguendo:
python make_spiffs.py
Se stai utilizzando ESP8266, segui i passaggi per caricare i dati CertStore:
- Apri Arduino IDE
- Collega la scheda di sviluppo ESP8266 al computer
- Seleziona il menu Strumenti
- Seleziona Caricamento dati schizzo ESP8266
- Attendi la fine del caricamento
Passaggio 6: come funziona?
- Connettiti all'AP WiFi predefinito
- Ottieni l'ora corrente dal server NTP
- Effettua la richiesta HTTPS del collegamento condiviso di Google Foto
- Codice di risposta HTTPS 302 e includeva una posizione di reindirizzamento nell'intestazione della risposta
- Effettua la richiesta HTTPS della posizione di reindirizzamento
- Leggi l'elenco delle foto dall'array Javascript in risposta HTML (l'HTML è superiore a 500 KB, è necessario un po' di tempo per leggere e dividere i dati)
- Per ogni minuto, seleziona casualmente una foto nell'elenco delle foto
- Solo per ESP8266, prova prima a trovare il file di foto memorizzato nella cache in SPIFFS
- Fai una richiesta HTTPS di collegamento fotografico
- Solo per ESP8266, memorizzare nella cache il file della foto su SPIFFS
- Mostra la foto
- Stampa l'ora corrente sulla foto
Passaggio 7: divertiti


È ora di aggiungere altre foto preferite all'album fotografico condiviso e posizionare questo Google Photo Clock sulla scrivania.
Consigliato:
Orologio per il pensionamento / Orologio con conteggio su/giù: 4 passaggi (con immagini)

Orologio per la pensione / Orologio per conteggio su/giro: avevo alcuni di questi display a matrice di punti a LED 8x8 nel cassetto e stavo pensando a cosa farne. Ispirato da altre istruzioni, ho avuto l'idea di costruire un display per il conto alla rovescia per il conto alla rovescia per una data/ora futura e se il tempo target p
Orologio Vortex: un orologio da polso Infinity Mirror: 10 passaggi (con immagini)

Vortex Watch: un orologio da polso Infinity Mirror: L'obiettivo di questo progetto era creare una versione indossabile di un orologio Infinity Mirror. Utilizza i suoi LED RGB per indicare il tempo assegnando ore, minuti e secondi rispettivamente alle luci rossa, verde e blu e sovrapponendo queste tonalità per
Creazione di un orologio da un orologio: 11 passaggi (con immagini)

Creazione di un orologio da un orologio: in questo Instructable, prendo un orologio esistente e creo quello che ritengo sia un orologio migliore. Passiamo dall'immagine a sinistra all'immagine a destra. Prima di iniziare con il tuo orologio, sappi che il rimontaggio può essere impegnativo poiché il piv
Orologio fotografico ESP32: 9 passaggi (con immagini)
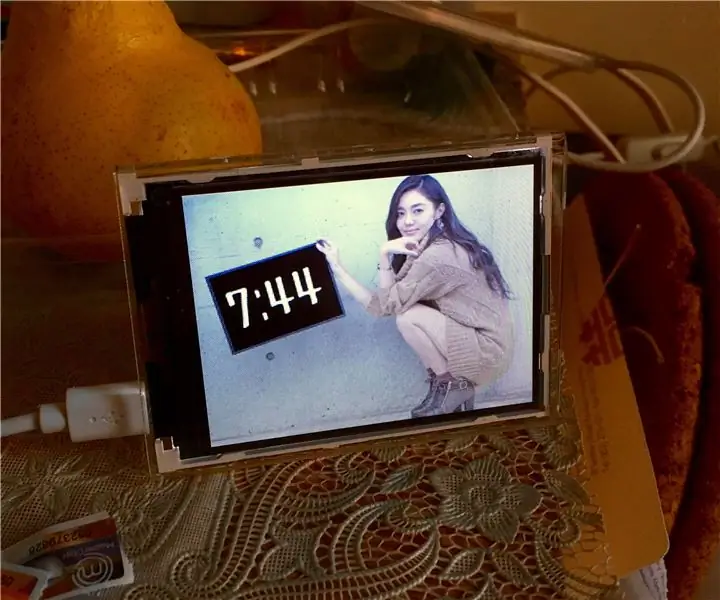
ESP32 Photo Clock: queste istruzioni mostrano come utilizzare ESP32 e LCD per creare un orologio fotografico. In giapponese si chiama BiJin ToKei(美人時計)
Microdot - Orologio da polso con motivo a LED Orologio: 7 passaggi (con immagini)

Microdot - Orologio da polso con motivo a LED: un'altra produzione RGB Sunset Productions! funzioni più applicabili a un dispositivo portatile. UN
