
Sommario:
- Autore John Day [email protected].
- Public 2024-01-30 10:00.
- Ultima modifica 2025-01-23 14:49.


Benvenuto nel mio Instructables su come costruire una retroilluminazione a LED RGB per es. sul retro della TV o della scrivania.
Lo schema stesso è molto semplice poiché le strisce LED WS2812 sono molto facili da interfacciare con, ad esempio, un Arduino Nano.
Nota: non è necessario utilizzare il circuito aggiuntivo MSGEQ7 Audio Analyzer se si desidera solo la retroilluminazione a LED senza visualizzazione dell'audio.
Ho fornito un elenco dettagliato delle parti usate e dove è possibile acquistarle:
- Arduino Nano/Uno (Amazon / AliExpress)
- Striscia LED RGB WS2812 (Amazon/ AliExpress), nota che IP sta per la protezione (ad esempio impermeabile se necessario) e il numero sta per quanti LED per metro ha la striscia (importante per l'alimentazione)
- Alimentatore 5V (Amazon) (dipende da quante strisce di LED ha) -> ogni LED richiede ~ 20 mA, la striscia utilizzata in questo istruibile ha 45 LED (30 per metro) quindi ho bisogno di 45 * 20 mA ~ 1, 5 Ampere (Arduino, Anche MSGEQ7 ne ha bisogno), ho collegato un alimentatore che fornisce 3A che è decisamente sufficiente per noi ora
- Jack audio da 3,5 mm (Amazon / AliExpress)
- Potenziometro 10kOhm (Amazon / AliExpress)
- Pulsante (Amazon / AliExpress)
- Resistenza (1x 10kOhm, 1x 220Ohm, per MSGEQ7: 2x100kOhm)
- Condensatori (1x 1000yF elettrolitico (Amazon / AliExpress), 2x 10nF, per MSGEQ7: 2x 0.1yF, 1x33pF (Amazon / AliExpress)
- Diodo semplice (Amazon / AliExpress)
- Presa CC (Amazon / AliExpress)
Passaggio 1: crea lo schema



Schema principale:
Quindi, interfacciare la striscia WS2812 con un Arduino è piuttosto semplice utilizzando la libreria Adafruit_NeoPixel.
La striscia LED ha 3 pin: VCC, DATA, GND. VCC è collegato a 5V, GND a Ground e il pin DATI nel mezzo è collegato al pin D6 LED_DATA su Arduino. Ora ogni LED sulla Strip ha un chip WS2812 su di esso che riceve i dati che riceve dall'Arduino e li passa al LED successivo, quindi dobbiamo solo inviare i dati del Led una volta al primo LED sulla striscia.
La logica del Pulsante per cambiare le modalità e del Potenziometro per controllare la Luminosità è spiegata nello Step successivo.
Lo schema esatto può essere trovato nello screenshot del file fritzing che è anche disponibile per il download.
Nota che è molto importante collegare solo il Pin 5V di Arduino all'alimentatore tramite il diodo, in modo che l'Arduino non venga danneggiato se colleghiamo il cavo USB per programmarlo. Il 10nF e il 1000uF sono anche per motivi di sicurezza, in modo che non ci siano carenze di energia.
Per il circuito MSGEQ7:
Questo è il circuito più comune per collegare un MSGEQ7 a un Arduino. Qui è anche necessario il jack audio da 3,5 mm. Il pin centrale della maggior parte dei jack audio è GND, i pin a sinistra/destra sono i canali stereo che si collegano tramite un condensatore da 10 nF al pin di ingresso del segnale dell'MSGEQ7 come mostrato nello schema. È inoltre possibile aggiungere un potenziometro al pin di ingresso del segnale per controllare la sensibilità del segnale audio, ma in realtà non è necessario. Il MSGEQ7 è collegato all'Arduino con il pin Analog Out collegato a A1 (MSGEQ_OUT), il pin Strobe a D2 (STROBE), il pin di reset a D5 (RESET).
Passaggio 2: il codice



Link GitHub per completare lo schizzo: PhilKes/RGB_Audio_Backlight
Note sul codice:
Nel codice dichiariamo l'oggetto WS2812 Strip con un nuovo oggetto Adafruit_NeoPixel, passandoci il numero di Led (cambia NUM_LEDS per la tua configurazione), il Pin Arduino connesso al pin LED_DATA, e il tipo di codifica + velocità di trasmissione dei valori di colore.
Fatto ciò, impostiamo la Luminosità predefinita in setup() tramite setBrightness(0-255) e accendiamo la Strip con begin(). Ora possiamo impostare ogni singolo Pixel/LED su un colore RGB specifico con setPixel(LED, Color). Quando abbiamo finito di impostare tutti i LED su nuovi valori, aggiorniamo la striscia con strip.show(). Questa è fondamentalmente tutta la logica del codice di cui abbiamo bisogno per programmare qualsiasi animazione desideriamo. Ora per controllare effettivamente le animazioni / le modalità aggiungiamo un pulsante / interruttore tattile ad Arduino. Colleghiamo quindi un'estremità del Button a VCC e l'altra al Pin D3 di Arduino e con una resistenza da 10kOhm a GND. Alleghiamo un'interruzione a questo Pin in setup(), che attiva una chiamata al metodo changeMode() ogni volta che premiamo il pulsante. In changeMode() passiamo semplicemente alla modalità successiva e diciamo all'animazione corrente di interrompersi. Una volta che ciò accade, il loop() viene eseguito nuovamente e riprodurrà la nuova Animazione/Modalità.
Le animazioni fornite includono: dissolvenza del colore dell'arcobaleno, rosso, verde, blu, colore bianco, modalità analizzatore musicale
Inoltre ho aggiunto un potenziometro da 10kOhm per controllare la luminosità della striscia. il metodo checkBrightness() controlla l'uscita del Potenziometro collegato al Pin A2 (Pin centrale del Potenziometro) e aggiorna di conseguenza la luminosità della Striscia.
Per la modalità musicAnalyzer() tramite MSGEQ7:
Questa modalità visualizza il Segnale Audio collegato al Segnale In di MSGEQ7. Il MSGEQ emette un segnale analogico che mostra una singola banda audio (8 bande, dalle basse alle alte frequenze). Il metodo musicAnalyzer() ottiene i valori correnti delle bande audio reimpostando MSGEQ e quindi memorizzando nel buffer i valori analogici forniti. La banda in uscita può essere cambiata mettendo un fianco alto sullo Strobe Pin. Dopo che tutte le 8 bande sono state bufferizzate, il metodo sposta indietro tutti i valori dei pixel LED e calcola il nuovo valore per il LED 0. Il colore è composto da: colore rosso a bassa frequenza (bassi), colore verde a frequenza media e colore blu ad alta frequenza. Lo spostamento del valore prima di caricare il nuovo valore ci dà una bella animazione a tempo.
Passaggio 3: configurazione dell'audio sul PC


Per inserire la tua musica/audio nell'MSGEQ7 ma continuare a riprodurre la tua musica sugli altoparlanti, devi utilizzare la funzione RealtekHD Stereomix o collegare l'ingresso audio MSGEQ ad es. uscita dell'altoparlante posteriore della scheda audio/scheda madre.
Per abilitare lo Stereomix in Win10, fai clic con il tasto destro sull'icona dell'altoparlante in basso a destra e fai clic su "Suoni", qui puoi attivare Stereomix nella scheda "Registrazione" (tasto destro -> attiva). Se lo Stereomix non è visibile, fai clic con il pulsante destro del mouse e scegli "Mostra dispositivi disabilitati". Ora apri le impostazioni per lo Stereomix e digli di ascoltare e copiare l'audio dei tuoi altoparlanti principali.
Se desideri utilizzare l'uscita dell'altoparlante posteriore, apri le impostazioni dell'altoparlante principale nel menu "Suoni", la scheda "Miglioramenti", quindi seleziona "Ambiente" dall'elenco e scegli "Stanza" nel menu a discesa sottostante.
Ciò ora abilita l'uscita audio parallela degli altoparlanti e di MSGEQ7.
Passaggio 4: note
Poiché lo schema non è così complicato né di grandi dimensioni, sono riuscito a mettere l'intero circuito in una piccola scatola con i fori per il connettore USB, il jack audio, il jack CC, il potenziometro e il pulsante. Puoi semplicemente utilizzare connettori maschio/femmina e collegare i 3 cavi alla striscia WS2812 tramite cavi jumper.
Consigliato:
Visualizzatore audio con striscia LED RGB non indirizzabile: 6 passaggi (con immagini)

Audio Visualizer con striscia LED RGB non indirizzabile: da un po' di tempo ho una striscia LED RGB da 12 V intorno al mio mobile TV ed è controllata da un noioso driver LED che mi consente di scegliere uno dei 16 colori pre-programmati! Ascolto un un sacco di musica che mi tiene motivato ma l'illuminazione non imposta t
Visualizzatore di suoni con penna laser: 3 passaggi (con immagini)
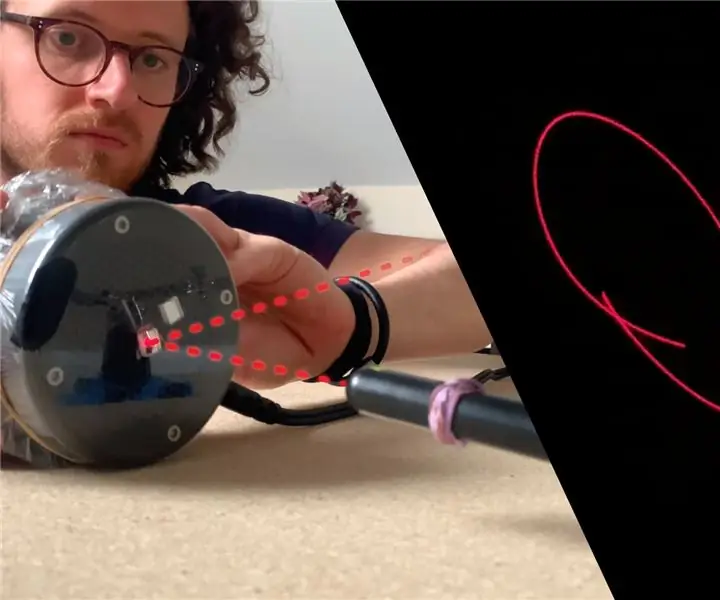
Visualizzatore di suoni con penna laser: in questa guida scoprirai come creare il tuo visualizzatore di suoni con semplici risorse. Permettendoti di vedere una rappresentazione visiva di suono, musica o qualunque cosa tu possa collegare a un altoparlante! NOTA BENE: questa guida utilizza una penna laser che può
Visualizzatore audio con strisce LED retrò: 4 passaggi (con immagini)

Visualizzatore audio con strisce LED retrò: in qualità di musicista e studente di ingegneria elettrica, amo qualsiasi progetto che intersechi questi due campi. Ho visto alcuni visualizzatori audio fai-da-te (qui, qui, qui e qui), ma ognuno aveva mancato almeno uno dei due obiettivi che mi ero prefissato: un p
Visualizzatore audio a LED a 7 bande: 4 passaggi (con immagini)

7 Band Led Audio Visualizer: questo è un progetto che riceve un segnale analogico continuo solitamente musica e lo utilizza per illuminare un visualizzatore led a 7 bande. Utilizza il chip MSGEQ7 per analizzare il segnale musicale per ottenere le grandezze di frequenza e mapparlo sulle strisce led. Le strisce Led
Visualizzatore di immagini 3D digitale - "Il DigiStereopticon": 6 passaggi (con immagini)

Visualizzatore di immagini 3D digitale - "The DigiStereopticon": la fotografia stereoscopica è caduta in disgrazia. Ciò è probabilmente dovuto al fatto che alle persone non piace dover indossare occhiali speciali per visualizzare le istantanee di famiglia. Ecco un piccolo progetto divertente che puoi realizzare in meno di un giorno per realizzare la tua foto 3D
