
Sommario:
- Passaggio 1: i miei altri progetti
- Passaggio 2: cosa ti servirà
- Passaggio 3: il circuito
- Passaggio 4: avviare Visuino e selezionare il tipo di scheda Arduino UNO
- Passaggio 5: in Visuino aggiungi, imposta e collega i componenti
- Passaggio 6: genera, compila e carica il codice Arduino
- Passaggio 7: gioca
- Autore John Day [email protected].
- Public 2024-01-30 10:00.
- Ultima modifica 2025-01-23 14:49.


In questo tutorial impareremo come utilizzare il sensore di umidità e temperatura DHT12 I2C con Arduino e visualizzare i valori sul display OLED.
Guarda il video!
Passaggio 1: i miei altri progetti

Per favore prenditi un momento per dare un'occhiata ai miei altri fantastici progetti qui
Passaggio 2: cosa ti servirà


- Arduino Uno o qualsiasi altra scheda Arduino
- tagliere
- Ponticelli
- Display OLED
- Software Visuino: Scarica qui
Passaggio 3: il circuito
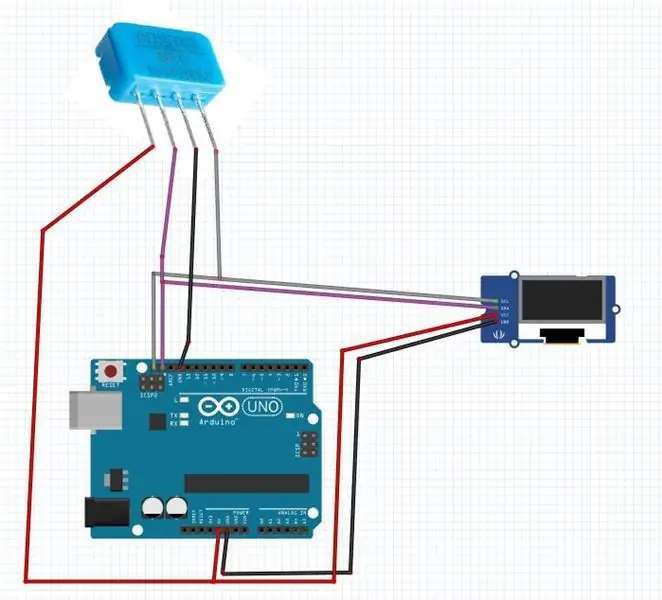
- Collegare il pin positivo DHT12 + (VCC) al pin Arduino +5V
- Collegare il pin negativo DHT12 - (GND) al pin Arduino GND
- Collegare il pin DHT12 (SCL) al pin Arduino (SCL)
- Collegare il pin DHT12 (SDA) al pin Arduino (SDA)
- Collega il pin del display OLED [VCC] al pin Arduino [5V]
- Collega il pin del display OLED [GND] al pin Arduino [GND]
- Collega il pin del display OLED [SDA] al pin Arduino [SDA]
- Collega il pin del display OLED [SCL] al pin Arduino [SCL]
Passaggio 4: avviare Visuino e selezionare il tipo di scheda Arduino UNO
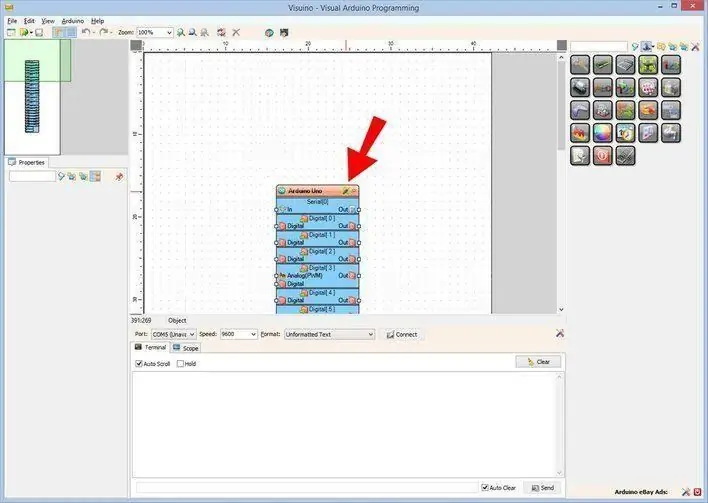
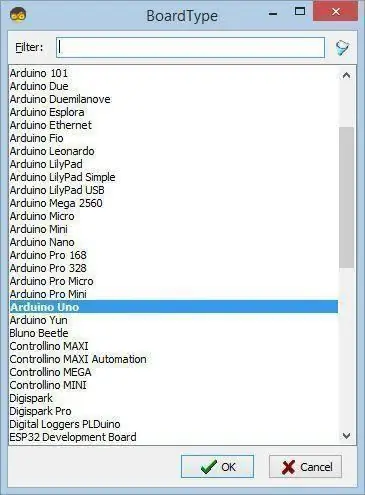
Deve essere installato anche il Visuino: https://www.visuino.eu. Scarica la versione gratuita o registrati per una prova gratuita.
Avvia Visuino come mostrato nella prima immagine Fare clic sul pulsante "Strumenti" sul componente Arduino (Immagine 1) in Visuino Quando viene visualizzata la finestra di dialogo, selezionare "Arduino UNO" come mostrato in Figura 2
Passaggio 5: in Visuino aggiungi, imposta e collega i componenti
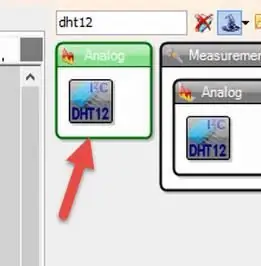
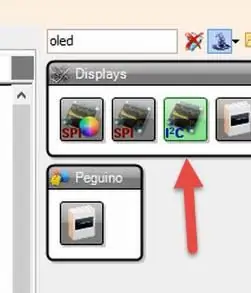
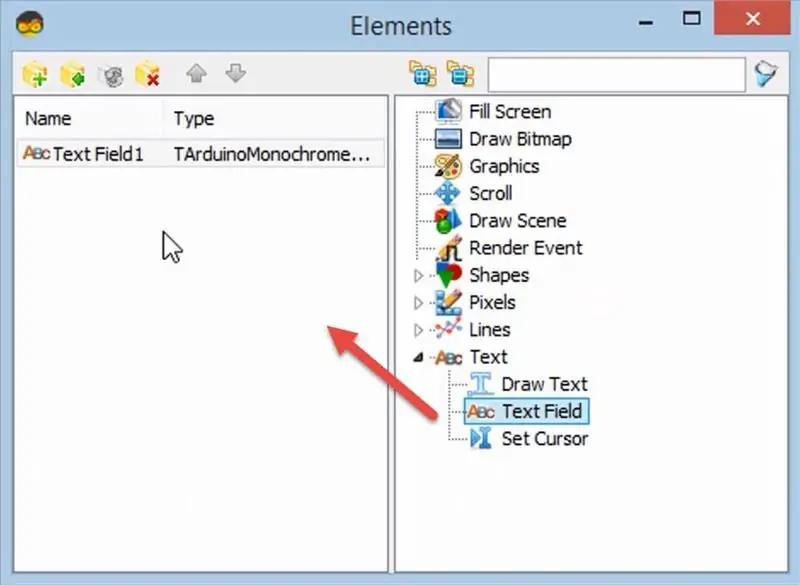
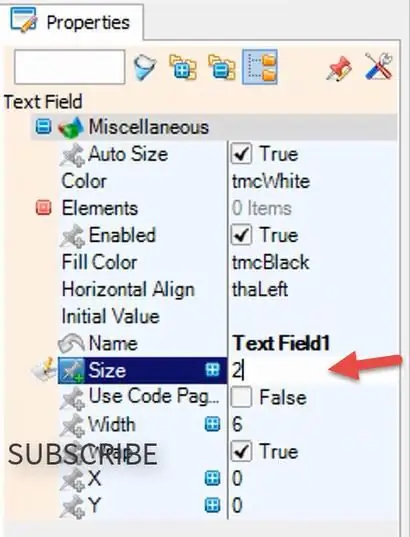
- Aggiungi il componente "DHT12"
- Aggiungi il componente di visualizzazione "OLED"
- Fare doppio clic su "DisplayOLED1"
- Nella finestra degli elementi trascina "Campo di testo" sul lato sinistro
- Nella finestra delle proprietà imposta la dimensione su 2
- Nella finestra degli elementi trascina un altro "Campo di testo" sul lato sinistro
- Nella finestra delle proprietà imposta la dimensione su 2 e Y su 20
- Chiudi la finestra Elementi
- Collegare il pin "HumidityThermometer1" Temperature a "DisplayOLED1" > "Text Field1"
- Collegare il pin "HumidityThermometer1" Humidity a "DisplayOLED1" > "Text Field2"
- Collegare il sensore pin "HumidityThermometer1" I2C al pin I2C In della scheda Arduino
- Collega il pin I2C Out "DisplayOLED1" al pin I2C In della scheda Arduino
Passaggio 6: genera, compila e carica il codice Arduino
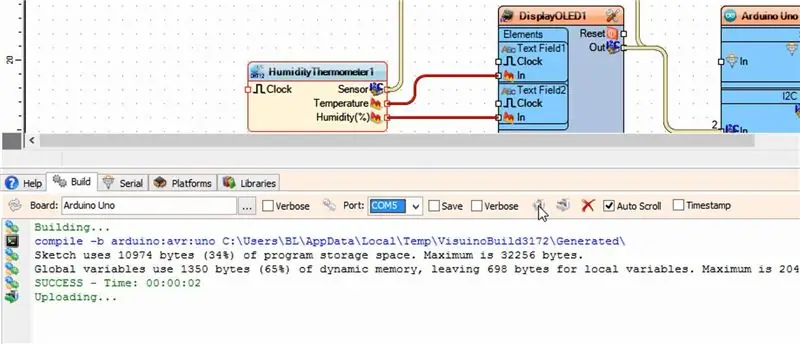
In Visuino, in basso, fai clic sulla scheda "Build", assicurati che sia selezionata la porta corretta, quindi fai clic sul pulsante "Compila/Crea e carica".
Passaggio 7: gioca
Se si alimenta il modulo Arduino UNO, il Display OLED inizierà a mostrare i valori di temperatura e umidità.
Congratulazioni! Hai completato il tuo progetto con Visuino. In allegato c'è anche il progetto Visuino, che ho creato per questo Instructable, puoi scaricarlo e aprirlo in Visuino:
Consigliato:
Come utilizzare il sensore di umidità e temperatura DHT22 con Arduino: 6 passaggi

Come utilizzare il sensore di umidità e temperatura DHT22 con Arduino: In questo tutorial impareremo come utilizzare il sensore di umidità e temperatura DHT22 con Arduino e visualizzare i valori sul display OLED. Guarda il video
Sensore di temperatura e umidità ad energia solare Arduino come sensore Oregon da 433 mhz: 6 passaggi

Sensore di temperatura e umidità ad energia solare Arduino come sensore Oregon da 433 mhz: questa è la costruzione di un sensore di temperatura e umidità ad energia solare. Il sensore emula un sensore Oregon da 433 mhz ed è visibile nel gateway Telldus Net. Cosa ti serve: 1 x "10 LED Sensore di movimento a energia solare" da Ebay. Assicurati che dica batteria a 3,7 V
DHT12 (sensore di umidità e temperatura economico i2c), utilizzo facile e veloce: 14 passaggi

DHT12 (i2c Cheap Humidity and Temperature Sensor), Fast Easy Usage: puoi trovare aggiornamenti e altro sul mio sito https://www.mischianti.org/2019/01/01/dht12-library-en/.Mi piace il sensore che può essere utilizzato con 2 fili (protocollo i2c), ma adoro quello economico. Questa è una libreria Arduino ed esp8266 per la serie DHT12 o
Come utilizzare il sensore di temperatura DHT11 con Arduino e stampare la temperatura di calore e umidità: 5 passaggi

Come utilizzare il sensore di temperatura DHT11 con Arduino e stampare la temperatura Calore e umidità: il sensore DHT11 viene utilizzato per misurare la temperatura e l'umidità. Sono appassionati di elettronica molto popolari. Il sensore di umidità e temperatura DHT11 rende davvero facile aggiungere dati di umidità e temperatura ai tuoi progetti di elettronica fai-da-te. È per
Tutorial Come utilizzare il sensore di umidità DHT11: 4 passaggi

Tutorial Come utilizzare il sensore di umidità DHT11: Descrizione: Temperatura e amp; DHT11 Il sensore di umidità è dotato di un sensore di temperatura e amp; sensore di umidità complesso con un'uscita di segnale digitale calibrata. Utilizzando l'esclusiva tecnica di acquisizione del segnale digitale e temperatura & tecnologia di rilevamento dell'umidità
