
Sommario:
- Passaggio 1: imposta un account ThingSpeak
- Passaggio 2: crea un canale
- Passaggio 3: ottenere le chiavi API di ThingSpeak
- Passaggio 4: assicurati che le librerie IDE di Arduino siano aggiornate
- Passaggio 5: assicurati che le librerie IDE di Arduino siano aggiornate
- Passaggio 6: assicurati che le librerie IDE di Arduino siano aggiornate
- Passaggio 7: assicurati che le librerie IDE di Arduino siano aggiornate
- Passaggio 8: lampeggiare il misuratore di coltura idroponica con il codice corretto
- Passaggio 9: lampeggiare il misuratore di coltura idroponica con il codice corretto
- Passaggio 10: lampeggiare il misuratore di coltura idroponica con il codice corretto
- Passaggio 11: configurazione della scheda HUZZAH
- Passaggio 12: configurazione della scheda HUZZAH
- Passaggio 13: vedere le letture
- Passaggio 14: calibrazione del sensore
- Passaggio 15: calibrazione del sensore
- Passaggio 16: calibrazione del sensore
- Passaggio 17: calibrazione del sensore
- Passaggio 18: quasi finito
- Passaggio 19: Supplementare: come aggiungere ossigeno disciolto al misuratore
- Autore John Day [email protected].
- Public 2024-01-30 09:59.
- Ultima modifica 2025-01-23 14:49.

Questo tutorial ti mostrerà come configurare il kit WiFi Hydroponics di Atlas Scientific. Lo strumento misura pH, conducibilità e temperatura. I dati vengono caricati sulla piattaforma ThingSpeak, dove possono essere monitorati in remoto tramite un dispositivo mobile o un computer.
Per informazioni dettagliate su questo kit, fare riferimento alla sua scheda tecnica cliccando QUI.
AVVERTENZE:
- Atlas Scientific non produce elettronica di consumo. Questa apparecchiatura è destinata agli ingegneri elettrici. Se non hai familiarità con l'ingegneria elettrica o la programmazione di sistemi integrati, questo prodotto potrebbe non essere adatto a te.
- Questo dispositivo è stato sviluppato e testato utilizzando un computer Windows. Non è stato testato su Mac, Atlas Scientific non sa se queste istruzioni sono compatibili con un sistema Mac.
Hardware:
- Kit idroponica WiFi
- Cavo micro USB
- computer Windows
Programmi software:
- Arduino IDE
- CosaParla
Passaggio 1: imposta un account ThingSpeak
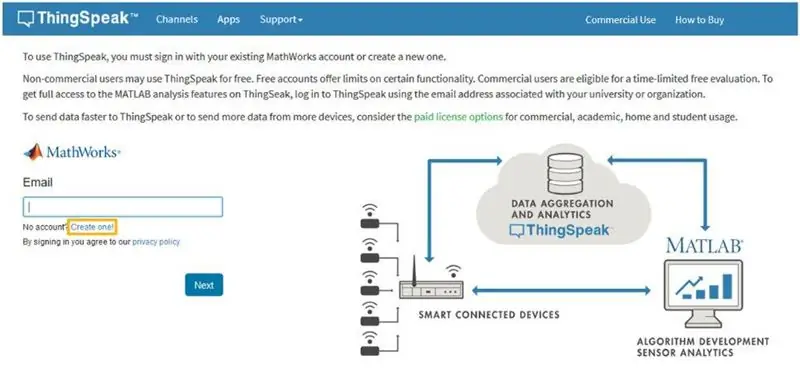
Poiché i dati del sensore sono archiviati/visualizzati su ThingSpeak, dovrai configurare un account ThingSpeak. Crea il tuo account ThingSpeak cliccando QUI.
Passaggio 2: crea un canale
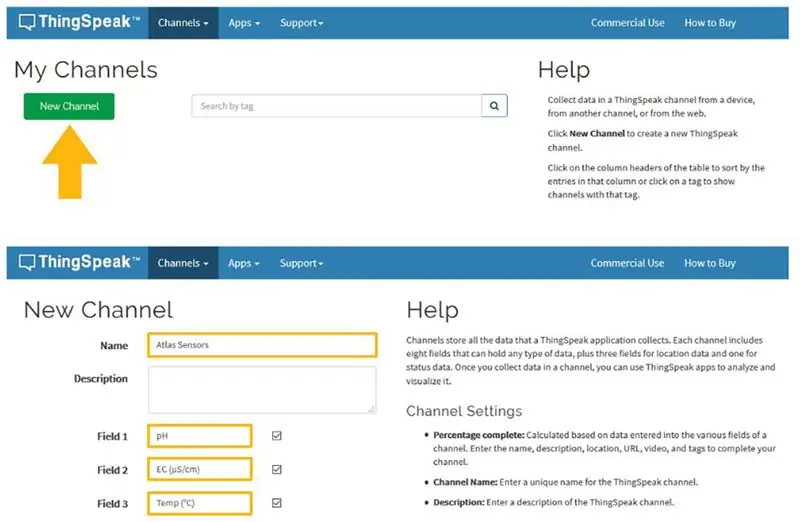
I tuoi dati vengono caricati su ThingSpeak attraverso un "Canale". Seleziona nuovo canale
Compila le caselle evidenziate. (Assicurati di fare clic sulle caselle di controllo per abilitare i campi 2 e 3). Per riferimento, questo è ciò che abbiamo inserito.
Nome Atlas Sensors
Campo 1 pH
Campo 2 CE (μS/cm)
Archiviato 3 Temp (°C)
Scorri fino alla fine della pagina e fai clic su Salva canale
Passaggio 3: ottenere le chiavi API di ThingSpeak
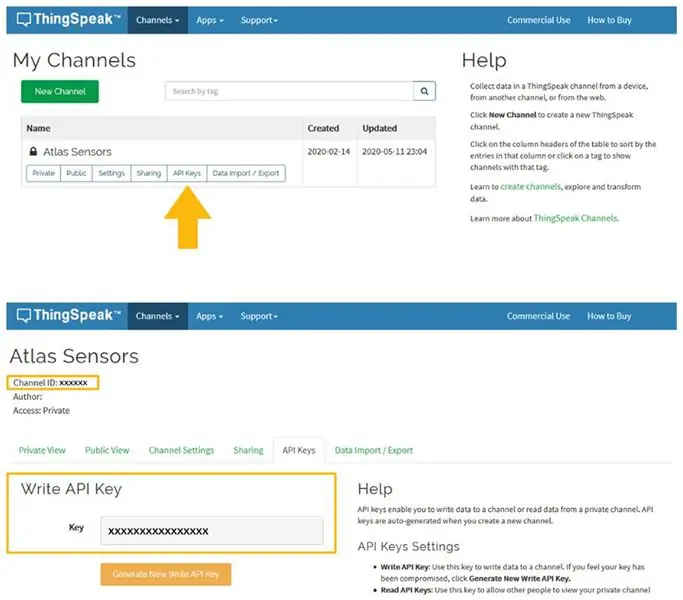
Dopo aver salvato le impostazioni del canale, verrai reindirizzato alla pagina del tuo canale. Fare clic sulle chiavi API
Assicurati di salvare il tuo ID canale e la chiave API di scrittura. Ne avremo bisogno nei prossimi passaggi.
Passaggio 4: assicurati che le librerie IDE di Arduino siano aggiornate
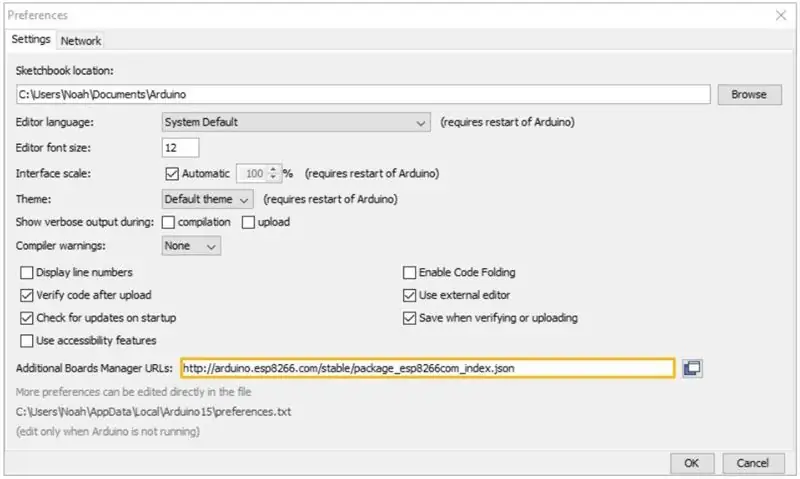
A. Assicurati di avere il percorso corretto per la libreria Esp8266
Nell'IDE, vai su File>Preferenze
Individua la casella di testo URL di Addition Board Manager.
Assicurati che questo URL sia nella casella di testo
Fare clic su OK
Passaggio 5: assicurati che le librerie IDE di Arduino siano aggiornate
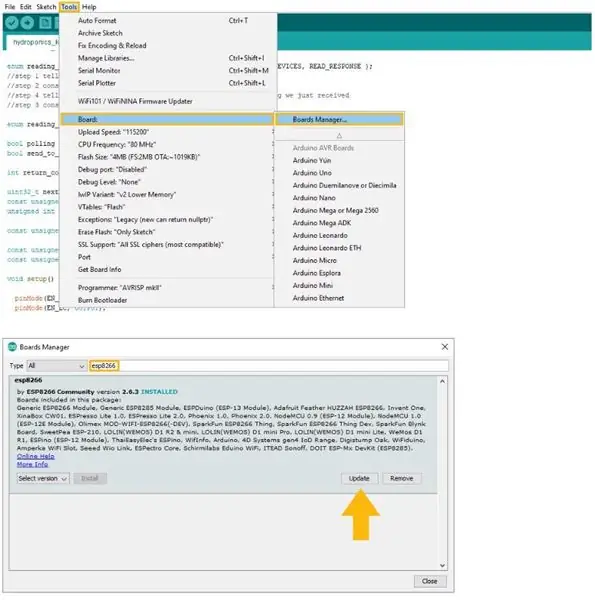
B. Aggiorna la scheda esp8266
Nell'IDE, vai su Strumenti > Bacheca > Gestore schede
Nella barra di ricerca di Boards Manager, cerca esp8266. Aggiorna alla versione più recente se non lo hai già. (La versione 2.6.3 non è la versione più recente)
Passaggio 6: assicurati che le librerie IDE di Arduino siano aggiornate
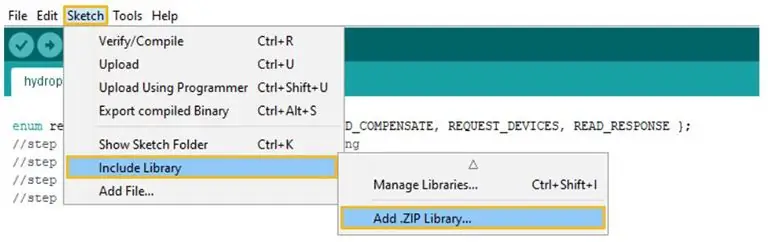
C. Scarica la libreria ThingSpeak per Arduino
Fare clic QUI per scaricare l'ultima versione della libreria ThingSpeak.
Non decomprimerlo
Importa il file. ZIP nel tuo IDE Arduino andando su Schizzo > Includi libreria > Aggiungi libreria. ZIP
Passaggio 7: assicurati che le librerie IDE di Arduino siano aggiornate
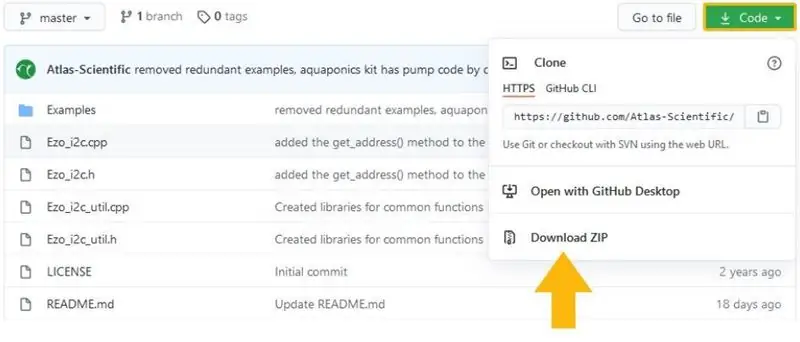
D. Aggiungi la libreria EZO I2C
Per scaricare il file della libreria Ezo_I2c, fare clic QUI.
Non decomprimerlo
Importa il file. ZIP nel tuo IDE Arduino. Per importare il file. ZIP vai su Schizzo > Includi libreria > Aggiungi libreria. ZIP
Passaggio 8: lampeggiare il misuratore di coltura idroponica con il codice corretto
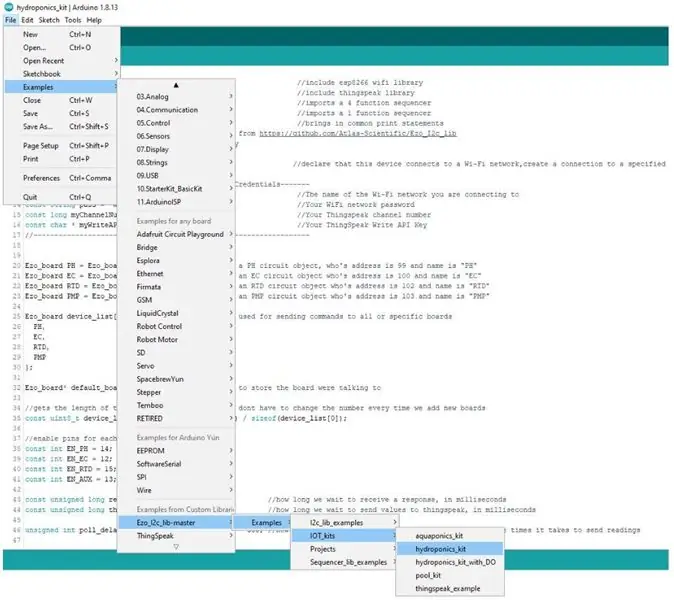
A. Seleziona, apri e modifica il codice che desideri utilizzare per il tuo kit Wi-Fi
File> Esempi> EZO_I2C_lib-master> Esempi> IOT_kits>
Hai due scelte di codice: Hydroponics_kit o Hydroponics_kit_with_DO
(La versione "con DO" è per le persone che vogliono aggiungere ossigeno disciolto)
Passaggio 9: lampeggiare il misuratore di coltura idroponica con il codice corretto
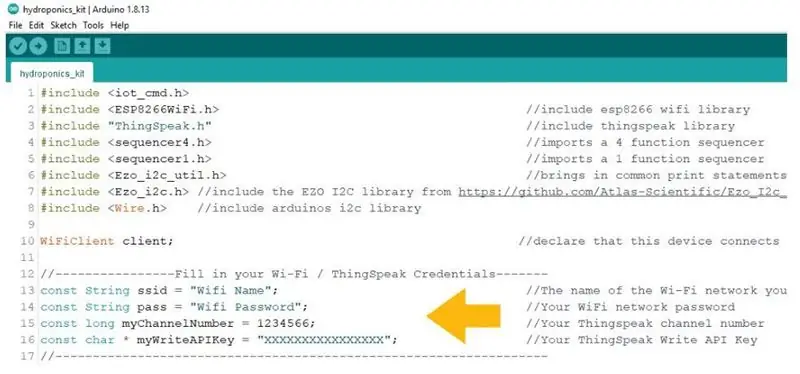
B. Inserisci le tue credenziali Wi-Fi / ThingSpeak
Inserisci il nome e la password Wi-Fi, insieme all'ID canale e alla chiave API di scrittura nel codice.
Passaggio 10: lampeggiare il misuratore di coltura idroponica con il codice corretto

C. Configurazione della pompa
Se non hai una pompa collegata, puoi semplicemente saltare questa parte. Il codice è piuttosto autoesplicativo. Si impostano i parametri che attiveranno l'attivazione della pompa.
Passaggio 11: configurazione della scheda HUZZAH
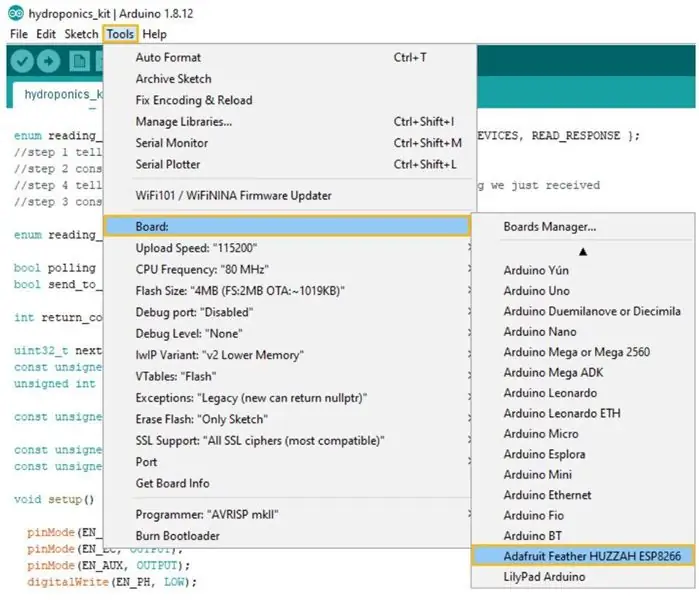
A. Imposta la CPU di destinazione su flash
Strumenti> Tavola> Adafruit Feather HUZZAH ESP8266
Passaggio 12: configurazione della scheda HUZZAH
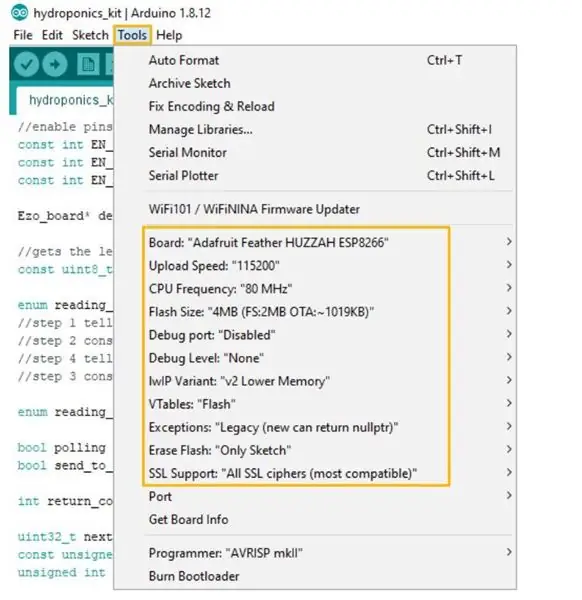
B. Regola le impostazioni della CPU
Assicurati che le impostazioni della CPU su Adafruit Feather HUZZAH ESP8266 siano corrette. Per regolare le impostazioni della CPU, fare clic su Strumenti.
Per riferimento, questo è ciò su cui Atlas Scientific ha impostato le impostazioni della CPU.
(Le tue opzioni potrebbero non essere esattamente le stesse, prova ad abbinarle il più fedelmente possibile)
Passaggio 13: vedere le letture
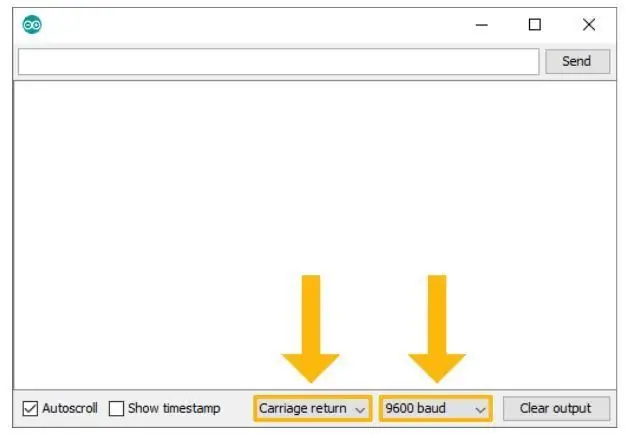
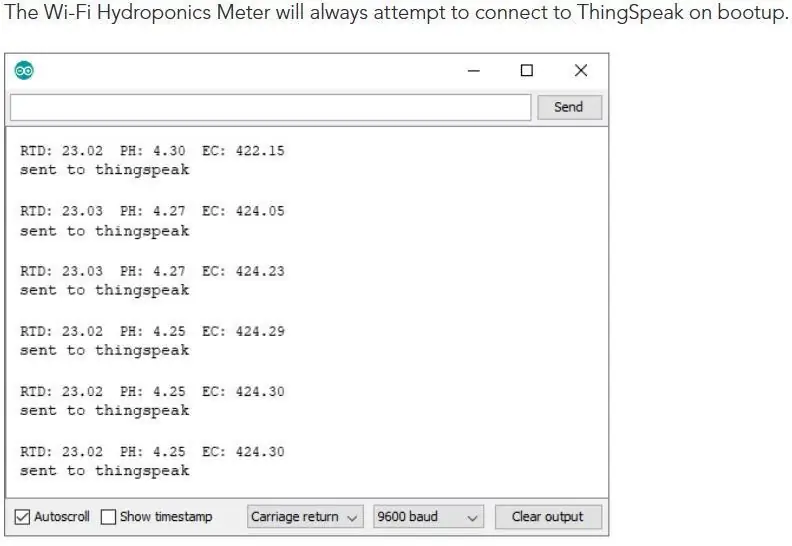
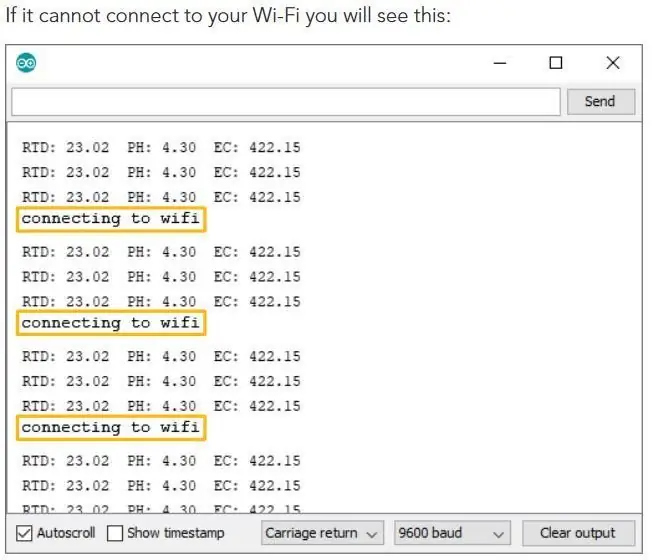
Apri il tuo monitor seriale Arduino (devi avere il monitor seriale impostato sulla porta com di Adafruit Feather HUZZAH). Impostare su ritorno a capo e 9600 baud.
Il Wi-Fi Hydroponics Meter tenterà sempre di connettersi a ThingSpeak all'avvio.
L'inserimento del comando poll interromperà il Wi-Fi Hydroponics Meter dal caricare le letture su ThingSpeak, mentre esegui il debug dei tuoi problemi WiFi.
Passaggio 14: calibrazione del sensore
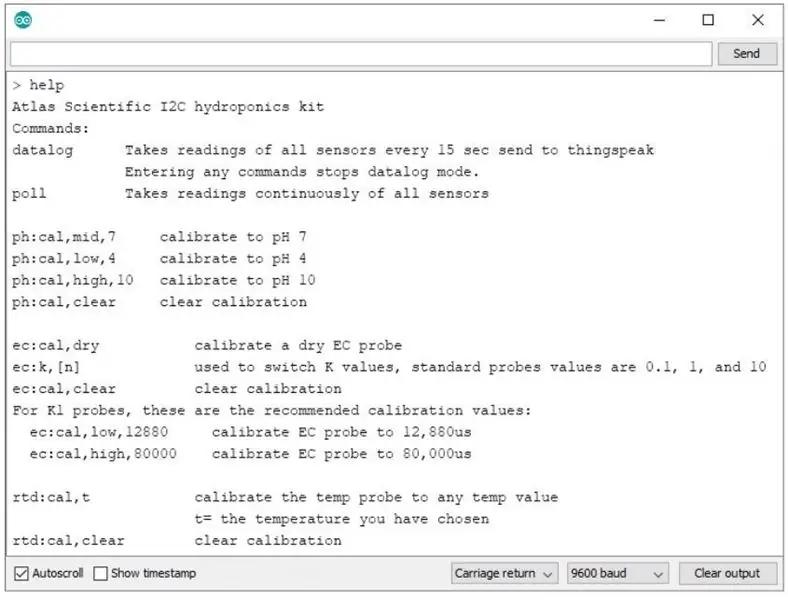
Atlas Scientific ha creato un elenco di comandi di calibrazione incorporati nella libreria. Digitare help nel monitor seriale per visualizzare l'elenco dei comandi.
A. Il comando del sondaggio
Invia il sondaggio del comando. Questo ti consentirà di vedere le letture una volta al secondo e interromperà il caricamento su ThingSpeak durante la calibrazione.
Passaggio 15: calibrazione del sensore
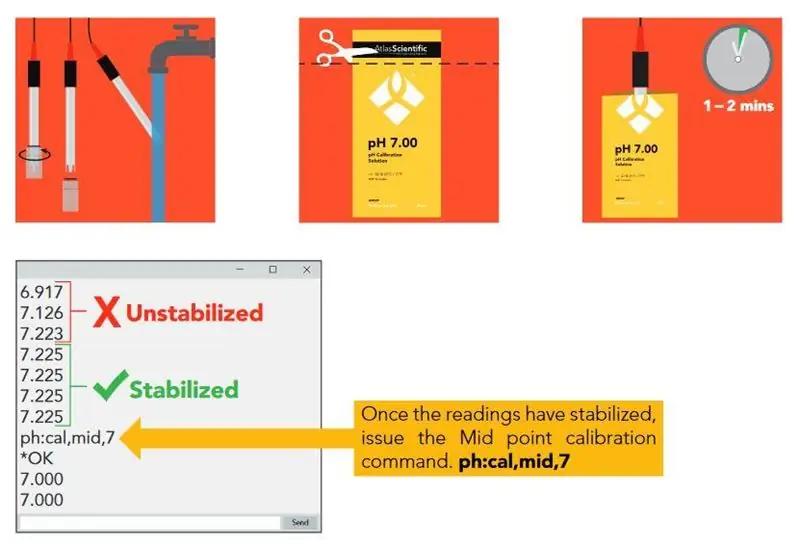
B. Calibrare il pH
Quando si calibra il pH, è sempre necessario calibrare prima su pH 7
Rimuovere il flacone di immersione e sciacquare la sonda pH. Rimuovere la parte superiore della busta della soluzione di calibrazione pH 7.00. Posizionare la sonda pH all'interno della busta e lasciare che la sonda si trovi nella soluzione di calibrazione finché le letture non si stabilizzano. Ci vorranno 1 - 2 minuti.
Una volta che le letture si sono stabilizzate, impartire il comando di calibrazione del punto medio ph:cal, mid, 7
Risciacquare la sonda e ripetere questo processo sia per pH 4.00 che per pH 10.00
Passaggio 16: calibrazione del sensore
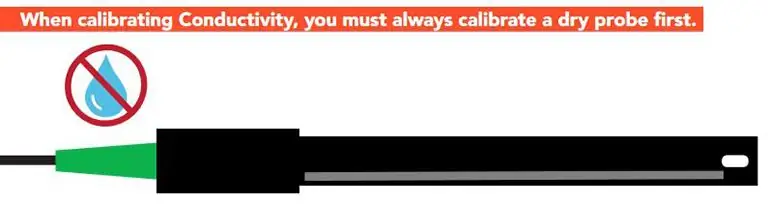
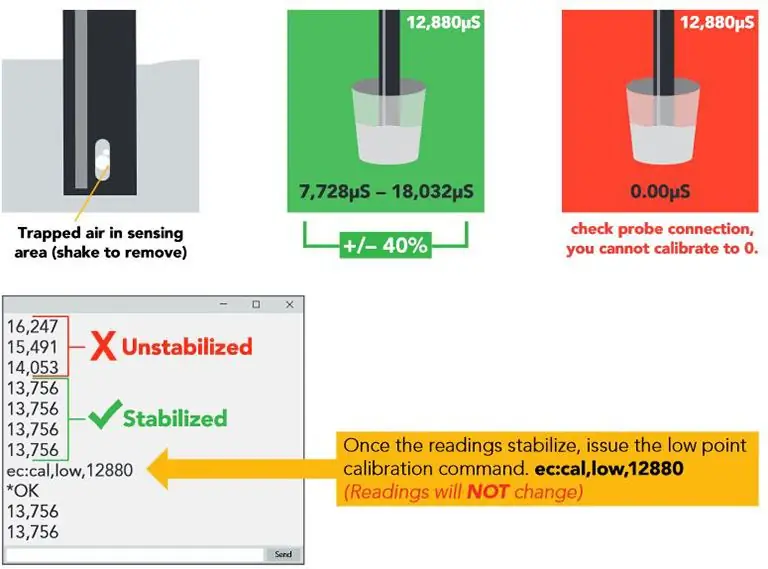
C. Calibrare la conduttività
La sonda K1.0 viene calibrata di seguito.
Quando si calibra la conduttività, è sempre necessario calibrare prima una sonda a secco. Assicurati che la sonda sia asciutta prima di dare il suo comando, ec:cal, dry
Una volta completata la calibrazione a secco, posizionare la sonda in una piccola tazza della soluzione di calibrazione da 12, 880 μS. Agitare la sonda per assicurarsi di non avere bolle d'aria intrappolate nell'area di rilevamento. Dovresti vedere letture che sono errate dell'1 - 40% rispetto al valore dichiarato della soluzione di calibrazione. Attendi che le letture si stabilizzino.
Quando le letture si stabilizzano, emettere il comando di calibrazione del punto basso ec:cal, low, 12880 Le letture non cambieranno.
Sciacquare la sonda prima di calibrare al punto più alto. Versare una piccola quantità nella soluzione di calibrazione da 80.000 μS in una tazza. Agitare la sonda per rimuovere l'aria intrappolata. Anche in questo caso, le letture potrebbero essere errate dell'1 - 40%. Attendi che le letture si stabilizzino.
Una volta che le letture si stabilizzano, emettere il comando di calibrazione del punto più alto ec:cal, high, 80000. Le letture cambieranno, la calibrazione sarà completata.
Passaggio 17: calibrazione del sensore
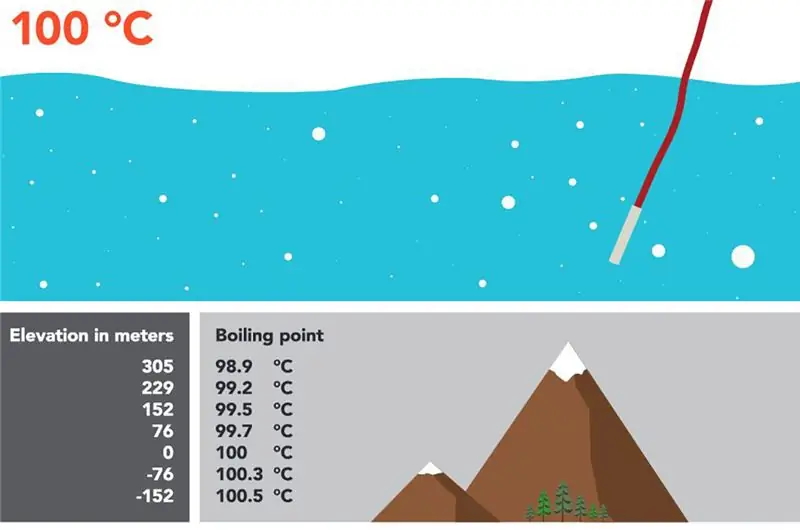
La calibrazione della sonda di temperatura pt-1000 non è richiesta. Tuttavia, se lo si desidera, un metodo semplice consiste nel posizionare la sonda pt-1000 in acqua bollente. Quindi impartire il comando rtd:cal, t dove t = valore della temperatura.
Passaggio 18: quasi finito
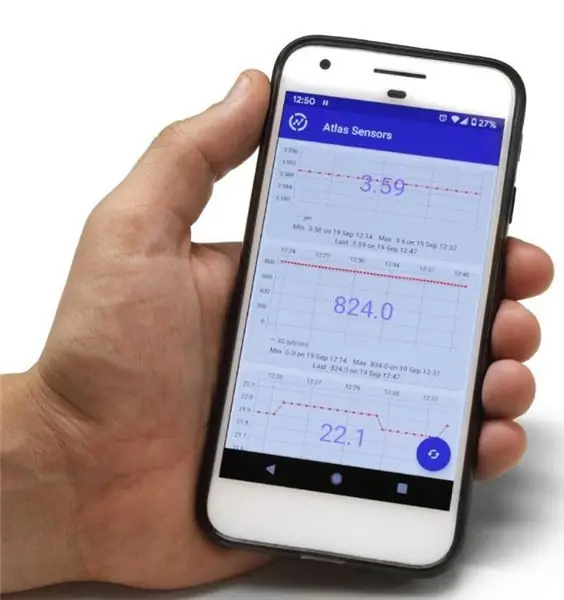
Una volta terminata la calibrazione, emettere il comando datalog per riprendere a prendere una lettura ogni 15 secondi e caricarla su ThingSpeak.
Per vedere i dati sul tuo telefono, scarica l'app ThingSpeak.
Passaggio 19: Supplementare: come aggiungere ossigeno disciolto al misuratore
Per le istruzioni, clicca QUI
Consigliato:
Misuratore della piscina WiFi Atlas: 18 passaggi

Atlas WiFi Pool Meter: questo tutorial ti mostrerà come configurare il kit WiFi Pool di Atlas Scientific. Lo strumento misura il pH, il potenziale di ossidoriduzione (ORP) e la temperatura. I dati vengono caricati sulla piattaforma ThingSpeak, dove possono essere monitorati da remoto tramite un mo
Come aggiungere ossigeno disciolto al misuratore di coltura idroponica WiFi: 6 passaggi

Come aggiungere ossigeno disciolto al misuratore WiFi Hydroponics: questo tutorial dimostrerà come aggiungere il circuito EZO D.O e la sonda al WiFi Hydroponics Kit di Atlas Scientific. Si presume che l'utente abbia il kit idroponico wifi funzionante ed è ora pronto per aggiungere ossigeno disciolto.AVVERTENZE: Atlas Sci
Sistema di monitoraggio e controllo Blynk per coltura idroponica: 4 passaggi

Sistema di monitoraggio e controllo idroponico Blynk: in questo progetto ho creato un sistema di controllo che monitora e controlla tutti gli aspetti di un sistema di flusso e riflusso idroponico di medie dimensioni. La stanza per cui l'ho costruito utilizza 4 x 4'x4' 640W LM301B 8 sistemi a barre. Ma questo istruibile non riguarda le mie luci. IO
Aquasprouts: la coltura idroponica diventa facile: 3 passaggi

Aquasprouts: Hydroponics Made Easy: AquasproutsIn questo progetto realizzeremo un semplice sistema idroponico per far crescere alcune piccole piante collegate alla piattaforma tingg.io. È basato sulla scheda tingg.io (ESP32) o su qualsiasi scheda equivalente. Controlla la temperatura, l'umidità, la luce, i raggi UV, l'umidità e
Diventare con la comune di Schizophyllum: creare una coltura sterile dai funghi trovati: 3 passaggi (con immagini)

Diventare con la comune di Schizophyllum: creare una cultura sterile dai funghi trovati: questo istruttivo si concentra sulla spiegazione di come creare una cultura sterile del fungo Schizophyllum Commune (nome comune fungo Split Gill) su una capsula di Petri usando funghi trovati. È stato scoperto che la comune di Schizophyllum ha oltre 28.000 sessi
