
Sommario:
2025 Autore: John Day | [email protected]. Ultima modifica: 2025-01-23 14:49

Ciao a tutti.
Ecco un Instructable su come creare un altoparlante Bluetooth usando Raspberry Pi. Questo è stato fatto dopo una nuovissima installazione dell'ultimo Raspbian (a partire dal 2020-10-31). In questo Instructable convertiremo il Raspberry Pi per ricevere l'audio tramite Bluetooth e trasmetterlo tramite il jack audio 3.5 integrato. Se stai utilizzando Raspberry Pi 1 o 2, dovrai utilizzare un adattatore Bluetooth separato. Per questo Instructable utilizzeremo Raspberry Pi 3B.
Forniture
Raspberry Pi 1, 2, 3 o 4.
Altoparlante con ingresso jack audio 3.5.
Alimentatore per Raspberry Pi.
Mouse e tastiera per Raspberry Pi (oppure puoi accedere tramite SSH con un altro computer).
Dongle Bluetooth se si utilizza Raspberry Pi 1 o 2.
Passaggio 1: accedi a Raspberry Pi
Questo passaggio è abbastanza intuitivo!
Dovrai accedere al Raspberry Pi tramite SSH o con monitor, mouse e tastiera. Se ti trovi nella GUI di Raspian, apri un Terminale. Se stai usando SSH, allora sarai già lì.
Prima di procedere con i passaggi successivi è consigliabile assicurarsi di aver aggiornato il sistema.
sudo apt-get update
sudo apt-get upgrade
Questo potrebbe richiedere alcuni minuti.
Passaggio 2: risolvi il Bluetooth
Se entri
sudo systemctl status blu*
allora probabilmente restituirà qualcosa come sotto.
pi@raspberrypi:~ $ sudo systemctl status blue*
● bluetooth.service - Servizio Bluetooth Caricato: caricato (/lib/systemd/system/bluetooth.service; abilitato; preset del fornitore Attivo: attivo (in esecuzione) da sabato 2020-10-31 12:36:04 GMT; 40 minuti fa Documenti: man:bluetoothd(8) PID principale: 523 (bluetoothd) Stato: "In esecuzione" Attività: 1 (limite: 2065) Gruppo C: /system.slice/bluetooth.service └─523 /usr/lib/bluetooth/bluetoothd Oct 31 12:36:04 raspberrypi systemd[1]: avvio del servizio Bluetooth… 31 ottobre 12:36:04 raspberrypi bluetoothd[523]: daemon Bluetooth 5.50 31 ottobre 12:36:04 raspberrypi systemd[1]: avvio del servizio Bluetooth 31 ottobre 12:36:04 raspberrypi bluetoothd[523]: avvio del server SDP 31 ott 12:36:04 raspberrypi bluetoothd[523]: interfaccia di gestione Bluetooth 1.14 31 ott 12:36:04 raspberrypi bluetoothd[523]: inizializzazione del driver Sap fallita 31 ott 12:36:04 raspberrypi bluetoothd[523]: sap-server: operazione non consentita 31 ott 12:36:04 raspberrypi bluetoothd[523]: endpoint registrato: sender=:1.10 p 31 ott 12:36:04 raspberrypi bluetoothd[523]: punto finale r egistered: sender=:1.10 p Oct 31 12:36:04 raspberrypi bluetoothd[523]: impossibile impostare la privacy: rifiutato (0x ● bluealsa.service - proxy BluezALSA Caricato: caricato (/lib/systemd/system/bluealsa.service; statico; preset del venditore:
Noterai che ci sono una serie di errori. Prima li ordineremo.
I primi che verranno ordinati sono "inizializzazione del driver sap non riuscita". e "sap-server: operazione non consentita". accedere
sudo nano /lib/systemd/system/bluetooth.service
nel terminale. Verrà fuori con questo.
[Unità]
Description=Servizio Bluetooth Documentation=man:bluetoothd(8) ConditionPathIsDirectory=/sys/class/bluetooth [Service] Type=dbus BusName=org.bluez ExecStart=/usr/lib/bluetooth/bluetoothd NotifyAccess=main #WatchdogSec=10 #Restart =in caso di errore CapabilityBoundingSet=CAP_NET_ADMIN CAP_NET_BIND_SERVICE LimitNPROC=1 ProtectHome=true ProtectSystem=full [Install] WantedBy=bluetooth.target Alias=dbus-org.bluez.service
Aggiungere
--noplugin=sap
dopo
ExecStart=/usr/lib/bluetooth/bluetoothd
per renderlo come sotto.
[Unità]
Description=Servizio Bluetooth Documentation=man:bluetoothd(8) ConditionPathIsDirectory=/sys/class/bluetooth [Service] Type=dbus BusName=org.bluez ExecStart=/usr/lib/bluetooth/bluetoothd --noplugin=sap NotifyAccess=main # WatchdogSec=10 #Restart=on-failure CapabilityBoundingSet=CAP_NET_ADMIN CAP_NET_BIND_SERVICE LimitNPROC=1 ProtectHome=true ProtectSystem=full [Install] WantedBy=bluetooth.target Alias=dbus-org.bluez.service
Salva ed esci. (ctrl-x, y, invio). Quindi
sudo reboot
Quando torni sul terminale invio
sudo systemctl status blu*
Gli errori dovrebbero essere risolti, tranne uno.
Impossibile impostare la privacy: rifiutato (0x0b)
accedere
sudo systemctl riavvia blu*
aggiustare.
Non abbiamo ancora finito. Avremo anche bisogno di aggiungere l'utente "pi" al bluetooth usando
sudo adduser pi bluetooth
pi@raspberrypi:~ $ sudo adduser pi bluetooth Aggiunta dell'utente `pi' al gruppo `bluetooth' … Aggiunta dell'utente pi al gruppo bluetooth Fatto.
Dobbiamo quindi dare a bluealsa la possibilità di riprodurre flussi audio attraverso le interfacce audio Raspberry Pi (ovvero il jack audio 3.5).
sudo nano /lib/systemd/system/bluealsa.service
Dovrebbe venire con
[Unità]
Description=BluezALSA proxy Requires=bluetooth.service After=bluetooth.service [Service] Type=semplice Utente=root ExecStart=/usr/bin/bluealsa
Aggiungere
-p a2dp-source -p a2dp-sink
dopo
ExecStart=/usr/bin/bluealsa
produrre
[Unità]
Description=BluezALSA proxy Requires=bluetooth.service After=bluetooth.service [Service] Type=semplice Utente=root ExecStart=/usr/bin/bluealsa -p a2dp-source -p a2dp-sink
Salva ed esci (ctrl-x, y, invio).
Quindi
sudo reboot
Questo rende il nostro Bluetooth più o meno pronto. Ora accoppieremo e ci collegheremo al nostro Raspberry Pi.
Passaggio 3: associazione, connessione e fiducia
Abbiamo ora stabilito le basi per realizzare un altoparlante Bluetooth. Ma dobbiamo ancora essere in grado di connetterci per riprodurre la musica attraverso di essa.
Per prima cosa, entra
sudo bluetoothctl
poi
accensione
poi
scansione su
dovrebbe venire fuori qualcosa del genere
pi@raspberrypi:~ $ sudo bluetoothctl
Agente registrato [bluetooth]# accensione Modifica accensione riuscita [bluetooth]# scansione su Rilevamento avviato [CHG] Controller B8:27:EB:A2:FD:3C Rilevamento: sì [NUOVO] Dispositivo 60:D8:19:C0: 2E:41 FARTHINGSLAPTOP [NUOVO] Dispositivo A4:E4:B8:59:BE:8D A4-E4-B8-59-BE-8D [CHG] Dispositivo A4:E4:B8:59:BE:8D Nome: APR-BLACKBERRY [CHG] Dispositivo A4:E4:B8:59:BE:8D Alias: APR-BLACKBERRY [CHG] Dispositivo A4:E4:B8:59:BE:8D TxPower: 0 [CHG] Dispositivo A4:E4:B8:59: UUID BE:8D: 00001800-0000-1000-8000-00805f9b34fb [CHG] Dispositivo A4:E4:B8:59:BE:UUID 8D: 00001801-0000-1000-8000-00805f9b34fb [CHG] Dispositivo A4:E4:B8: 59:BE:8D UUID: 00001200-0000-1000-8000-00805f9b34fb [CHG] Dispositivo A4:E4:B8:59:BE:8D UUID: 0000113b-0000-1000-8000-00805f9b34fb [CHG] Dispositivo A4:E4: B8:59:BE:8D UUID: 00001124-0000-1000-8000-00805f9b34fb [CHG] Dispositivo A4:E4:B8:59:BE:8D UUID: 0000110e-0000-1000-8000-00805f9b34fb [CHG] Dispositivo A4: E4:B8:59:BE:UUID 8D: 0000110f-0000-1000-8000-00805f9b34fb [CHG] Dispositivo A4:E4:B8:59:BE:UUID 8D: 0000110c-0000-1000-8000-00805f9b34fb [CHG] UUID dispositivo A4:E4:B8:59:BE:8D: 0000110a-0000-1000-8000-00805f9b34fb [CHG] UUID dispositivo A4:E4:B8:59:BE:8D: 0000111f-0000-1000-8000 -00805f9b34fb [CHG] UUID dispositivo A4:E4:B8:59:BE:8D: 00001203-0000-1000-8000-00805f9b34fb [CHG] UUID dispositivo A4:E4:B8:59:BE:8D: 00001116-0000-1000 -8000-00805f9b34fb [CHG] UUID dispositivo A4:E4:B8:59:BE:8D UUID: 0000112f-0000-1000-8000-00805f9b34fb [CHG] UUID dispositivo A4:E4:B8:59:BE:8D: 00001105-0000 -1000-8000-00805f9b34fb [CHG] Dispositivo A4:E4:B8:59:BE:8D UUID: 00001132-0000-1000-8000-00805f9b34fb [CHG] Dispositivo 60:D8:19:C0:2E:41 RSSI: - 66 [Bluetooth]#
in questo esempio effettueremo l'associazione e la connessione al dispositivo chiamato FarthingsLaptop.
Quindi (sostituisci l'indirizzo mac con il dispositivo a cui ti connetterai).
coppia 60:D8:19:C0:2E:41
[bluetooth]# coppia 60:D8:19:C0:2E:41
Tentativo di accoppiamento con 60:D8:19:C0:2E:41 [CHG] Dispositivo 60:D8:19:C0:2E:41 Connesso: sì Richiedi conferma [agente] Conferma passkey 478737 (sì/no): sì [CHG] Dispositivo 60:D8:19:C0:2E:41 UUID: 00000002-0000-1000-8000-0002ee000002 [CHG] Dispositivo 60:D8:19:C0:2E:41 UUID: 00001000-0000-1000-8000-00805f9b34fb [CHG] Dispositivo 60:D8:19:C0:2E:41 UUID: 00001104-0000-1000-8000-00805f9b34fb [CHG] Dispositivo 60:D8:19:C0:2E:41 UUID: 00001105-0000-1000-8000 -00805f9b34fb [CHG] Dispositivo 60:D8:19:C0:2E:41 UUID: 00001106-0000-1000-8000-00805f9b34fb [CHG] Dispositivo 60:D8:19:C0:2E:41 UUID: 00001107-0000-1000 -8000-00805f9b34fb [CHG] Dispositivo 60:D8:19:C0:2E:41 UUID: 0000110a-0000-1000-8000-00805f9b34fb [CHG] Dispositivo 60:D8:19:C0:2E:41 UUID: 0000110b-0000 -1000-8000-00805f9b34fb [CHG] Dispositivo 60:D8:19:C0:2E:41 UUID: 0000110c-0000-1000-8000-00805f9b34fb [CHG] Dispositivo 60:D8:19:C0:2E:41 UUID: 0000110e -0000-1000-8000-00805f9b34fb [CHG] Dispositivo 60:D8:19:C0:2E:41 UUID: 00001112-0000-1000-8000-00805f9b34fb [CHG] Dispositivo 60:D8:19:C0:2E:41 UUID: 00001115-0000-1000-8000-00805f9b34fb [CHG] Dispositivo 60:D8:19:C0:2E:41 UUID: 0000111b-0000-1000-8000-00805f9b34fb [CHG] Dispositivo 60:D8:19:C0:2E:41 UUID: 0000111e-0000-1000-8000-00805f9b34fb [CHG] Dispositivo 60:D8:19:C0:2E:41 UUID: 0000111f-0000-1000-8000-00805f9b34fb [CHG] Dispositivo 60:D8:19:C0:2E:41 UUID: 0000112f-0000-1000-8000-00805f9b34fb [CHG] Dispositivo 60:D8:19:C0:2E:41 UUID: 00001304-0000-1000-8000-00805f9b34fb [CHG] Dispositivo 60:D8:19:C0:2E:41 Servizi risolti: sì [CHG] Dispositivo 60:D8:19:C0:2E:41 Accoppiato: sì Accoppiamento riuscito
Quindi possiamo connetterci al dispositivo.
collegare 60: D8: 19: C0: 2 E: 41
Connessione riuscita
[bluetooth]# connect 60:D8:19:C0:2E:41
Tentativo di connessione a 60:D8:19:C0:2E:41 [CHG] Dispositivo 60:D8:19:C0:2E:41 Connesso: sì Connessione riuscita [CHG] Dispositivo 60:D8:19:C0:2E:41 Servizi risolti: sì [CHG] Dispositivo 60:D8:19:C0:2E:41 RSSI: -59
Successivamente ci fideremo del dispositivo in modo da poterci connettere senza conferma.
fiducia 60:D8:19:C0:2E:41
[bluetooth]# fiducia 60:D8:19:C0:2E:41
[CHG] Dispositivo 60:D8:19:C0:2E:41 Attendibile: sì Modifica 60:D8:19:C0:2E:41 attendibile riuscita
A questo punto dovresti essere connesso ma noterai che se riproduci musica, non viene riprodotta tramite l'altoparlante collegato al Raspberry Pi. Questo è ciò che faremo nel passaggio successivo.
Passaggio 4: riproduzione di musica
A questo punto dovresti essere connesso al tuo Raspberry Pi, ma non viene riprodotta musica attraverso l'altoparlante.
Puoi risolvere questo problema con il comando
bluealsa-aplay 00:00:00:00:00:00
Ora dovresti sentire l'audio proveniente dall'altoparlante quando riproduci contenuti multimediali, ma non devi eseguire questo comando ogni volta che vuoi riprodurre una canzone, quindi lo faremo eseguire all'avvio.
accedere
sudo nano /etc/rc.local
Dovrebbe venire fuori questo.
#!/bin/sh -e
# # rc.local # # Questo script viene eseguito alla fine di ogni runlevel multiutente. # Assicurati che lo script "uscirà da 0" in caso di successo o qualsiasi altro # valore in caso di errore. # # Per abilitare o disabilitare questo script basta cambiare i # bit di esecuzione. # # Di default questo script non fa nulla. # Stampa l'indirizzo IP _IP=$(hostname -I) || vero se ["$_IP"]; quindi printf "Il mio indirizzo IP è %s\n" "$_IP" fi exit 0 ente
bluealsa-aplay 00:00:00:00:00:00
appena prima
esci 0
quindi sembra così.
#!/bin/sh -e
# # rc.local # # Questo script viene eseguito alla fine di ogni runlevel multiutente. # Assicurati che lo script "uscirà da 0" in caso di successo o qualsiasi altro # valore in caso di errore. # # Per abilitare o disabilitare questo script basta cambiare i # bit di esecuzione. # # Di default questo script non fa nulla. # Stampa l'indirizzo IP _IP=$(hostname -I) || vero se ["$_IP"]; quindi printf "Il mio indirizzo IP è %s\n" "$_IP" fi bluealsa-aplay 00:00:00:00:00:00 exit 0 Salva ed esci (ctrl-x, y, invio)
Quindi
sudo reboot
Quando si avvia, connettiti e riproduci una canzone!
Ora dovresti avere un altoparlante Bluetooth completamente funzionante!
Se hai domande lascia un commento qui sotto e le risponderò il prima possibile.
Grazie per aver guardato.
Consigliato:
Altoparlante Bluetooth portatile - Kit fai da te MKBoom: 5 passaggi (con immagini)

Altoparlante Bluetooth portatile | Kit fai da te MKBoom: ciao a tutti! È così bello tornare con l'ennesimo progetto di altoparlanti dopo una lunga pausa. Poiché la maggior parte delle mie build richiede alcuni strumenti per essere completata, questa volta ho deciso di costruire un altoparlante portatile utilizzando un kit che puoi acquistare facilmente. L 'avevo pensato
Altoparlante Bluetooth per feste con LED RGB: 7 passaggi
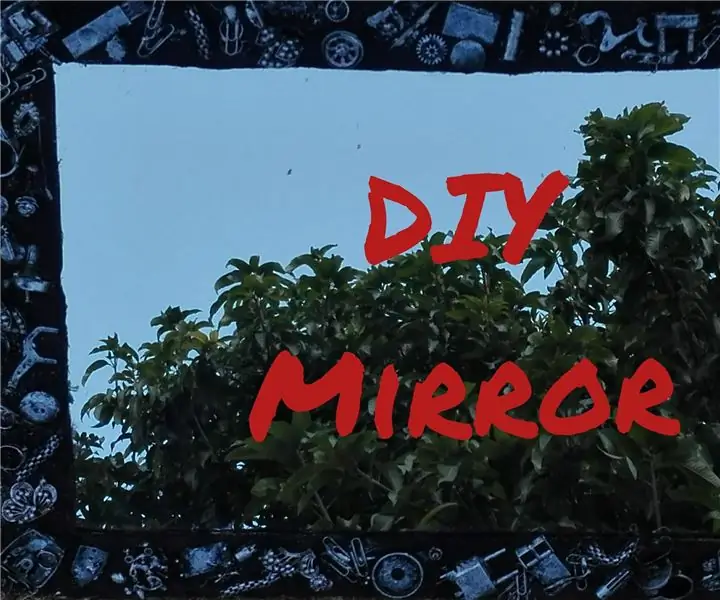
Altoparlante Bluetooth per feste con LED RGB: Ciao, questo è il mio primo Instructables, ti mostrerò come ho realizzato questo altoparlante per feste con LED RGB. Questo progetto è ispirato a JBL Pulse e questo istruibile, tuttavia è un progetto molto economico e facile da realizzare con la maggior parte delle cose che possono essere f
Come convertire qualsiasi ALTOPARLANTE in ALTOPARLANTE BLUETOOTH: 5 passaggi

Come convertire qualsiasi SPEAKER in BLUETOOTH SPEAKER: Se hai un vecchio sistema home theater come me, hai scoperto che sul tuo sistema manca un'opzione di connettività molto popolare, chiamata Bluetooth. Senza questa struttura, devi affrontare il pasticcio della normale connessione AUX e, naturalmente, se tu
Trasforma qualsiasi altoparlante in un altoparlante Bluetooth: 4 passaggi

Trasforma qualsiasi altoparlante in un altoparlante Bluetooth: diversi anni fa era comune per gli altoparlanti portatili avere un jack da 3,5 mm e essere alimentati da batterie AA. Per gli standard odierni, è un po' obsoleta, soprattutto la batteria, poiché ogni gadget al giorno d'oggi ha una batteria ricaricabile. Il jack audio è st
Fai da te Google Home con altoparlante Bluetooth su hub di aggancio Raspberry Pi Zero: 7 passaggi (con immagini)

Fai da te Google Home con altoparlante Bluetooth su hub di aggancio Raspberry Pi Zero: abbiamo un'istruzione su Amazon Echo Alexa fai da te - Assistente vocale Alexa su hub di aggancio Raspberry Pi Zero. Questa volta vogliamo mostrarti come costruire una Google Home fai da te. In questo tutorial, ti mostreremo come installare e configurare l'Assistente Google
