
Sommario:
2025 Autore: John Day | [email protected]. Ultima modifica: 2025-01-23 14:49


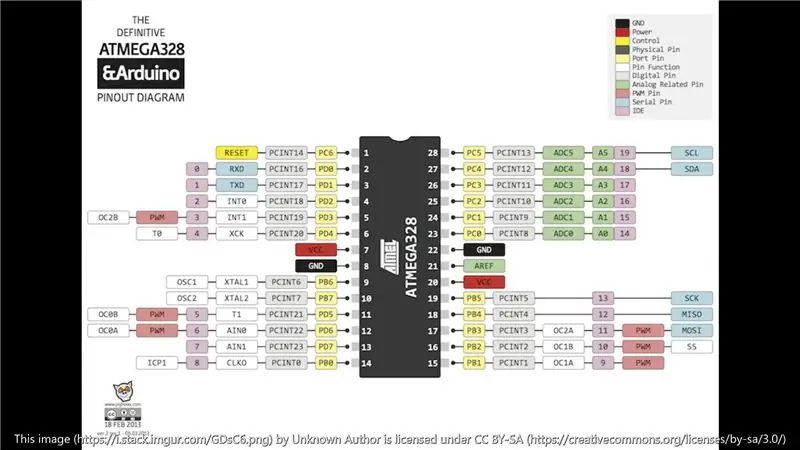
In questo Instructable utilizzeremo un Arduino, un display oled e una combinazione di sensori ambientali SparkFun con sensori CCS811 e BME280 a bordo per costruire un dispositivo portatile che misura temperatura, umidità, livelli TVOC, pressione barometrica e livelli di anidride carbonica. Puoi usare qualsiasi Arduino con il codice fornito, ma sto usando uno SparkFun Qwiic pro micro. Se sei un principiante, ti suggerisco di utilizzare le stesse parti che sto usando io, solo per semplificare le cose. Ho scelto la scheda micro SparkFun Qwiic pro per le sue dimensioni ridotte e il connettore Qwiic, che semplifica il collegamento dei componenti. Se stai usando una tavola diversa, assicurati di acquistare un cappello, un phat o uno scudo Qwiic adatto alla tua tavola.
Forniture:
- SparkFun Environmental Combo Breakout -
- SparkFun Micro OLED Breakout -
- SparkFun Qwiic Pro Micro -
- Cavo Qwiic, 50 mm -
- Scatola del progetto, dimensioni per i tuoi componenti, sto usando circa 3 x 2 x 1 -
- Opzionale: se stai utilizzando Qwiic Pro Micro, potresti aver bisogno di un cavo USB-C (se non ne hai già uno) per l'alimentazione e la programmazione
- Schermo della finestra, circa 1,5 x 1,5 pollici
- Viti (vedi foto sopra)
Utensili:
- Stick di colla a caldo e pistola per colla a caldo
- Forbici
- Lama di rasoio o coltello x-acto, in grado di tagliare la scatola del progetto
Passaggio 1: contrassegnare e tagliare i fori e inserire nella schermata della finestra



Segneremo e taglieremo i fori per l'oled, il sensore ambientale e il connettore USB-C per la programmazione e l'alimentazione.
- Allinea i componenti dove vuoi e segna i fori per le viti.
- Segna dei quadrati, per l'oled, un quadrato delle dimensioni dello schermo e per il sensore ambientale, un quadrato un po' più grande dei 2 sensori (vedi foto sopra).
- Segna lo spazio per il connettore USB-C. La mia scheda Qwiic Pro Micro aveva già le intestazioni saldate, quindi l'ho inserita in un pezzo di schiuma e l'ho contrassegnata. Se il tuo non lo fa, appoggialo sul fondo della custodia per segnare il foro.
- Praticare i fori contrassegnati e ritagliare il connettore USB-C. I fori devono essere abbastanza grandi da consentire il passaggio delle viti.
- Taglia un quadrato di schermo un po' più grande del foro per il sensore. Ritagliare lo spazio sullo schermo della finestra per il foro della vite e il palo di montaggio (vedere le immagini sopra).
- Incolla a caldo lo schermo in posizione.
Passaggio 2: montare Oled e sensore



Montare il sensore oled e ambientale nella custodia. Le viti più grandi vanno nei fori che hai praticato e le viti più piccole nei montanti nell'angolo del coperchio della custodia. Utilizzare le rondelle per i distanziatori. Per le viti più grandi, vedere lo schema sopra per chiarimenti. Potrebbe essere necessario utilizzare più di una rondella per la spaziatura.
Passaggio 3: montare Arduino e collegare i componenti


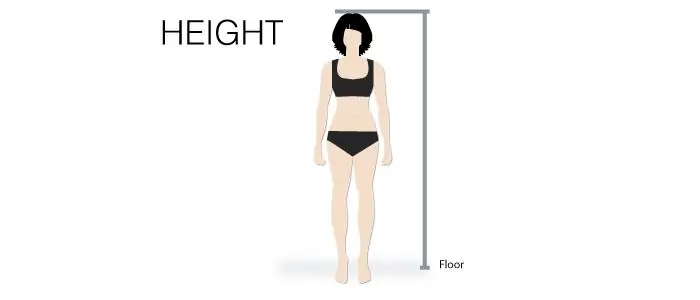
- La mia scheda Qwiic Pro Micro aveva già le intestazioni saldate, quindi l'ho inserita in un pezzo di schiuma e l'ho incollata. Se il tuo non ha le intestazioni, incollalo sul fondo della custodia. Assicurarsi che ci sia spazio sufficiente per il collegamento del cavo Qwiic.
- Collegare i componenti con i connettori Qwiic. Né l'ordine né il lato del connettore Qwiic sono in questione. Vedere le immagini sopra per chiarimenti.
- Ora puoi agganciare insieme la scatola del tuo progetto. Fare in modo che i cavi Qwiic siano collegati saldamente e non vengano pizzicati.
Passaggio 4: codice
Per far funzionare la tua micro scheda Qwiic pro, segui questo tutorial.
Una volta fatto, il codice è di seguito lo puoi trovare su GitHub qui.
#include #include #include #include #define PIN_RESET 9#define DC_JUMPER 1#define CCS811_ADDR 0x5B //Indirizzo I2C predefinitoMicroOLED oled(PIN_RESET, DC_JUMPER);CCS811 myCCS811(CCS811_ADDR);BME280 myBME280;ritardo() {100 setup void; Wire.begin(); oled.begin(); // Inizializza l'OLED oled.clear(ALL); // Cancella la memoria interna del display oled.display(); // Visualizza cosa c'è nel buffer (splashscreen) oled.clear(PAGE); // Cancella il buffer. randomSeed(analogRead(A0) + analogRead(A1)); //Inizializza BME280 //Per I2C, abilita quanto segue e disabilita la sezione SPI myBME280.settings.commInterface = I2C_MODE; myBME280.settings. I2CAddress = 0x77; myBME280.settings.runMode = 3; //Modalità normale myBME280.settings.tStandby = 0; myBME280.settings.filter = 4; myBME280.settings.tempOverSample = 5; myBME280.settings.pressOverSample = 5; myBME280.settings.humidOverSample = 5; CCS811Core::CCS811_Status_e returnCode = myCCS811.beginWithStatus (); //Chiamando.begin() fa sì che le impostazioni vengano caricate delay(10); //Assicurati che il sensore abbia avuto abbastanza tempo per accendersi. BME280 richiede 2 ms per l'avvio. byte id = myBME280.begin(); //Restituisce l'ID di 0x60 in caso di successo delay(10000); }void print_data() { oled.setFontType(0); oled.setCursor(0, 0); oled.print("TMP"); oled.setCursor(25, 0); oled.print(round(myBME280.readTempF())); oled.setCursor(0, 10); oled.print("ronzio"); oled.setCursor(25, 10); oled.print(round(myBME280.readFloatHumidity())); oled.setCursor(0, 20); oled.print("VOC"); oled.setCursor(25, 20); oled.print(round(myCCS811.getTVOC())); oled.setCursor(0, 30); oled.print("BAR"); oled.setCursor(25, 30); oled.print(round(myBME280.readFloatPressure())); oled.setCursor(0, 40); oled.print("CO2"); oled.setCursor(25, 40); oled.print(round(myCCS811.getCO2())); oled.display(); }ciclo vuoto() { ritardo(2000); //Controlla se i dati sono disponibili if (myCCS811.dataAvailable()) { //La chiamata a questa funzione aggiorna le variabili globali tVOC e eCO2 myCCS811.readAlgorithmResults(); //printData recupera i valori di tVOC e eCO2 float BMEtempC = myBME280.readTempC(); float BMEhumid = myBME280.readFloatHumidity(); //Invia i dati di temperatura al CCS811 myCCS811.setEnvironmentalData(BMEhumid, BMEtempC); } print_data(); ritardo (2000); }
Incolla il codice nell'IDE di Arduino e compilalo. Lo schermo dovrebbe mostrare il logo SparkFun per alcuni secondi, quindi iniziare a visualizzare le condizioni live. Le condizioni si aggiornano ogni 2 secondi circa. Grazie per aver letto.
Hai una domanda?
Lascia un commento o scrivimi qui
Consigliato:
Stazione di saldatura portatile da materiale riciclato. / Estación De Soldadura Portátil Hecha Con Material Reciclado.: 8 passaggi (con immagini)

Stazione di saldatura portatile da materiale riciclato. / Estación De Soldadura Portátil Hecha Con Material Reciclado.: Papà era un grande artista e avventuriero tanto quanto era un grande fan della cultura fai-da-te. Solo lui ha apportato molte modifiche alla casa, tra cui il miglioramento dei mobili e dell'armadio, il riciclaggio di lampade antiche e persino modificato il suo furgone VW Kombi per i viaggi
Stazione meteo fai-da-te e stazione sensore WiFi: 7 passaggi (con immagini)

Stazione meteo fai-da-te e stazione sensore WiFi: in questo progetto ti mostrerò come creare una stazione meteo insieme a una stazione sensore WiFi. La stazione sensore misura i dati di temperatura e umidità locali e li invia, tramite WiFi, alla stazione meteorologica. La stazione meteorologica visualizza quindi t
Stazione meteorologica portatile per osservatori del cielo notturno: 7 passaggi (con immagini)

Stazione meteorologica portatile per osservatori del cielo notturno: l'inquinamento luminoso è uno dei tanti problemi del mondo. Per risolvere questo problema, dobbiamo sapere quanto il cielo notturno è inquinato dalla luce artificiale. Molti studenti con insegnanti nel mondo cercano di misurare l'inquinamento luminoso con sensori costosi. Ho deciso di
Stazione di saldatura portatile TS100 di Black&Decker 20V Work Light: 5 passaggi

Stazione di saldatura portatile TS100 di Black&Decker 20V Work Light: Recentemente ho dovuto acquistare un nuovo saldatore e ho deciso di utilizzare un TS100 in quanto può essere alimentato da una presa a muro o da una batteria. Avevo un vecchio faro da lavoro Black&Decker 20v che non ho mai usato veramente, è arrivato come oggetto bonus gratuito in un Black&
Stazione di alimentazione del dormitorio/Stazione di ricarica NiMH potenziata: 3 passaggi

Dorm Power Station/Souped Up NiMH Charging Station: Ho un disastro di una centrale elettrica. Volevo condensare tutto ciò che è stato caricato su un banco di lavoro e avere spazio per saldare/ecc. Elenco di cose di potere: telefono cellulare (rotto, ma carica le batterie del mio telefono, quindi è sempre collegato e carica di mantenimento
